

Articles
What Does A Wireless Adapter Look Like
Modified: January 23, 2024
Learn what a wireless adapter looks like and how it functions with this informative article. Discover the key features and benefits of wireless adapters.
(Many of the links in this article redirect to a specific reviewed product. Your purchase of these products through affiliate links helps to generate commission for Storables.com, at no extra cost. Learn more)
Introduction
Welcome to the world of wireless technology! In today’s digital age, staying connected is more important than ever before. Whether you’re at home, in the office, or on the go, having a reliable and efficient internet connection is crucial. This is where a wireless adapter comes into play.
A wireless adapter is a device that allows you to connect your computer or other electronic devices to a wireless network. It acts as the bridge between your device and the wireless network, enabling you to access the internet without the need for cumbersome wires and cables.
With the rise of wireless networks, the need for wireless adapters has become increasingly prevalent. These small, yet powerful devices have revolutionized the way we connect and experience the internet. From laptops to desktop computers, gaming consoles to smart TVs, wireless adapters have become an indispensable part of our digital lives.
In this article, we will explore the various aspects of wireless adapters, from their definition and purpose to their physical appearance and installation process. Whether you’re a tech-savvy enthusiast or someone who is new to the world of wireless networking, this article will provide valuable insights into the fascinating world of wireless adapters.
So, let’s dive in and unravel the mysteries surrounding wireless adapters!
Key Takeaways:
- Wireless adapters are essential for providing wireless connectivity to a wide range of devices, offering convenience, extended range, improved speed, and enhanced security for seamless internet access.
- Understanding the types, specifications, physical appearance, installation process, and troubleshooting of wireless adapters is crucial for harnessing the power of wireless connectivity and optimizing the digital experience.
Read more: What Does A Gable Look Like?
Definition of a Wireless Adapter
A wireless adapter, also known as a wireless network adapter or WiFi adapter, is a device that allows electronic devices to connect to a wireless network. It provides a means of wireless communication between the device and the network, enabling the device to access the internet, share files, and connect with other devices on the network.
Wireless adapters are typically small, plug-in devices that connect to a computer or device via a USB port, PCIe slot, or built-in capabilities. These adapters contain internal components, such as antennas and radio frequency (RF) chips, that enable the device to transmit and receive data wirelessly. The adapter converts the digital signals from the device into RF signals and vice versa, allowing for seamless wireless communication.
The wireless adapter utilizes the wireless technology standards, such as Wi-Fi (802.11a/b/g/n/ac), to establish a connection with a wireless network. It negotiates with the network to establish a secure and reliable connection, ensuring optimal performance and data transfer speeds. The adapter can operate on different frequency bands, such as 2.4 GHz or 5 GHz, depending on the network’s capabilities.
Wireless adapters can be found in a variety of electronic devices, including laptops, desktop computers, tablets, smartphones, gaming consoles, and smart TVs. They are especially useful in devices that do not have built-in wireless capabilities or require an upgraded connection. By using a wireless adapter, these devices can connect to Wi-Fi networks, extend their range, and access the internet without the need for wired connections.
Overall, a wireless adapter is an essential component for connecting electronic devices to wireless networks. It provides the convenience and flexibility of wireless connectivity, allowing users to access the internet and connect with other devices seamlessly. Whether you’re at home, in the office, or on the go, a wireless adapter ensures that you stay connected and make the most out of your digital experience.
Purpose of a Wireless Adapter
The purpose of a wireless adapter is to provide wireless connectivity to electronic devices, allowing them to connect to and communicate with wireless networks. These adapters enable devices without built-in wireless capabilities or those in need of an upgraded connection to access Wi-Fi networks and the internet without the need for physical cables.
One of the key purposes of a wireless adapter is to provide convenience. With a wireless adapter, you can connect your laptop, desktop computer, or other devices to a Wi-Fi network in your home, office, or public location. This eliminates the need for Ethernet cables and allows you to freely move around and connect to the internet from different locations within the network’s range.
Wireless adapters also play a crucial role in extending the range of your wireless network. By using a wireless adapter with a higher transmission power or additional antennas, you can enhance the signal strength and reach of your Wi-Fi network. This enables you to access the internet from areas that were previously out of range, such as outdoor spaces or rooms far away from the router.
Another purpose of a wireless adapter is to improve the speed and performance of your internet connection. Upgrading to a wireless adapter that supports faster Wi-Fi standards, such as 802.11ac, can significantly enhance your data transfer speeds. This is especially important for activities that require high bandwidth, such as online gaming, streaming HD videos, or downloading large files.
Furthermore, wireless adapters enable devices to connect to secure Wi-Fi networks through encryption protocols such as WPA2 (Wi-Fi Protected Access II). This ensures that your data transmission is secure and protected from unauthorized access. Without a wireless adapter, devices may be limited to insecure connections or restricted to wired networks, compromising the privacy and security of your data.
Wireless adapters also facilitate the creation of ad-hoc networks, allowing devices to directly connect and communicate with each other without the need for a centralized network infrastructure. This can be useful in scenarios where internet connectivity is limited or unavailable, such as in remote areas or during temporary network outages.
In summary, the purpose of a wireless adapter is to provide wireless connectivity and enhance the flexibility, convenience, range, speed, and security of your devices’ internet access. By utilizing a wireless adapter, you can connect to Wi-Fi networks, extend network coverage, improve data transfer speeds, and ensure the privacy and security of your wireless communications.
Types of Wireless Adapters
Wireless adapters come in various types, each designed to cater to different devices and networking requirements. Understanding the different types will help you choose the most suitable wireless adapter for your specific needs. Here are the main types of wireless adapters:
- USB Wireless Adapters: USB wireless adapters are the most common type and are compatible with a wide range of devices. They connect to a computer or device through a USB port and provide wireless connectivity.
- PCIe Wireless Adapters: PCIe wireless adapters are designed for desktop computers and are inserted into an available PCIe slot on the motherboard. These adapters often provide faster speeds and more advanced features compared to USB adapters.
- ExpressCard Wireless Adapters: ExpressCard wireless adapters are primarily used for laptops that have an ExpressCard slot. They offer convenient wireless connectivity without taking up a USB port.
- M.2 Wireless Adapters: M.2 wireless adapters are compact and designed for newer laptops and devices with M.2 slots. They offer high-speed wireless connectivity and are often used in gaming laptops and ultrabooks.
- Internal Wireless Adapters: Some devices, such as laptops and pre-built desktop computers, come with built-in wireless adapters. These adapters are integrated into the device’s motherboard and provide wireless connectivity without the need for an external adapter.
- Bluetooth Adapters: Bluetooth adapters, also known as Bluetooth dongles, are wireless adapters that enable devices to connect and communicate with Bluetooth-enabled devices, such as wireless headphones, speakers, or keyboards.
- Antenna Upgrades: In some cases, you may choose to upgrade the antenna of your existing wireless adapter. This can be beneficial for extending the range or improving signal strength. Upgraded antennas can be attached to USB or PCIe wireless adapters.
It’s worth noting that wireless adapters also come in different generations, indicating the Wi-Fi standard they support. The most common standards include 802.11a, 802.11b, 802.11g, 802.11n, and 802.11ac, each offering different speeds and features. When choosing a wireless adapter, make sure it is compatible with your network’s Wi-Fi standard for optimal performance.
Consider your device type, available slots, desired features, and network requirements when selecting the type of wireless adapter that suits your needs. By choosing the right type, you can ensure seamless and reliable wireless connectivity for your devices.
Specifications of a Wireless Adapter
Wireless adapters come with various specifications that determine their performance and capabilities. Understanding these specifications will help you choose the right wireless adapter based on your specific needs. Here are the key specifications to consider:
- Wireless Standard: The wireless standard, usually denoted as 802.11 followed by a letter (e.g., 802.11ac), refers to the Wi-Fi standard supported by the adapter. Each standard offers different speeds, bandwidth, and features, so it’s essential to choose an adapter that supports the latest standard compatible with your network.
- Frequency Band: Wireless adapters operate on different frequency bands, including 2.4 GHz and 5 GHz. Dual-band adapters support both bands, allowing for more flexibility and reduced interference. Choosing the right frequency band depends on your network environment and the available resources.
- Data Transfer Speed: The data transfer speed, measured in megabits per second (Mbps) or gigabits per second (Gbps), determines how quickly the adapter can transmit and receive data. Higher speed adapters offer faster internet speeds and better performance, particularly for activities requiring large data transfers like HD streaming or online gaming.
- Antenna Configuration: Wireless adapters can come with either internal or external antennas. External antennas often provide better signal strength and coverage and allow for adjustment to optimize performance. Consider the number of antennas and their type (omnidirectional or directional) when choosing a wireless adapter.
- Security Features: Look for wireless adapters that support the latest encryption protocols, such as WPA2, to ensure secure data transmission. Additional security features like WPS (Wi-Fi Protected Setup) can make it easier to connect to secure networks without the need for complicated passwords.
- Range: The range of a wireless adapter indicates the maximum distance at which it can establish a reliable connection with the wireless network. Adapters with longer ranges are suitable for larger homes or office spaces where the router may be farther away.
- Compatibility: Ensure that the wireless adapter is compatible with your operating system (Windows, macOS, Linux, etc.) and the device you intend to use it with. Most wireless adapters come with driver software or are natively supported by popular operating systems.
- Additional Features: Some wireless adapters may come with additional features, such as beamforming technology for better signal focus, MU-MIMO for improved multi-device performance, or Bluetooth connectivity for wireless accessory compatibility.
Consider your specific networking needs, such as internet speed requirements, coverage area, and the devices you plan to connect, when evaluating the specifications of a wireless adapter. Choosing an adapter with the right specifications will ensure optimal performance and a smooth wireless experience.
A wireless adapter is a small device that plugs into a computer’s USB port or a slot on the motherboard. It usually has an antenna and can be recognized by its compact size and the presence of LED lights indicating its status.
Read more: What Does Thyme Look Like?
Physical Appearance of a Wireless Adapter
Wireless adapters come in various forms and designs, although they generally share a similar purpose. Let’s explore the physical appearance of a typical wireless adapter:
Form Factor: Wireless adapters are available in different form factors, primarily designed for the different types of devices they connect to. The most common form factors include USB adapters, PCIe cards, ExpressCard adapters, and M.2 adapters. USB adapters are small, portable devices that connect to a device’s USB port. PCIe cards are larger cards that fit into an available PCIe slot on a desktop computer’s motherboard. ExpressCard adapters are slim cards that insert into an ExpressCard slot in laptops, while M.2 adapters are compact modules that fit into M.2 slots found in newer laptops and devices.
Connectivity: Most wireless adapters feature a connector on one end that allows them to be plugged into the appropriate slot or port on a device. USB adapters have a USB connector, while PCIe cards have a row of metal contacts that match up with the PCIe slot. ExpressCard adapters have a unique connector that slides into the ExpressCard slot, and M.2 adapters have a specialized connector that fits into the M.2 slot.
Antennas: Depending on the design and capabilities of the wireless adapter, it may feature one or multiple antennas. The antennas are an essential part of the adapter as they transmit and receive wireless signals. External antennas are typically adjustable and can be positioned for optimal signal strength and range. Some wireless adapters have built-in internal antennas for a more streamlined appearance.
LED Indicators: Many wireless adapters have LED indicators that provide visual feedback on their status and connection. These LEDs can indicate whether the adapter is powered on, if it is connected to a network, and the strength of the wireless signal. LED indicators are usually located on the body of the adapter and may vary in color and placement depending on the manufacturer.
Materials and Design: Wireless adapters are typically made of durable and lightweight materials such as plastic or metal. The design may vary from simple and functional to more aesthetically pleasing designs. The size and shape of the adapter can also vary, with some being sleek and compact for easy portability, while others may be larger and more robust.
Cable Length: In some cases, wireless adapters may come with a cable attached to the device. This allows for more flexibility in positioning the adapter for optimal signal reception. The cable length can vary depending on the model and manufacturer of the wireless adapter.
The physical appearance of a wireless adapter can vary significantly depending on the type, form factor, and design. However, no matter the specific design, the adapter’s primary function remains the same: to enable wireless connectivity and enhance the networking capabilities of your devices.
How to Install a Wireless Adapter
Installing a wireless adapter is a relatively straightforward process. Whether you’re using a USB adapter, PCIe card, ExpressCard adapter, or M.2 adapter, the general steps are as follows:
- Gather the necessary equipment: Before starting the installation process, ensure that you have the wireless adapter, the appropriate drivers or software, and any cables or connectors that may be required.
- Shut down your computer or device: If you’re installing the wireless adapter on a desktop computer, turn off the computer and unplug it from the power source. For laptops or other devices, power them down completely.
- Open your computer or access the slot: If you’re installing an internal wireless adapter, you’ll need to open the computer case to access the expansion slot or the M.2 slot. Refer to the device’s user manual for instructions on how to access the appropriate slot.
- Insert the adapter into the slot: Carefully insert the wireless adapter into the appropriate slot, ensuring that it is properly aligned with the slot’s connectors. Apply gentle pressure until the adapter is securely seated in the slot. For USB adapters, simply plug the adapter into an available USB port on your device.
- Secure the adapter: For internal adapters, use screws or any included brackets to secure the adapter in place. Ensure that the adapter is tightly secured to the computer to prevent any movement or disconnection.
- Close your computer or reassemble the device: If you opened your computer case, carefully close it and secure any screws or fastenings. If you’re installing an ExpressCard adapter, insert it into the ExpressCard slot until it clicks into place. For M.2 adapters, follow the specific instructions for securing the adapter in the M.2 slot.
- Install drivers and software: Once the physical installation is complete, you’ll need to install the appropriate drivers and software for your wireless adapter. These drivers and software usually come with the adapter or can be downloaded from the manufacturer’s website. Follow the installation instructions provided, and ensure that you restart your device if prompted.
- Configure the wireless adapter: After the drivers and software are installed, you’ll need to configure the wireless adapter to connect to your desired network. The exact process may vary depending on the operating system and adapter, but generally, you’ll need to enter your network’s name (SSID) and password (if applicable) to establish a connection.
- Test the connection: Once the adapter is installed and configured, test the connection by opening a web browser or any application that requires an internet connection. Verify that you can connect to the internet and browse websites or use other network-dependent features.
It’s important to note that the specific installation process may vary depending on the type and model of the wireless adapter you’re installing. Always refer to the manufacturer’s instructions and user manual for detailed information and any specific steps or requirements.
By following these general steps, you should be able to successfully install a wireless adapter and enjoy the benefits of wireless connectivity on your device.
Troubleshooting Common Issues with Wireless Adapters
While wireless adapters are generally reliable, there can be instances where you encounter issues with connectivity and performance. Here are some common issues you may encounter with wireless adapters and how to troubleshoot them:
- Weak or No Signal: If you’re experiencing a weak or no signal with your wireless adapter, try moving closer to the wireless router or access point. Obstructions such as walls, furniture, or other electronic devices may interfere with the wireless signal. You can also try adjusting the position of the adapter’s antennas to optimize signal reception.
- Slow or Intermittent Connection: If your connection is slow or intermittent, check if there are any other devices in your network that may be consuming excessive bandwidth. Consider temporarily disconnecting or limiting the usage of such devices. Additionally, ensure that your wireless adapter’s drivers and firmware are up to date, as outdated software can cause performance issues.
- Driver Issues: If your wireless adapter is not working properly, it may be due to outdated or incompatible drivers. Visit the manufacturer’s website or use the provided software to download and install the latest drivers specifically designed for your adapter model and operating system.
- Authentication Issues: If you’re unable to connect to a network, ensure that you’re entering the correct password (if applicable) and that the network’s security settings are compatible with your adapter. Double-check the encryption method (e.g., WPA2) and password, and consider restarting your device and router to establish a fresh connection.
- Interference: Wireless signals can be affected by interference from other electronic devices, such as cordless phones, microwave ovens, or baby monitors. Keep your wireless adapter away from such devices and ensure that it is placed in an area with minimal interference.
- Multiple Networks: If your wireless adapter detects multiple wireless networks, make sure you select the correct network to connect to. It’s possible that a neighboring network may have a similar name, leading to confusion and connection issues.
- Operating System Compatibility: Ensure that your wireless adapter is compatible with your operating system. Some adapters may require specific drivers or software for different OS versions. Verify that the adapter supports your operating system and ensure that the appropriate drivers are installed.
- Physical Damage or Defect: If all else fails and your wireless adapter is still not functioning properly, it’s possible that it may be physically damaged or defective. In such cases, contact the manufacturer’s support or consider replacing the adapter with a new one.
Always refer to the documentation and support resources provided by the manufacturer for specific troubleshooting steps. They may offer additional guidance tailored to your wireless adapter model and any known issues.
By following these troubleshooting steps, you can resolve common issues with wireless adapters and get back to enjoying reliable and seamless wireless connectivity.
Conclusion
Wireless adapters have become an integral part of our connected lives, enabling us to access the internet and connect with other devices without the constraints of wires and cables. These small but powerful devices act as the bridge between our electronic devices and wireless networks, allowing us to stay connected and experience the digital world with ease.
In this article, we explored the definition and purpose of wireless adapters, understanding their role in providing wireless connectivity to a wide range of devices. We discussed the different types and specifications of wireless adapters, enabling you to make informed decisions when selecting the right adapter for your needs. We also delved into the physical appearance of wireless adapters, highlighting their various form factors and design elements.
Moreover, we provided step-by-step guidance on how to install a wireless adapter, ensuring a smooth and successful setup process. Additionally, we addressed common troubleshooting issues that may arise with wireless adapters and provided practical solutions to resolve them.
As technology continues to advance, wireless adapters will continue to evolve, offering faster speeds, greater range, and improved functionality. These adapters will play a crucial role in enabling us to stay connected in homes, offices, and public spaces, and enhance our digital experiences.
Whether you’re a tech enthusiast or someone new to the world of wireless networking, understanding wireless adapters is essential in this connected world. By harnessing the power of wireless adapters, we can enjoy the convenience, flexibility, and seamless connectivity that wireless networks have to offer.
So, embrace the wireless revolution and make the most out of your internet experience with a reliable and efficient wireless adapter!
Frequently Asked Questions about What Does A Wireless Adapter Look Like
Was this page helpful?
At Storables.com, we guarantee accurate and reliable information. Our content, validated by Expert Board Contributors, is crafted following stringent Editorial Policies. We're committed to providing you with well-researched, expert-backed insights for all your informational needs.






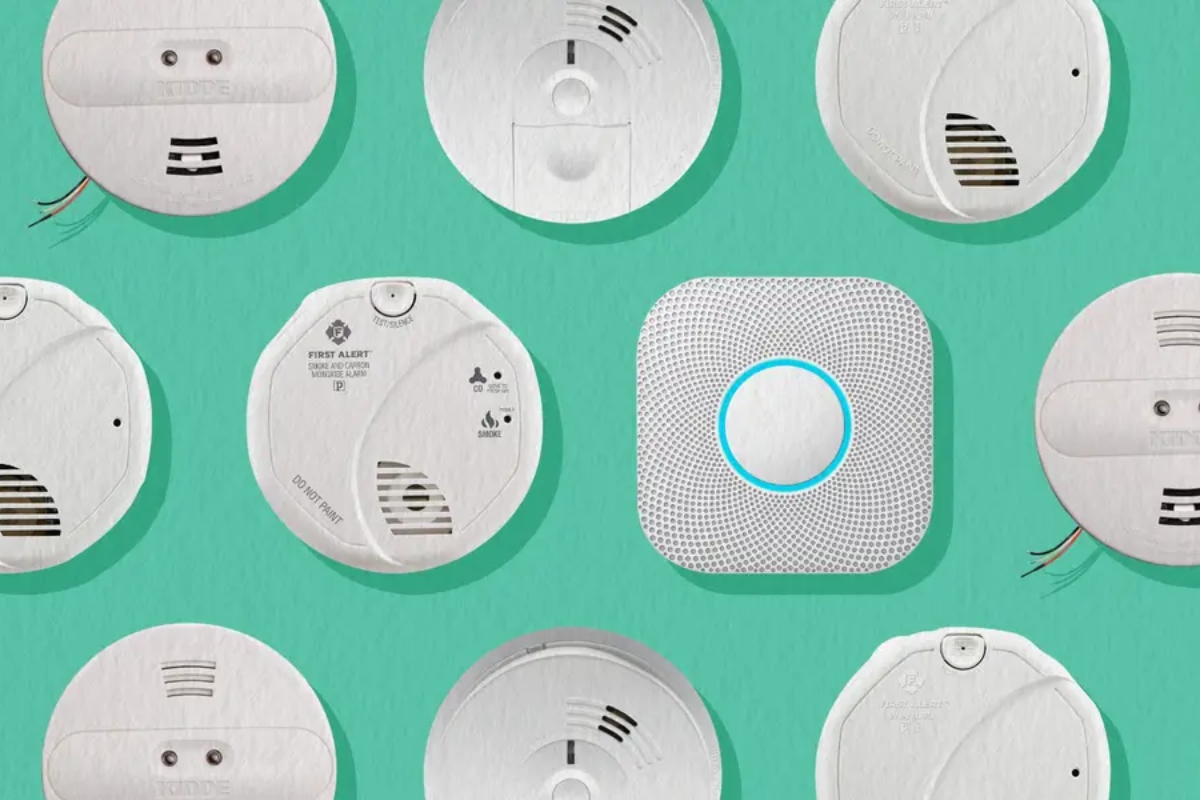








0 thoughts on “What Does A Wireless Adapter Look Like”