Home>Technology>Smart Home Devices>How To See Printer Queue


Smart Home Devices
How To See Printer Queue
Modified: March 2, 2024
Learn how to check the printer queue for your smart home devices and manage print jobs efficiently. Discover troubleshooting tips for printer queue issues.
(Many of the links in this article redirect to a specific reviewed product. Your purchase of these products through affiliate links helps to generate commission for Storables.com, at no extra cost. Learn more)
Introduction
Welcome to the world of smart home devices, where everyday appliances are seamlessly integrated with cutting-edge technology to make our lives more convenient and efficient. One such device that has become an indispensable part of our modern homes is the smart printer. These intelligent printers not only produce high-quality prints but also offer a range of advanced features, including wireless connectivity, cloud printing, and the ability to manage print jobs effectively.
In this comprehensive guide, we will delve into the intricacies of managing print jobs by learning how to access and navigate the printer queue on various operating systems. Whether you are a Windows aficionado, a Mac enthusiast, or a Linux connoisseur, this article will equip you with the knowledge to effortlessly monitor and manage your printer queue, ensuring a smooth and hassle-free printing experience.
So, let's embark on this enlightening journey into the realm of printer queues, where we will uncover the techniques to access, view, and clear print jobs on different platforms. By the end of this guide, you will have gained valuable insights into the inner workings of printer queues, empowering you to harness the full potential of your smart printer. Let's dive in!
Key Takeaways:
- Mastering the printer queue on Windows, Mac, and Linux empowers users to effortlessly manage print jobs, troubleshoot issues, and ensure a smooth printing experience.
- Clearing the printer queue is essential for removing unwanted print jobs, maintaining a streamlined printing workflow, and optimizing the performance of smart printers.
Read more: How To Clear Printer Queue On HP
Accessing the Printer Queue on Windows
Windows provides a user-friendly interface for managing print jobs through the printer queue. To access the printer queue on Windows, follow these simple steps:
- Open the Control Panel: Click on the “Start” button, and then select “Control Panel” from the menu. Alternatively, you can search for “Control Panel” in the Windows search bar.
- View Devices and Printers: Within the Control Panel, navigate to the “Devices and Printers” section. Click on it to open a window displaying all connected devices and printers.
- Access the Printer Queue: Locate your printer in the list of devices and printers, then right-click on it. From the context menu, select “See what's printing.” This will open the printer queue window, where you can view all the print jobs in the queue.
Once you have accessed the printer queue, you will be able to see a list of print jobs, including their status, document name, owner, and other relevant details. This intuitive interface allows you to monitor the progress of print jobs and take necessary actions, such as pausing, resuming, or canceling a print job.
With the printer queue at your fingertips, you can effectively manage print jobs, troubleshoot printing issues, and ensure that your documents are printed in a timely manner. Windows empowers users with a seamless printing experience by providing easy access to the printer queue and comprehensive control over print jobs.
Viewing the Printer Queue on Mac
Mac users can effortlessly access and manage the printer queue through the intuitive interface of the macOS. To view the printer queue on a Mac, simply follow these straightforward steps:
- Open System Preferences: Click on the Apple logo in the top-left corner of the screen and select “System Preferences” from the dropdown menu.
- Access Printers & Scanners: Within the System Preferences window, locate and click on the “Printers & Scanners” icon. This will display a list of connected printers and scanners.
- View the Printer Queue: Select your printer from the list of devices. Then, click on the “Open Print Queue” button. This will open the printer queue window, allowing you to monitor and manage print jobs.
Upon accessing the printer queue, you will be presented with a clear overview of all print jobs in the queue, including details such as document names, status, and the user who initiated the print job. This user-friendly interface empowers Mac users to efficiently track the progress of print jobs and take necessary actions to manage the queue.
By providing seamless access to the printer queue, macOS ensures that users can effortlessly monitor and control their print jobs, thereby enhancing the overall printing experience. Whether it’s checking the status of a print job or canceling a document that’s no longer needed, Mac users can rely on the streamlined interface of the printer queue to manage their printing tasks with ease.
To see the printer queue on a Windows computer, go to the Control Panel, then Devices and Printers. Right-click on the printer and select “See what’s printing.” This will show you the print queue.
Checking the Printer Queue on Linux
Linux offers a versatile and efficient environment for managing print jobs through the printer queue. To check the printer queue on Linux, you can utilize the CUPS (Common Unix Printing System) interface, which provides a powerful set of tools for print job management. Here’s how you can access the printer queue on Linux:
- Open a Web Browser: Launch your preferred web browser and enter the following address in the URL bar:
http://localhost:631. This will direct you to the CUPS web interface. - Access the Printers Tab: Once the CUPS interface is open, navigate to the “Printers” tab, which will display a list of installed printers on your Linux system.
- View Print Queue: Locate your printer in the list and click on it to access the printer’s settings and status. From the printer’s management page, you can click on the “Jobs” tab to view the print queue, displaying all active and pending print jobs.
Upon accessing the printer queue through the CUPS interface, you will have a comprehensive view of all print jobs in the queue, including details such as job ID, user, status, and document name. This web-based approach to print job management provides Linux users with a flexible and accessible platform for monitoring and controlling print jobs.
With the CUPS interface, Linux users can efficiently check the printer queue, cancel print jobs, and troubleshoot any issues that may arise during the printing process. The robust capabilities of the CUPS system empower users to maintain a smooth and efficient printing workflow, ensuring that print jobs are managed with precision and ease.
Clearing the Printer Queue
Clearing the printer queue is a crucial task that allows you to remove unwanted or stalled print jobs, ensuring that the printing process remains efficient and uninterrupted. Whether you’re using Windows, Mac, or Linux, the process of clearing the printer queue involves simple yet essential steps to manage the print jobs effectively.
On Windows: To clear the printer queue on Windows, follow these steps:
- Access the printer queue as described earlier.
- Within the printer queue window, select the print job that you want to remove.
- Right-click on the selected print job and choose “Cancel” from the context menu. This will remove the print job from the queue.
On Mac: Clearing the printer queue on a Mac involves the following steps:
- Access the printer queue through System Preferences as previously outlined.
- In the printer queue window, select the print job you wish to remove.
- Click on the “Delete” or “X” button to cancel the selected print job from the queue.
On Linux: When using Linux, you can clear the printer queue via the CUPS interface:
- Access the CUPS web interface and navigate to the printer’s management page as described earlier.
- Locate the print job in the queue that you want to clear and select it.
- Click on the “Cancel Job” option to remove the selected print job from the queue.
By clearing the printer queue, you can effectively manage print jobs, resolve printing issues, and ensure that the printer is ready to process new print requests. This essential maintenance task allows you to maintain a streamlined printing workflow, preventing unnecessary delays and ensuring optimal performance from your smart printer.
Read more: How To Clear Printer Queue On HP Laserjet
Conclusion
Mastering the art of managing print jobs through the printer queue is a fundamental skill that empowers users to maintain a smooth and efficient printing workflow. Whether you’re a Windows, Mac, or Linux user, the ability to access, view, and clear the printer queue is essential for ensuring that your documents are printed in a timely and organized manner.
By following the intuitive steps outlined in this guide, users can seamlessly navigate the printer queue on their respective operating systems, gaining valuable insights into the status of print jobs and the tools to manage them effectively. The user-friendly interfaces provided by Windows, Mac, and Linux enable individuals to monitor the progress of print jobs, troubleshoot printing issues, and maintain control over their printing tasks with ease.
Furthermore, the process of clearing the printer queue is a vital aspect of print job management, allowing users to remove unwanted or stalled print jobs and maintain a streamlined printing workflow. Whether it’s canceling a print job that’s no longer needed or resolving a printing issue, the ability to clear the printer queue ensures that the printer is ready to process new print requests without unnecessary delays.
As smart home devices continue to revolutionize the way we interact with technology, the seamless integration of intelligent printers into our daily lives exemplifies the convergence of convenience and innovation. By harnessing the power of the printer queue, users can leverage the full potential of their smart printers, enjoying a hassle-free printing experience that aligns with the demands of modern living.
In conclusion, the knowledge and techniques shared in this guide empower users to navigate the intricacies of the printer queue, ultimately enhancing their printing experience and ensuring that print jobs are managed with precision and efficiency. With a deep understanding of the printer queue on their respective operating systems, users can embrace the capabilities of smart printers and embark on a seamless printing journey that aligns with the demands of the digital age.
Frequently Asked Questions about How To See Printer Queue
Was this page helpful?
At Storables.com, we guarantee accurate and reliable information. Our content, validated by Expert Board Contributors, is crafted following stringent Editorial Policies. We're committed to providing you with well-researched, expert-backed insights for all your informational needs.













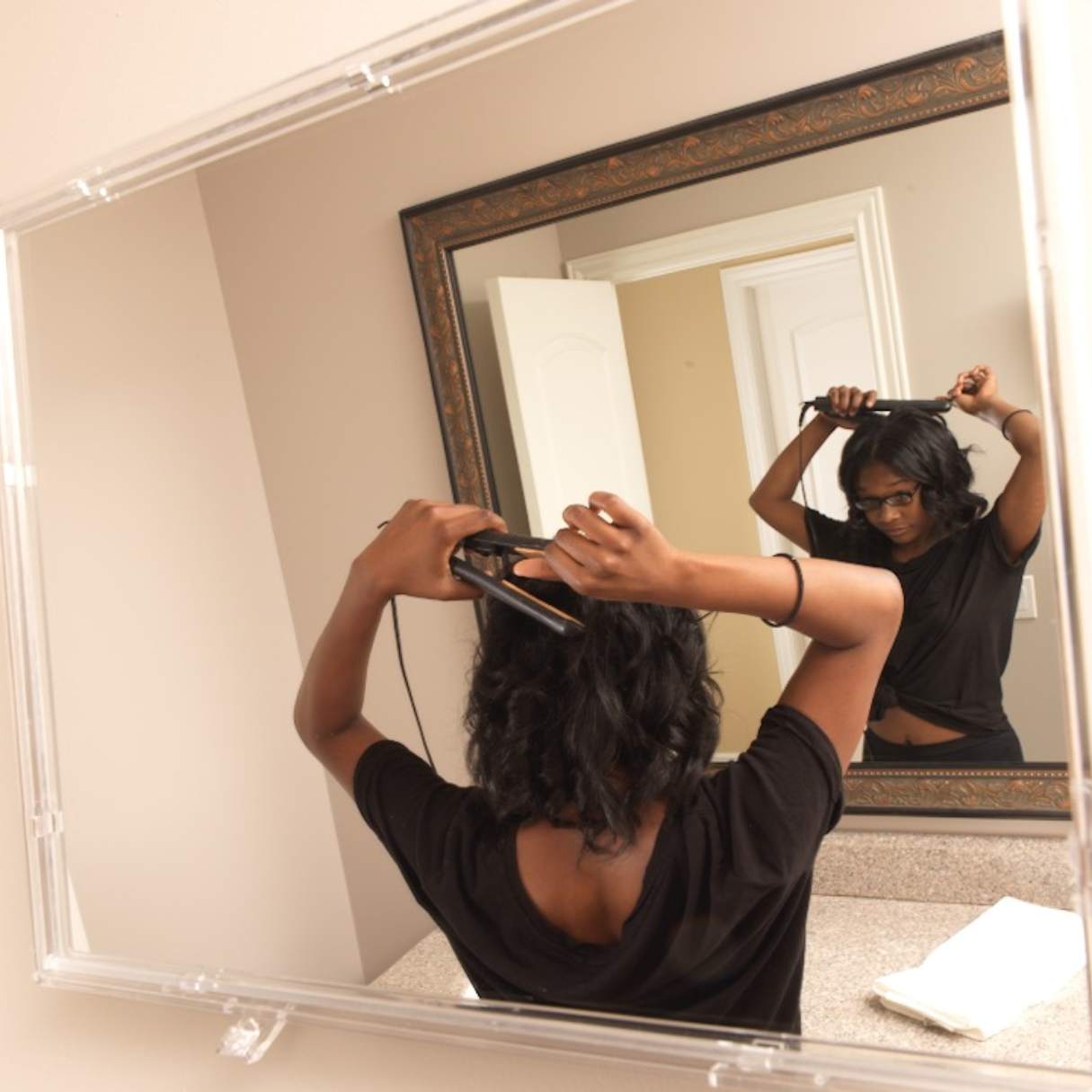

0 thoughts on “How To See Printer Queue”