Home>Technology>Smart Home Devices>How To Clear Printer Queue On HP Laserjet


Smart Home Devices
How To Clear Printer Queue On HP Laserjet
Modified: March 2, 2024
Learn how to clear the printer queue on your HP Laserjet and keep your smart home devices running smoothly. Follow these simple steps to troubleshoot printing issues.
(Many of the links in this article redirect to a specific reviewed product. Your purchase of these products through affiliate links helps to generate commission for Storables.com, at no extra cost. Learn more)
Introduction
Printers are essential devices in both home and office settings, allowing us to produce physical copies of digital documents and images. However, at times, we encounter issues with our printers, such as documents getting stuck in the print queue. This can be frustrating, especially when we’re in a rush to get things done. In this article, we will delve into the intricacies of printer queues and focus on how to clear the printer queue specifically on HP Laserjet printers.
Understanding how to effectively manage the printer queue is crucial for maintaining the smooth operation of your printing tasks. Whether you’re dealing with a backlog of print jobs or a single document that’s causing a jam, knowing how to clear the printer queue can save you time and frustration.
Let’s explore the steps to clear the printer queue on an HP Laserjet printer, ensuring that you can resume printing without any hindrances.
Key Takeaways:
- Don’t let stuck print jobs slow you down! Use HP Print and Scan Doctor or manually clear the printer queue to keep your HP Laserjet printer running smoothly and efficiently.
- Understanding the printer queue and how to clear it is essential for hassle-free printing. With the right tools and know-how, you can overcome print-related challenges with confidence.
Read more: How To Clear Printer Queue On HP
Understanding Printer Queue
Before delving into the process of clearing the printer queue on an HP Laserjet printer, it’s important to understand what the printer queue actually is. The printer queue, also known as the print spooler, is a temporary storage location for print jobs. When you send a document to the printer, it’s added to the print queue, where it waits for its turn to be printed. This system allows you to send multiple documents to the printer without having to wait for each one to finish printing before sending the next.
When a document is added to the print queue, it undergoes several stages before being printed. First, the document is processed by the print spooler, which converts the digital data into a format that the printer can understand. Next, the print job is sent to the printer, where it waits in the queue until it’s the next in line to be printed. Once the printer is ready, it retrieves the document from the queue and begins the printing process.
Issues with the printer queue can arise when a document gets stuck in the queue, preventing other documents from being printed. This can happen due to various reasons, such as a corrupted print job, a communication error between the computer and the printer, or a problem with the printer itself. When this occurs, it’s necessary to clear the printer queue to remove the stuck document and allow the other print jobs to proceed.
Understanding the printer queue and how it functions is essential for effectively managing and troubleshooting printing issues. With this knowledge in hand, you’ll be better equipped to address any print queue-related issues that may arise with your HP Laserjet printer.
Clearing the Printer Queue on HP Laserjet
When encountering a stuck print job or other issues in the printer queue on an HP Laserjet printer, there are several methods to clear the queue and resume normal printing operations. Here, we’ll explore two effective approaches for clearing the printer queue: using the HP Print and Scan Doctor and manually clearing the printer queue.
Both methods are designed to address different types of print queue issues, providing flexibility in resolving printing problems on HP Laserjet printers.
Using HP Print and Scan Doctor
HP Print and Scan Doctor is a free tool provided by HP that helps to diagnose and resolve printing and scanning issues. It can also be used to clear the print queue on HP Laserjet printers. To utilize this tool:
- Download and install HP Print and Scan Doctor from the official HP website.
- Open the HP Print and Scan Doctor application.
- Select your HP Laserjet printer from the list of available devices.
- Click on the “Fix Printing” option, which will guide you through the process of clearing the print queue and resolving any associated issues.
HP Print and Scan Doctor provides a user-friendly interface and automated troubleshooting steps, making it a convenient option for clearing the printer queue on HP Laserjet printers.
Manually Clearing the Printer Queue
If you prefer a hands-on approach, manually clearing the printer queue is another effective method for resolving print queue issues on an HP Laserjet printer. To manually clear the print queue:
- Open the Control Panel on your computer and navigate to “Devices and Printers.”
- Locate your HP Laserjet printer, right-click on it, and select “See what’s printing.”
- In the print queue window, click on “Printer” in the top menu and select “Cancel All Documents.”
- Confirm the action when prompted to clear the print queue.
Manually clearing the print queue gives you direct control over the process, allowing you to remove stuck print jobs and reset the printing environment on your HP Laserjet printer.
By utilizing either the HP Print and Scan Doctor or manually clearing the print queue, you can effectively address print queue issues and ensure the smooth operation of your HP Laserjet printer.
Read more: How Do I Clear The Printer Queue
Using HP Print and Scan Doctor
HP Print and Scan Doctor is a valuable tool provided by HP to diagnose and resolve printing and scanning issues associated with HP printers, including the HP Laserjet series. This user-friendly software is designed to guide users through the troubleshooting process, offering a convenient way to clear the printer queue and address various printing-related issues.
Here’s a step-by-step guide on how to use HP Print and Scan Doctor to clear the printer queue on an HP Laserjet printer:
- Download and Install: Begin by downloading HP Print and Scan Doctor from the official HP website and following the installation instructions. Once installed, launch the application to initiate the troubleshooting process.
- Select Your Printer: Upon opening HP Print and Scan Doctor, the application will automatically search for connected HP printers. Select your HP Laserjet printer from the list of available devices to proceed with the troubleshooting process.
- Fix Printing: Within the HP Print and Scan Doctor interface, locate and select the “Fix Printing” option. This will prompt the tool to initiate a series of diagnostic checks and guide you through the steps to resolve print queue issues and other printing-related problems.
- Follow On-Screen Instructions: HP Print and Scan Doctor provides clear and concise on-screen instructions to help you navigate through the troubleshooting process. Follow the prompts to identify and address any issues related to the printer queue, ensuring that stuck print jobs are cleared and the printing environment is restored to a functional state.
HP Print and Scan Doctor simplifies the troubleshooting process by offering automated solutions for common printing issues, including clearing the printer queue on HP Laserjet printers. It effectively streamlines the diagnostic and resolution steps, making it an accessible tool for users with varying levels of technical expertise.
By leveraging the capabilities of HP Print and Scan Doctor, you can efficiently address print queue issues and ensure the optimal performance of your HP Laserjet printer. This tool serves as a valuable resource for maintaining the functionality and reliability of HP printers, contributing to a seamless printing experience for users.
To clear the printer queue on an HP Laserjet, open the Control Panel, go to Devices and Printers, right-click on the printer, and select “See what’s printing.” Then, click on “Printer” in the top menu and select “Cancel All Documents.”
Manually Clearing the Printer Queue
When encountering print queue issues on an HP Laserjet printer, manually clearing the printer queue provides a hands-on approach to resolving printing-related problems. This method allows users to directly manage and clear the print queue, providing greater control over the printing environment.
Here’s a comprehensive guide on how to manually clear the printer queue on an HP Laserjet printer:
- Access the Control Panel: Begin by accessing the Control Panel on your computer. Navigate to the “Devices and Printers” section, where you can view a list of connected printers, including your HP Laserjet printer.
- View Print Queue: Locate your HP Laserjet printer in the list of devices, right-click on it, and select “See what’s printing.” This action will open the print queue window, displaying the list of print jobs currently in the queue.
- Cancel Print Jobs: Within the print queue window, click on the “Printer” option in the top menu and select “Cancel All Documents.” This command will initiate the process of canceling all print jobs in the queue, effectively clearing the print queue on your HP Laserjet printer.
- Confirm Action: Upon selecting “Cancel All Documents,” you may be prompted to confirm the action. Confirm the cancellation to proceed with clearing the print queue.
Manually clearing the print queue empowers users to take direct action in resolving print-related issues, such as stuck print jobs or queue congestion. By canceling all documents in the print queue, you can effectively clear any obstacles that may be hindering the printing process on your HP Laserjet printer.
This method offers a straightforward and practical approach to managing the print queue, providing users with the ability to reset the printing environment and ensure the seamless processing of print jobs. By manually clearing the printer queue, you can address print-related issues efficiently and resume normal printing operations on your HP Laserjet printer.
Conclusion
Clearing the printer queue on an HP Laserjet printer is a fundamental aspect of troubleshooting and maintaining smooth printing operations. Whether you encounter a stuck print job, communication errors, or other print queue-related issues, knowing how to effectively clear the printer queue is essential for resolving these challenges.
By understanding the functionality of the printer queue and the methods for clearing it, users can navigate printing issues with confidence and efficiency. The utilization of tools such as HP Print and Scan Doctor and the manual clearing of the print queue provides flexibility in addressing diverse print-related issues on HP Laserjet printers.
HP Print and Scan Doctor offers an automated and user-friendly approach to diagnosing and resolving printing and scanning issues, including the clearance of the print queue. Its guided troubleshooting process simplifies the resolution of print queue-related challenges, contributing to a streamlined and accessible solution for users of HP Laserjet printers.
Additionally, the manual clearing of the printer queue empowers users to take direct control over the print environment, allowing for the efficient removal of stuck print jobs and the restoration of normal printing functions on HP Laserjet printers.
By incorporating these methods into your troubleshooting repertoire, you can effectively address print queue issues and maintain the optimal performance of your HP Laserjet printer. Whether you opt for the convenience of HP Print and Scan Doctor or prefer the hands-on approach of manually clearing the print queue, these techniques equip you with the tools to overcome print-related challenges with confidence.
Ultimately, the ability to clear the printer queue on an HP Laserjet printer enhances the overall printing experience, ensuring that print jobs are processed seamlessly and efficiently. By leveraging the insights and methods outlined in this article, you can navigate print queue-related issues with proficiency, enabling you to make the most of your HP Laserjet printer’s capabilities.
Frequently Asked Questions about How To Clear Printer Queue On HP Laserjet
Was this page helpful?
At Storables.com, we guarantee accurate and reliable information. Our content, validated by Expert Board Contributors, is crafted following stringent Editorial Policies. We're committed to providing you with well-researched, expert-backed insights for all your informational needs.





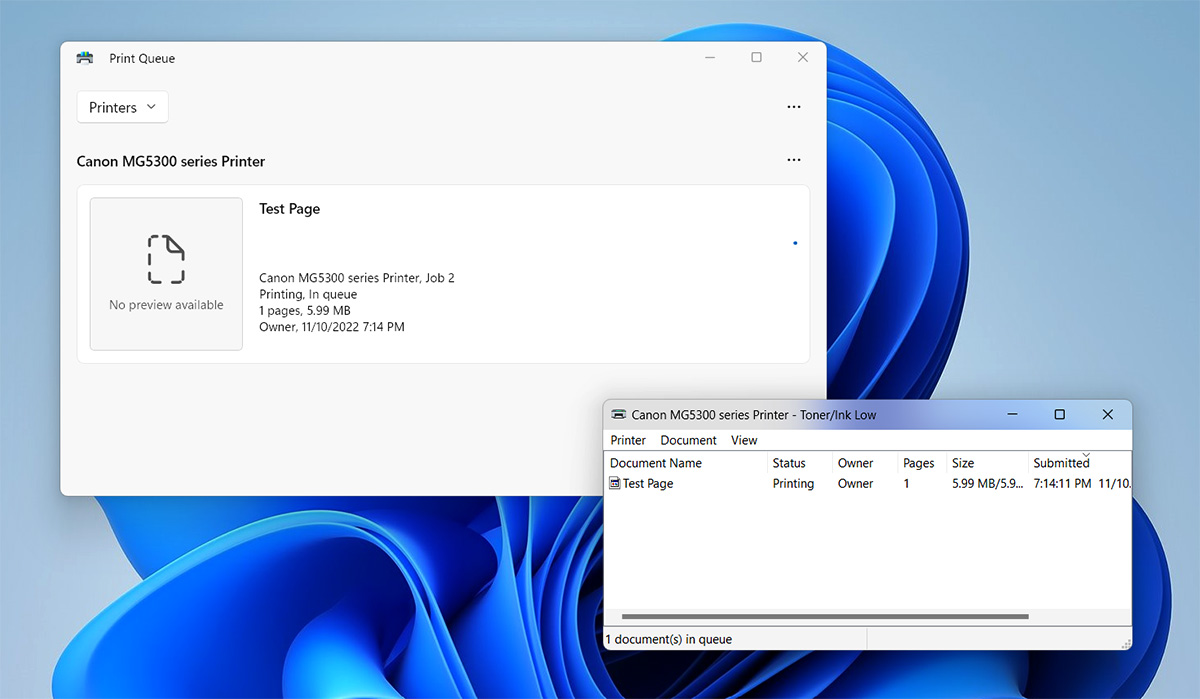

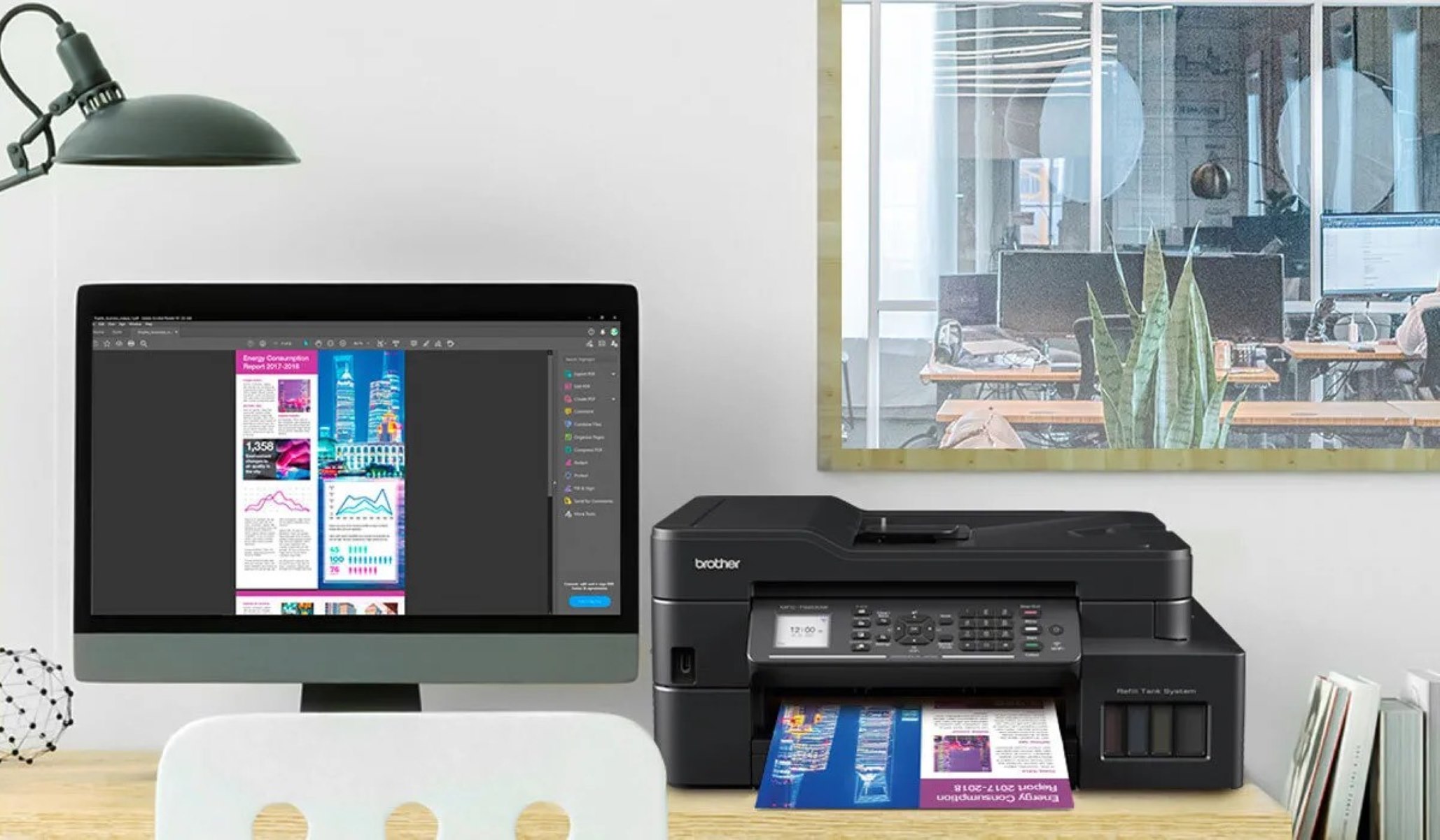


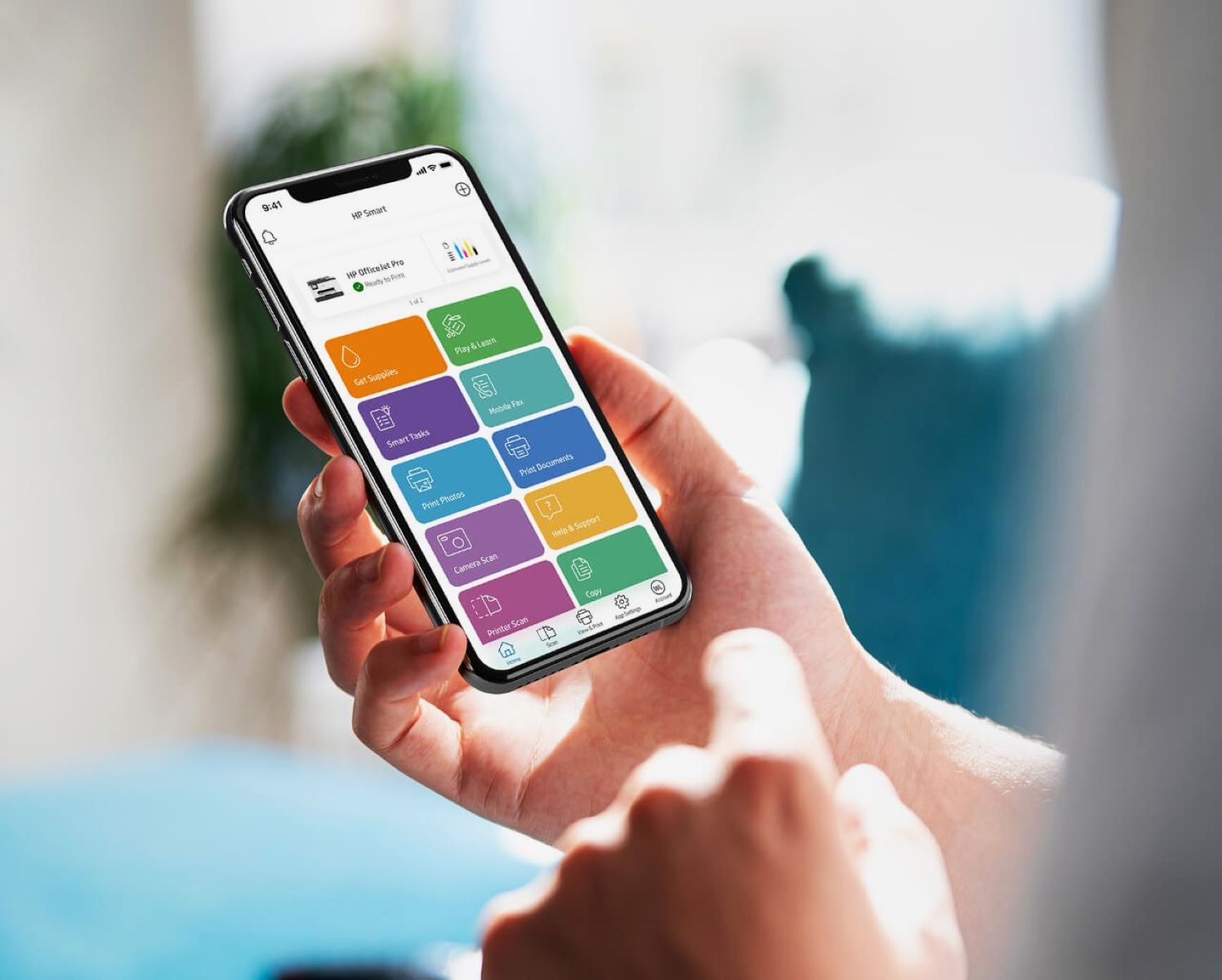




0 thoughts on “How To Clear Printer Queue On HP Laserjet”