Home>Data Storage>SSD>15 Reasons Why All SSDs Can’t Be Used In All PCs


SSD
15 Reasons Why All SSDs Can’t Be Used In All PCs
Modified: August 30, 2024
In the world of computers, solid-state drives STAND TALL. But what if it doesnt run properly on your computer. Check out why & solve the issues right away!
(Many of the links in this article redirect to a specific reviewed product. Your purchase of these products through affiliate links helps to generate commission for Storables.com, at no extra cost. Learn more)
It won’t be an exaggeration if we say that in the world of computers, solid-state drives stand alone. The era of HDDs is long gone. High-tech computers now only come with solid-state drives. Are you wondering what is SSD in laptop? (SSD meaning is solid state drive). It stores and maintains data in a permanent way even when the computer is not powered. And if you haven’t already upgraded to SSD, now is the right time. The best SSD is more powerful, feasible and user friendly.
But why? Why would you switch to an SSD drive when your traditional hard drive is working just fine? Well, the speed that SSD will provide you is far fasted, in fact, beyond comparison. Once you switch to the SSD, you’ll notice an instant speed boost like you’ve never experienced before. That alone is a strong reason to upgrade to a solid-state drive.
It will noticeably enhance the speed of your computer, from launching the operating system to loading applications. In fact, switching to an SSD will provide you with more speed than what Nvidia Titan graphics card is usually capable of.
But hold on, all computers are not capable of backing up the power of solid-state drives. If you’re using older models of PCs or outworn operating systems, then there can be some compatibility issues with SSD. Here is a comprehensive list of 15 reasons why all SSDs cannot be used in all PCs.
15 Reasons Why All SSDs Can’t Be Used In All PCs
Read more: Why Cant You Recycle Pizza Boxes
1. An Older PC Motherboard Model

One of the most common reasons for the incompatibility of a solid-state drive is that of the motherboard on the PC being of an older model. Outdated models of computers often have motherboards that run HDD instead of SSD.
Computers of old models lack SATA connections on their motherboard. While to properly run a solid-state drive, the SATA connection is a must. It allows easy and smooth use of SSD on computers.
You can find out your model of a motherboard on the internet, then you can look it up to see if the model of your motherboard uses SATA. If the SATA is missing, you will need to upgrade your CPU model to use SSD drive. But if your model is using SATA connection, then you can easily upgrade to solid-state drive and enjoy fast processing.
2. Old Computer Model

As discussed above, old computer models often do not have the required engineering or software to support the power of SSD completely. If your PC is a couple of years old, then it probably has a compatible system. But if it is too old, it probably won’t have the necessary compatibility features or connections to supply the power that SSD needs to run.
Before upgrading to SSD drive from HDD, make sure that your computer is modern enough to be able to support solid-state drive. It will lead you to a faster experience than HDD. But if your computer is old, you might as well upgrade your whole computer once and for all – otherwise, the investment might not be worthwhile.
3. Running An Operating System Released Before 2006

Another reason why you may be experiencing compatibility issues is that the computer might have an older and outdated operating system. The solid-state drive does not run effectively on operating systems that were released before 2006.
If you have updated your operating system, upgrading to SSD will be as easy as ABC. But if you are not sure about your operating system, you should check if it was released before 2006. Only move forward and investment once you are sure. Otherwise, SSD will not be stable enough to work properly on the old operating system, and your money will be in vain.
Switching to modern operating systems like Windows 10 will get you more benefits apart from being compatible with a solid-state drive.
4. There Is No M.2 Slot On The PC Motherboard

There is no doubt that SSDs are the most widespread types of storage and are considered efficient by professionals. With that being said, the use of SATA in SSD acts as a blockage, which hinders its speed. To remove that blockage, an M.2 slot is needed.
M.2 is ten times faster than SATA SSD. In fact, there is no competition in terms of speed. But some computers do not have an M.2 slot on their motherboard to support PCIe SSD; therefore, they are unable to enjoy the lightning-fast experience.
Before getting PCIe SSD, you should first check it your motherboard has support for M.2 NVMe SSD. If your motherboard does not have an M.2 slot, you might as well upgrade the whole CPU to get an M.2 slot for faster SSDs.
Read more: Why Use A Washer
5. The Motherboard Has An M.2 Slot But An Older Connection
As mentioned earlier, M.2 slots increase the speed of SSD, making it run ten times faster. Assuming that your motherboard has an M.2 slot, check whether it is using the latest connection? The latest versions of M.2 drive use PCIe generation 3 x4 slots to reach maximum speed.
These drives can also work in older generations x4 or x2 slots, but the speed will not be as fast as of the latest gen. So if you are deciding to invest your money in high-end PCIe SSD, you should get one that gives you maximum speed. For that, you’ll need an M.2 slot on your motherboard that is of Gen PCIe 3.0 x4.
6. The Motherboard Doesn’t Support The Size Of The SSD

There are different types of solid-state drives that come in different sizes. So what are the disadvantages of SSD? Although size is not much of an issue to consider. But it would be a huge bummer if you bought an SSD just to figure out later that it does not fit on your motherboard.
However, most desktop users don’t face this issue because M.2 drives that are made for desktops have a standard size that would easily fit any motherboard. But you should still be cautious while buying an SSD; it won’t hurt to be sure if your motherboard supports the size of SSD that you are about to buy. Always check the dimensions of your SSD and M.2 slot, especially if you are a laptop user.
7. Your SSD Uses A SATA Connection

M.2 SSDs are mainstream storage in this era. However, some of the M.2 SDDs use exactly the same format as M.2 Non-volatile Memory Express (NVMe) SSD but with SATA connection.
That bottlenecks the advantage of adopting the M.2 SSD in the first place. If you want to utilize the speed of the M.2 slot at the max level, you must avoid the use of SDD that has a SATA connection. It will only give you the same speed as typical SDD.
So to use the M.2 SDD and get the maximum speed, make sure to avoid SSDs that use SATA bus connections like Micron M600 and mSATA. They can be used as typical external SSD but do not provide any benefit for the M.2 slot.
8. The Computer Doesn’t Have Decent Processing Power
Although upgrading to SSD isn’t much of a problem if you have a decent computer, old processing units can create a bit of trouble. To be sure that the SSD you purchase works perfectly on your computer, one must have a decent processor to back up the power of the solid-state drive.
For SSD drive to function properly, at least a minimum amount of processing power would be required – something a dual-core CPU can easily provide. Otherwise, you’re probably wasting your money and efforts to fit an SSD while having no processor to back it up. Doing that can create more problems, and you may end up jeopardizing your whole computer in the process.
Read more: Why Was Uranium Used In Glass
9. The Computer Doesn’t Have Enough Memory
As mentioned previously, decent processing power is needed for an SSD to work properly. Similarly, a decent amount of memory will also be required. It is evident that any type of SSD is a significant upgrade for an aging computer. But one must make sure that their old piece of computer does have enough memory to support that upgrade.
Along with the processor, at least a couple of gigs of memory would bring SSD to create a difference. Do not try to fit a Solid-state drive in an older PC with inadequate memory. That way, the computer’s other components might be endangered, and solid-state drive will be far from making any sense.
10. You Are Using A Pentium 4 Computer Model

Pentium 4 was undoubtedly the king of its era; today, it is barely capable of supporting any newly launched software or hardware. If one decides to use an SSD on Pentium 4, it will be a mistake.
Pentium 4 will bottleneck the whole purpose of SSD, making it inefficient to provide the speed it is actually designed to provide. Even if an SSD starts to work on Pentium 4, the processor won’t allow you to launch the applications that can be easily launched on an updated processor with the same SSD.
Therefore, it would be wiser to spend your money on upgrading the CPU instead of buying an SSD for Pentium 4.
11. You Are Using Windows XP

Mainstream versions of operating systems like Windows 7 or Windows 10 come with SSD TRIM that is an Advanced Technology Attachment Command (ATA Command). It enables an operating system to remove the data, which is no longer in use.
Thus, it improves the performance of SSD and expands its life. Outdated operating systems like Windows XP do not support TRIM. So if you decide to upgrade to an SSD with Windows XP in your box, it would not work as expected.
Without TRIM in the operating system, the processing becomes slower, and SSD won’t be able to make up for that. Therefore, it is advised to upgrade your operating system before switching to a Solid-state drive.
12. Computer Is Running Windows Vista

SSD requires an operating system that consists of the TRIM command to utilize its speed on a maximum level. Although Windows Vista is comparatively better than Windows XP in terms of layout and security, it still does not have a TRIM command, which is a necessity for the efficient performance of a solid-state drive.
However, there is specific software that can make up for TRIM, making SSD perform better, even on Vista. But it would require more than what can otherwise be achieved by updating your operating system to enjoy the various benefits of SSD.
Similarly, you should have your operating system upgraded from Windows Vista to at least Windows 7 to get the full benefits of SSD TRIM without any glitches or other issues.
Read more: Why Use A Gooseneck Kettle
13. Your Computer Is Using A SATA I Connection
We’ve made it clear that SSD needs the SATA connection to run properly. However, problems can emerge if you have SATA I connection, which is very old. Nowadays, SSDs often operate on SATA 3 or SATA 2, which are still considered the latest bus connections.
The latest SATA connections do not hinder the speed of SSD. While SATA I connection may get compatible with SSD, it will surely impede the maximum speed, which a SATA 2 or 3 will provide.
For some people, the SATA I connection is sufficient. However, professional users and screen-addicts do not prefer less than SATA 3 connection for efficient SSD usage.
14. Your Computer’s Hardware Improperly Configured
A computer has two components: Hardware and Software. Hardware is all the internal and external tangibles that consist of proper engineering. While the software is a technology that controls that hardware and makes it work. These components are closely related.
An SSD, being a soft component, would not work on your computer if your hardware is not configured correctly. If your external SSD does not work on your PC, you should make sure that all the buses, controllers, and the motherboard are properly configured to be able to support an SSD. In most cases, it’s your computer’s hardware that is not properly designed to be compatible with that SSD.
15. Running Windows 7 That May Be Experiencing A File System Failure
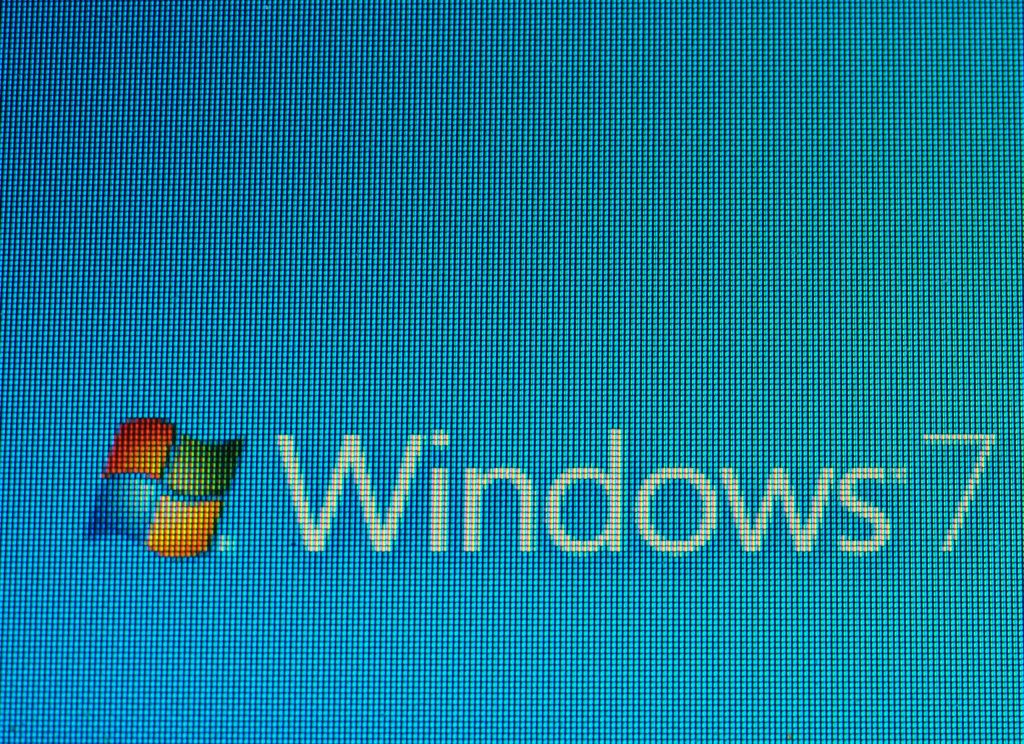
A file system is one of the essential parts of your computer. It is usually considered as an attachment to the operating system that is used for primary operations.
How To Install SSDs In PCs?
As soon as you install an SSD on your PC, you’ll notice faster boot times, reduced application load-time, and a significant increase in your computer’s overall performance. The benefits of making the shift to an SSD are literally plenty. Here’s how you can install an SSD on your PC. All you’ll need is a simple screw-driver.
- Shut down your computer and remove all the cables on your PC. Be sure to take a photo of your cable arrangement before you go ahead and remove everything so that once you’re done, you can set your PC up as before easily.
- To replace or add the SSD to your computer, you’ll need an open drive bay.
- This should be easily accessible to you by removing the side panels of your computer.
- Unscrew your computer and remove the sides so that you can see the motherboard clearly. Be sure to remove the latches safely. Once you have clear access to the motherboard, proceed to the next step.
- Notice the size of the drive bay. If your drive bay is not 2.5″ in size, you may need to buy a bracket first so that you can safely secure the SSD inside.
- Once you have the bracket and the SSD in place, slide the bracket along with the SSD into the drive bay so that the SSD is in position.
- Make sure the SATA power connector is facing outwards so that you can easily access them.
- Line up the SSD with the drive bay and screw it in place using your screwdriver.
- The next step is super simple. Give the inside of your PC a quick look and locate an unused power cable. Connect this cable into the SSD.
- Next, use your SATA cable. You’ll need this cable to connect the SSD to the motherboard. On the motherboard, you’ll find an available connection space for the SATA cable. Plug the cable in and connect the other end to the SSD.
- That’s pretty much it. Slide the panels back in place and screw them back safely.
Read more: Why Use Air Fryer
Final Thoughts
In the above points, we have made it clear that for an SSD to run, Windows 7 is the least operating system that you can go for. However, file system failures are widespread in Windows 7. Why? Probably because SSD is creating bad blocks or connector problems, which makes your file system unable to operate. It is repairable, though; you can look it up. But unless it’s repaired, SSD won’t function properly. The improper installation of hardware like SSD can also cause this problem. To sum up, it’s honestly better to go for an operating system that is the latest or at least one that is capable of supporting and effectively running an SSD. Also, find out the best applications to run an SSD speed test to prevent further issues in your computer.
Was this page helpful?
At Storables.com, we guarantee accurate and reliable information. Our content, validated by Expert Board Contributors, is crafted following stringent Editorial Policies. We're committed to providing you with well-researched, expert-backed insights for all your informational needs.

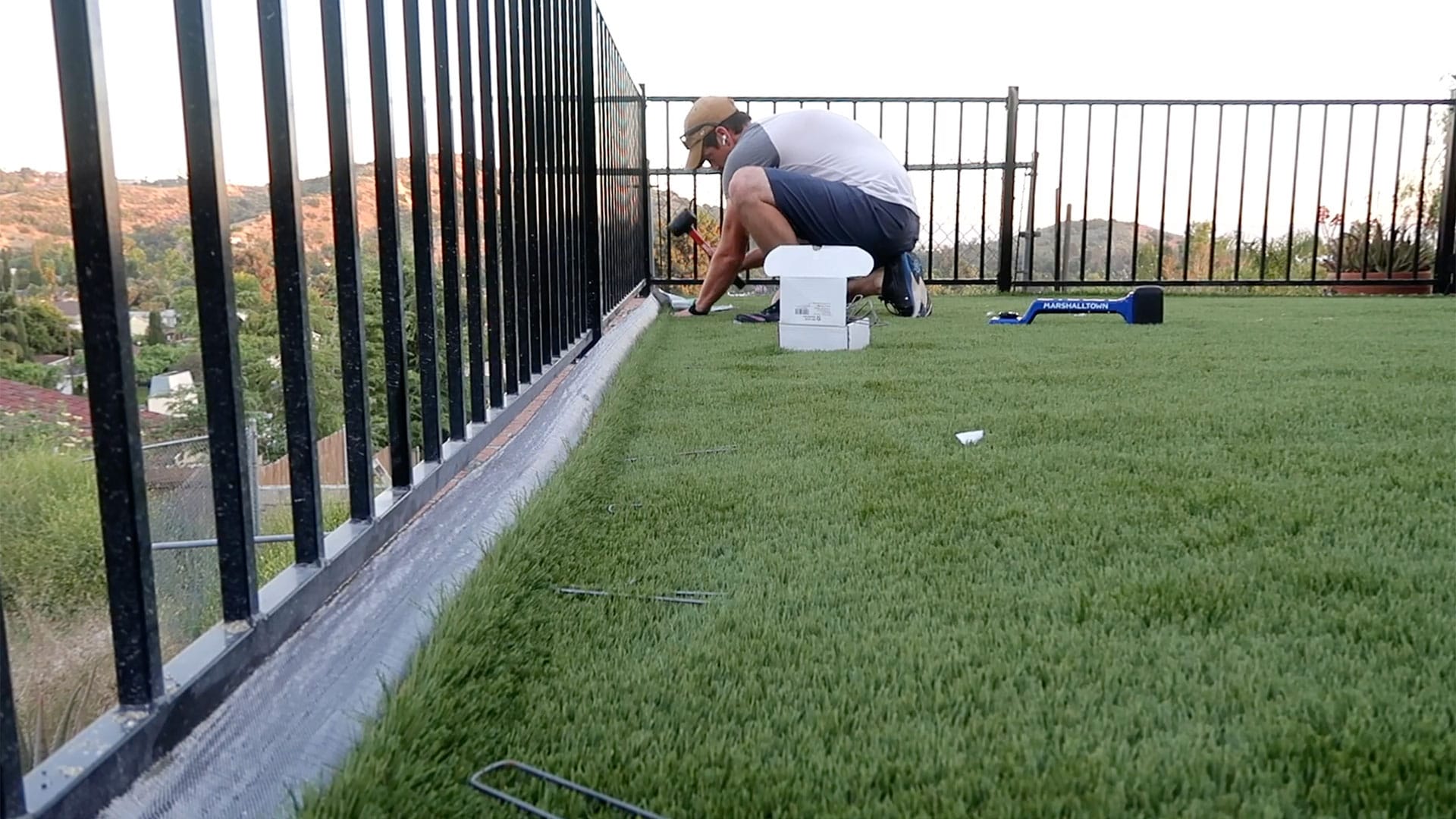










0 thoughts on “15 Reasons Why All SSDs Can’t Be Used In All PCs”