Home>Technology>Smart Home Devices>Why Is The Printer Not Responding


Smart Home Devices
Why Is The Printer Not Responding
Modified: February 18, 2024
Discover why your smart home devices are not responding and how to troubleshoot the issue. Learn effective solutions for printer connectivity problems.
(Many of the links in this article redirect to a specific reviewed product. Your purchase of these products through affiliate links helps to generate commission for Storables.com, at no extra cost. Learn more)
Introduction
Welcome to the digital age, where the convenience of printing documents, photos, and more is a part of our daily lives. However, encountering issues with your printer can be frustrating, especially when you’re in need of a quick printout. One common problem that many users face is the printer not responding when attempting to execute a print command. Before diving into the troubleshooting steps, it’s important to understand that this issue can stem from various factors, including connectivity issues, outdated drivers, paper jams, or internal errors within the printer itself. In this guide, we’ll explore several methods to diagnose and resolve the “printer not responding” issue, helping you get back to productive printing in no time.
Key Takeaways:
- Troubleshooting printer issues can be frustrating, but checking connections, restarting the printer, and updating drivers can help resolve unresponsiveness and get your printer back to working order.
- Regular maintenance like clearing print queues and checking for paper jams can prevent printing issues. If problems persist, seeking help from the manufacturer or a technician may be necessary.
Read more: Why Is My Canon Printer Not Responding
Check the Printer Connection
The first step in troubleshooting a non-responsive printer is to ensure that the connection between your computer and the printer is secure. Start by checking the physical connections. If your printer is connected via a USB cable, verify that it is firmly plugged into both the printer and the computer. If you’re using a network printer, ensure that the Ethernet cable or Wi-Fi connection is intact and functioning properly. In the case of a wireless printer, confirm that it is connected to the correct network and that there are no connectivity issues with the router or access point.
Once you’ve confirmed the physical connections, it’s time to check the software side of the connection. Open the Control Panel or System Preferences on your computer and navigate to the Devices and Printers section. Ensure that the printer is listed and set as the default printer. If it’s not listed, try adding the printer again by selecting the “Add a printer” option and following the on-screen instructions. Additionally, if your printer requires a specific driver or software to be installed, make sure that it is up to date and compatible with your operating system.
If you’re using a wireless printer, consider power-cycling both the printer and the Wi-Fi router to refresh the connection. Sometimes, network issues can cause the printer to become unresponsive, and a simple restart of the devices can resolve the problem. Once you’ve verified and, if necessary, reestablished the printer connection, proceed to test if the printer is now responding to print commands. If the issue persists, it’s time to move on to the next troubleshooting step.
Restart the Printer
When a printer becomes unresponsive, a simple yet effective troubleshooting step is to restart the device. This process can help clear any temporary glitches or errors that may be causing the printer to stop responding. Begin by turning off the printer and unplugging it from the power source. Wait for a few minutes to allow the printer to completely power down and discharge any residual energy. This step is crucial, as it ensures that the printer’s internal components are fully reset.
After the waiting period, plug the printer back into the power source and turn it on. Allow the printer to go through its startup sequence, and once it’s ready, attempt to send a print job from your computer. In many cases, a simple restart can resolve the “printer not responding” issue, allowing you to resume your printing tasks without further intervention. However, if the problem persists, it’s time to explore additional troubleshooting methods.
Update Printer Drivers
Outdated or incompatible printer drivers can often lead to the “printer not responding” issue. Printer drivers serve as the communication bridge between your computer’s operating system and the printer hardware. When the drivers are outdated, corrupted, or incompatible with your system, it can result in printing errors and unresponsiveness. To address this, it’s essential to update the printer drivers to ensure seamless functionality.
Begin by accessing the Control Panel or System Preferences on your computer and navigating to the Devices and Printers section. Locate your printer in the list of installed devices, right-click on it, and select “Properties” or “Printer Properties.” Look for the “Drivers” or “Driver” tab, where you can check the current driver version and access options to update the driver software.
Alternatively, you can visit the official website of your printer’s manufacturer to search for the latest driver updates. Most manufacturers provide a support or downloads section on their website, allowing users to search for and download the appropriate drivers for their specific printer model and operating system. Once you’ve downloaded the updated driver software, follow the installation instructions to complete the update process.
In some cases, your operating system may automatically detect and install the latest printer drivers through its update mechanism. Be sure to check for pending updates for your system to ensure that the printer drivers are kept up to date. After updating the printer drivers, restart your computer and attempt to print a test page to verify if the issue has been resolved. If the printer still does not respond, there are additional steps to consider in troubleshooting the problem.
Check the printer’s power and connection to the computer. Make sure the printer is turned on and properly connected to the computer via USB or Wi-Fi. Restart both the printer and the computer to reset any potential issues.
Clear Print Queue
A clogged print queue can often lead to the “printer not responding” issue, causing print jobs to become stuck and preventing new print commands from being processed. Clearing the print queue is a crucial troubleshooting step to resolve this common problem. The print queue is a list of print jobs that are waiting to be processed by the printer. When a print job encounters an error or gets stuck, it can disrupt the entire printing process.
To clear the print queue, start by accessing the print spooler on your computer. On Windows, you can do this by searching for “Services” in the Start menu, locating the “Print Spooler” service in the list, right-clicking on it, and selecting “Stop.” Once the print spooler service has stopped, navigate to the following directory on your computer: C:WindowsSystem32spoolPRINTERS. Here, you’ll find a list of print jobs that are currently in the queue.
Delete all the files in this directory to clear the print queue. You may need administrative privileges to perform this action. After clearing the print queue, return to the Services window, right-click on the “Print Spooler” service, and select “Start” to restart the service. This will refresh the print spooler and clear any lingering print jobs that were causing the printer to become unresponsive.
On macOS, you can clear the print queue by opening the “Printers & Scanners” section in System Preferences, selecting your printer, and clicking on the “Open Print Queue” button. From the print queue window, you can cancel or delete any pending print jobs that may be causing the issue. Once the print queue is cleared, attempt to print a test page to check if the printer is now responding correctly.
Clearing the print queue is a fundamental troubleshooting step that can often resolve unresponsiveness issues. If the problem persists, there are further measures to explore in diagnosing and resolving the issue with your printer.
Read more: Why Isn’t My Printer Responding
Check for Paper Jams
One of the most common causes of a printer not responding is a paper jam. When paper becomes stuck in the printer’s mechanisms, it can disrupt the printing process and lead to unresponsiveness. To address this issue, it’s important to thoroughly inspect the printer for any signs of paper jams and clear them to restore normal functionality.
Begin by turning off the printer and unplugging it from the power source to prevent any potential damage or injury during the inspection and removal process. Open the printer’s access panels and input trays to gain access to the paper path. Carefully remove any visible jammed paper, taking care to pull it out in the direction of paper movement to avoid tearing and causing further complications.
It’s crucial to check the entire paper path, including the input and output trays, as well as any internal components where paper may get caught. Use a flashlight to illuminate the interior of the printer and ensure that no small remnants of paper or debris are left behind. Clearing the paper path of any obstructions is essential to preventing future jams and restoring the printer’s responsiveness.
After removing the jammed paper, close all access panels and input trays, plug the printer back in, and turn it on. Once the printer has completed its startup sequence, attempt to print a test page to verify that the issue has been resolved. If the printer is now responding and printing as expected, the paper jam was likely the cause of the initial problem.
Regular maintenance and inspection for paper jams can help prevent printing issues and keep your printer in optimal condition. However, if the printer continues to exhibit unresponsiveness, it’s important to explore additional troubleshooting steps to identify and address the underlying cause of the problem.
Reset the Printer
When all other troubleshooting methods have been exhausted and the printer still refuses to respond, performing a reset can often resolve the issue by restoring the printer to its default settings. A reset can help clear internal errors, reestablish communication with the connected devices, and address unresponsiveness. However, it’s important to note that the process of resetting a printer may vary depending on the make and model, so it’s advisable to consult the printer’s manual or the manufacturer’s website for specific instructions.
The most common method for resetting a printer involves powering off the device, unplugging it from the power source, and waiting for a few minutes to allow any residual power to dissipate. After the waiting period, plug the printer back in, turn it on, and allow it to complete its startup sequence. This simple reset can often resolve temporary glitches and restore the printer’s responsiveness.
For some printers, there may be specific reset procedures that involve pressing certain buttons or navigating through the printer’s menu system to initiate a reset. These procedures are typically outlined in the printer’s manual or on the manufacturer’s support website. It’s important to follow the recommended reset process to avoid causing any damage to the printer or voiding its warranty.
After performing the reset, attempt to print a test page to verify if the printer is now responding correctly. If the printer remains unresponsive, it may be necessary to seek further assistance from the printer’s manufacturer or a qualified technician to diagnose and resolve the underlying issue.
Resetting the printer is a valuable troubleshooting step that can often resolve unresponsiveness and restore normal functionality. However, if the problem persists, it’s important to explore additional avenues for resolving the issue and getting the printer back in working order.
Conclusion
Encountering the “printer not responding” issue can be a frustrating experience, especially when you’re in need of a quick printout. However, by following the troubleshooting methods outlined in this guide, you can effectively diagnose and resolve the problem, getting your printer back to its responsive state and allowing you to resume your printing tasks without further delay.
Checking the printer connection, restarting the printer, updating printer drivers, clearing the print queue, checking for paper jams, and performing a printer reset are essential steps in addressing unresponsiveness and restoring normal printer functionality. Each of these methods targets specific factors that can contribute to the “printer not responding” issue, providing a comprehensive approach to troubleshooting the problem.
It’s important to approach the troubleshooting process systematically, starting with the simplest steps such as checking the printer connection and restarting the device, before moving on to more advanced methods such as updating drivers and performing a printer reset. By following this approach, you can effectively identify and address the underlying cause of the unresponsiveness, ultimately leading to a resolution of the issue.
In cases where the troubleshooting steps outlined in this guide do not resolve the problem, it may be necessary to seek assistance from the printer’s manufacturer or a qualified technician. They can provide further insight into the issue and offer specialized support to diagnose and address any hardware or software-related issues that may be contributing to the unresponsiveness.
By taking a proactive approach to printer maintenance and troubleshooting, you can minimize the occurrence of unresponsiveness and ensure that your printer operates smoothly and reliably. Regularly checking for updates, clearing print queues, and inspecting for paper jams are important maintenance tasks that can help prevent printing issues and prolong the life of your printer.
In conclusion, addressing the “printer not responding” issue requires patience, attention to detail, and a systematic approach to troubleshooting. By following the methods outlined in this guide and staying proactive in printer maintenance, you can effectively resolve unresponsiveness and keep your printer in optimal working condition.
Frequently Asked Questions about Why Is The Printer Not Responding
Was this page helpful?
At Storables.com, we guarantee accurate and reliable information. Our content, validated by Expert Board Contributors, is crafted following stringent Editorial Policies. We're committed to providing you with well-researched, expert-backed insights for all your informational needs.
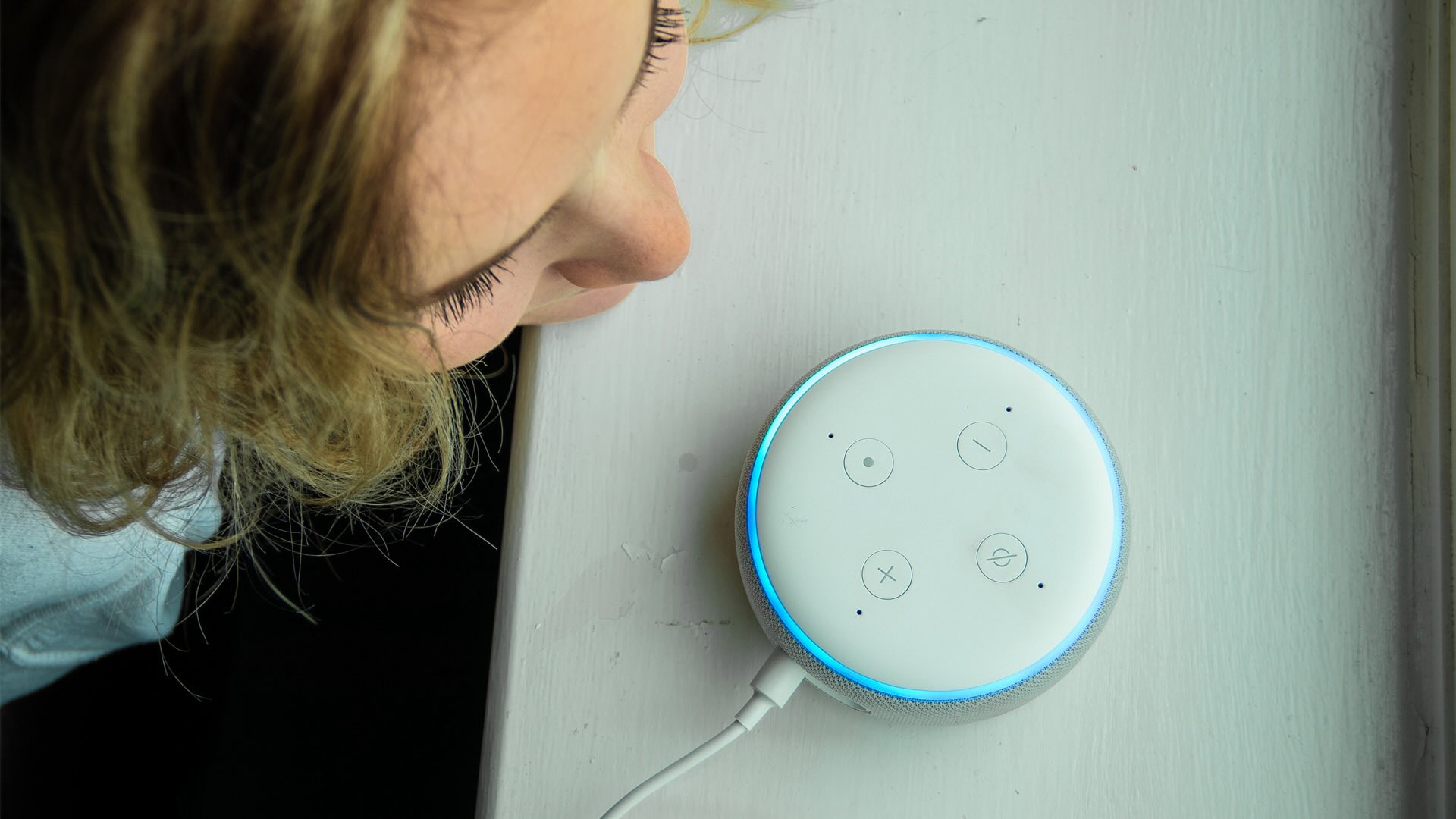
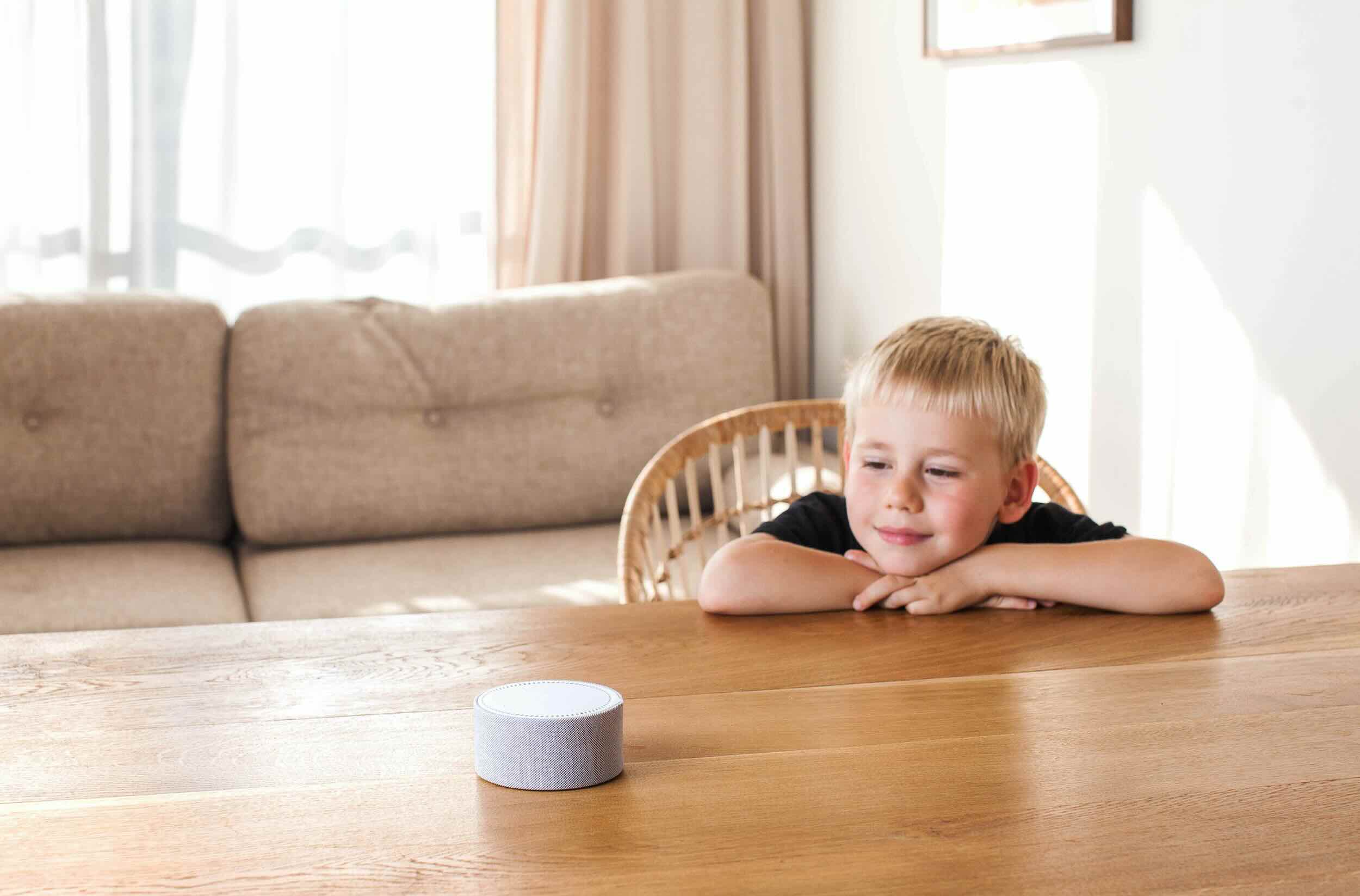

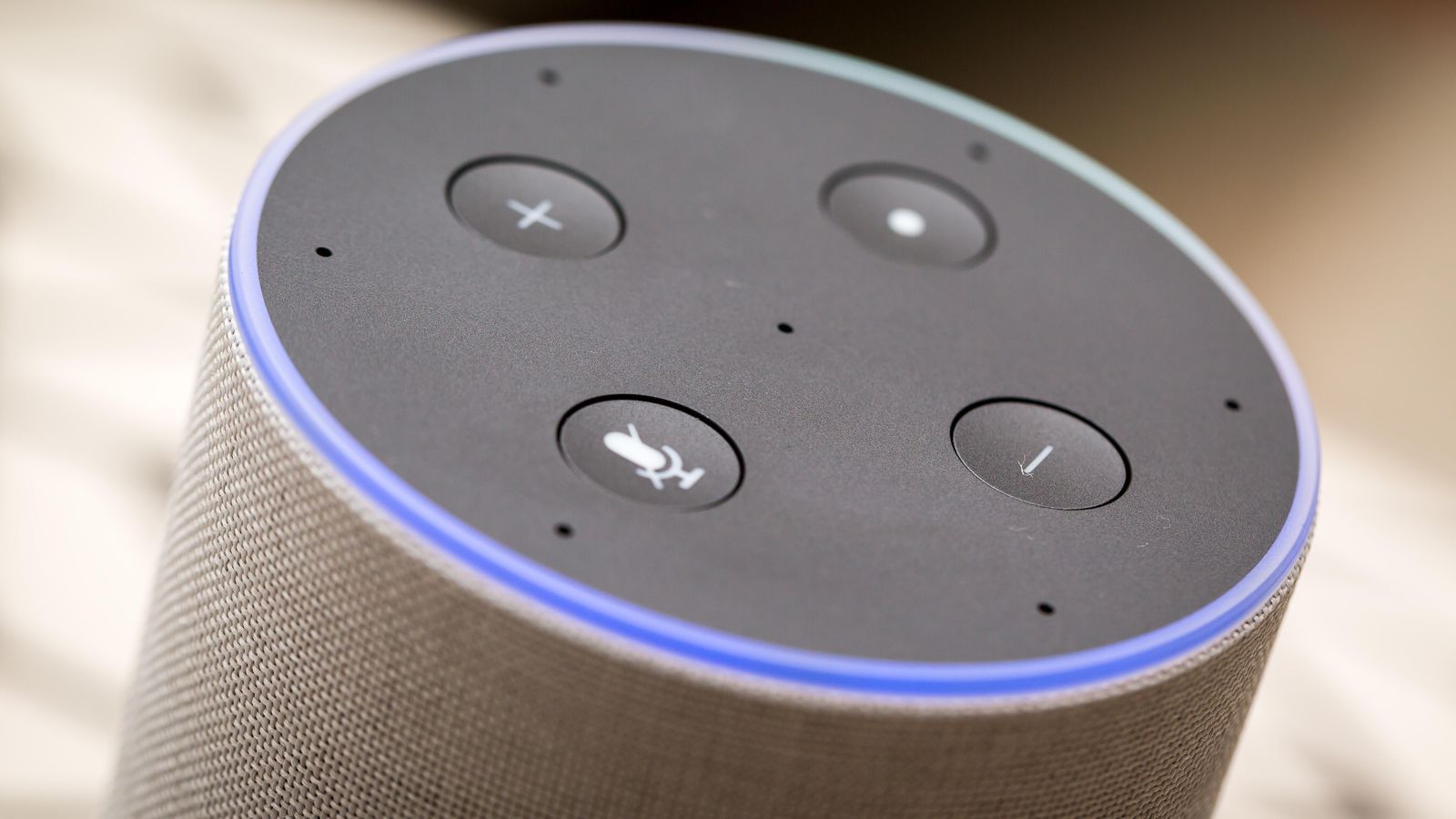


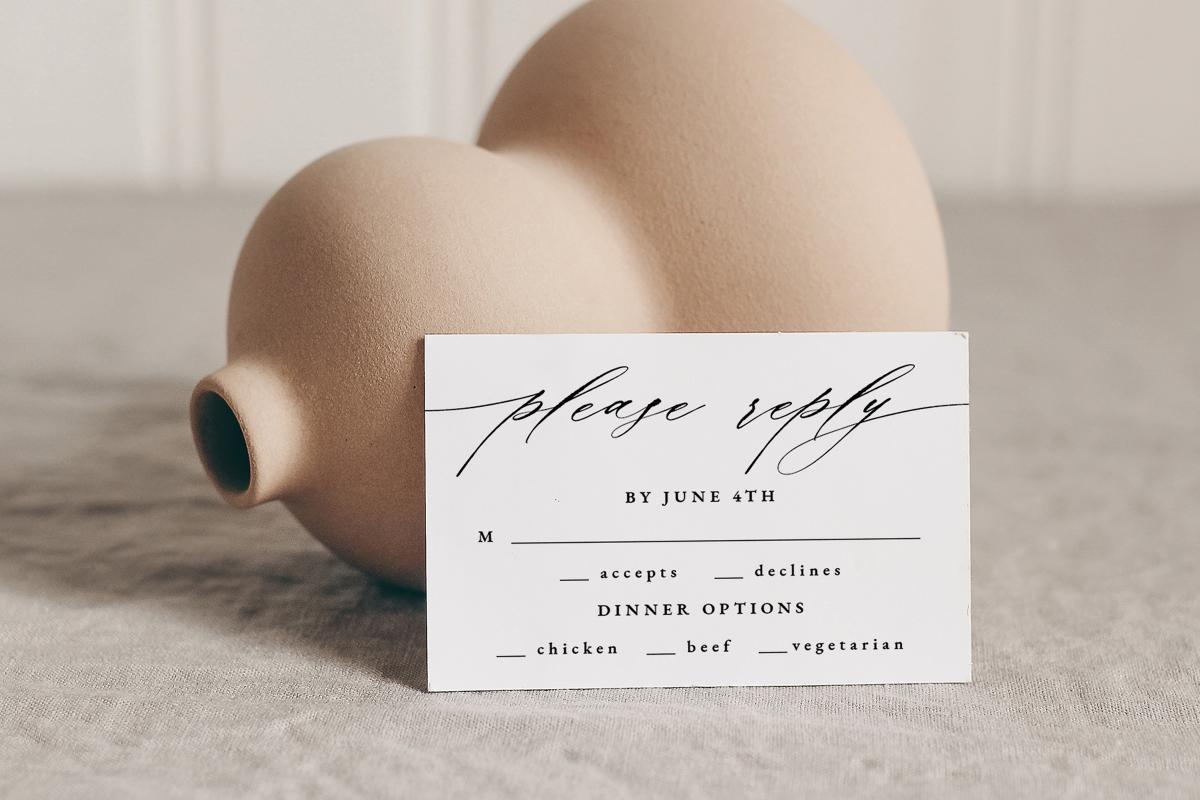
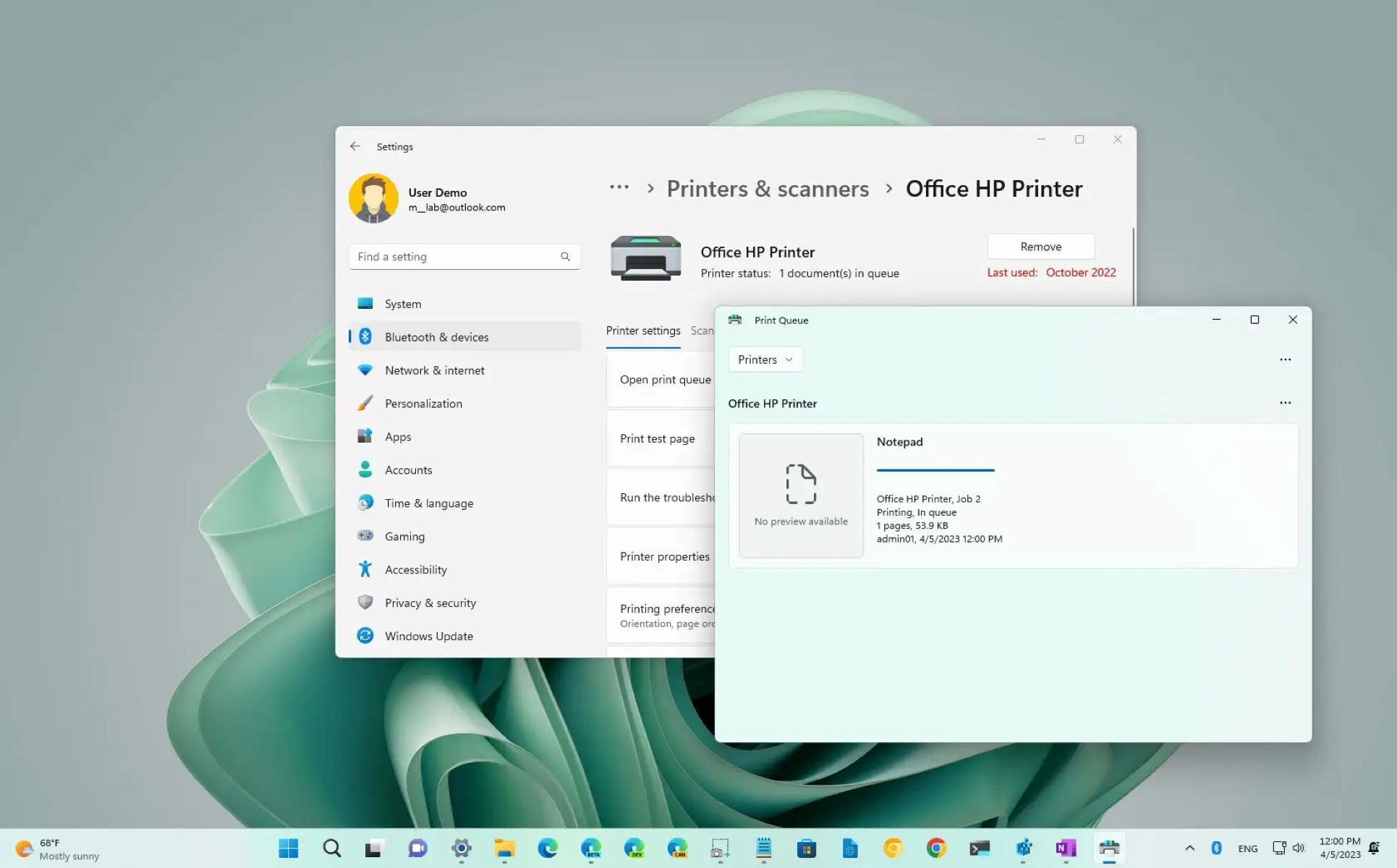







0 thoughts on “Why Is The Printer Not Responding”