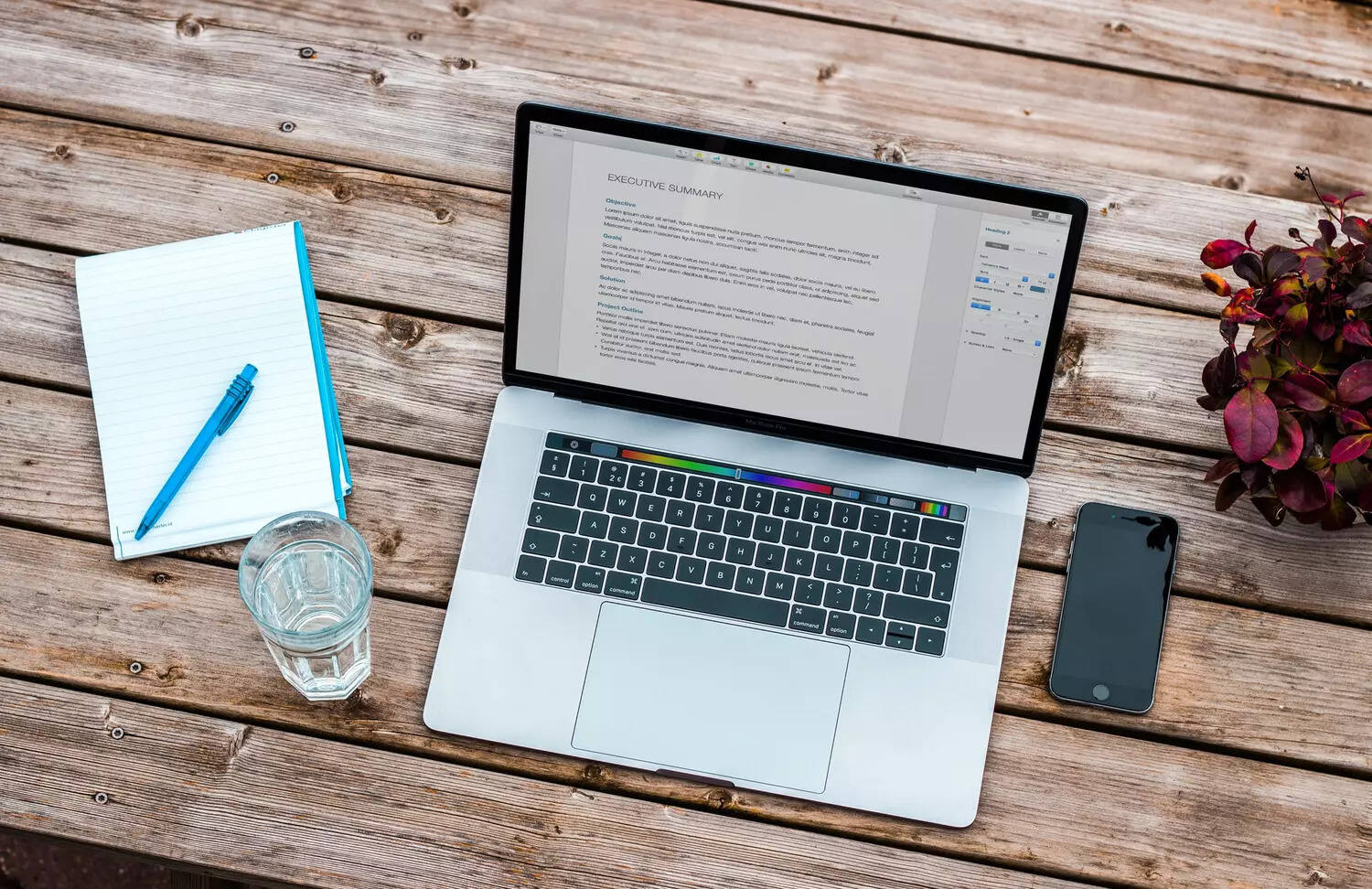
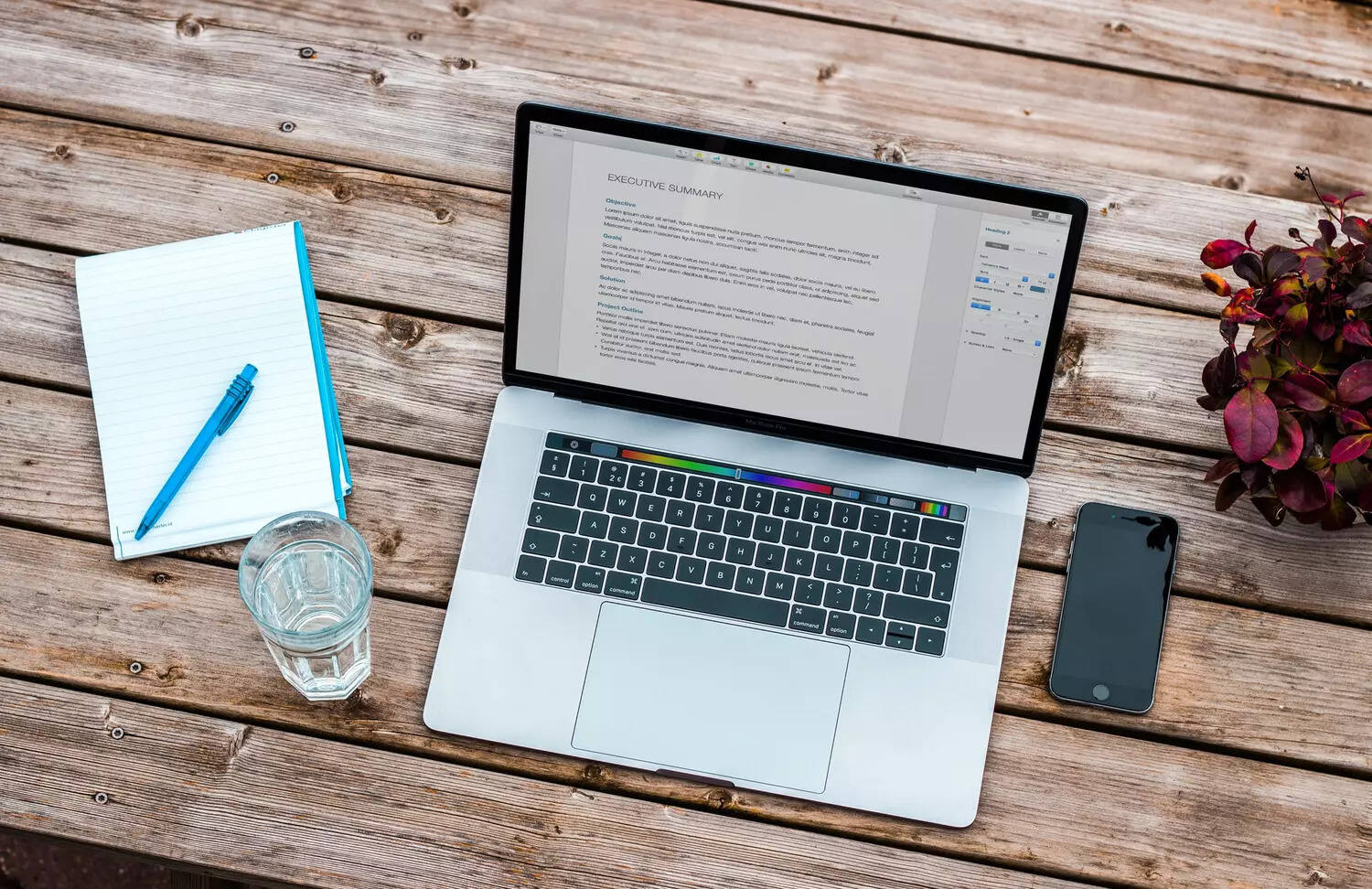
Articles
How To Store Passwords In Internet Explorer
Modified: August 17, 2024
Learn how to securely store passwords in Internet Explorer with this informative article. Protect your online accounts and keep your personal information safe!
(Many of the links in this article redirect to a specific reviewed product. Your purchase of these products through affiliate links helps to generate commission for Storables.com, at no extra cost. Learn more)
Introduction
In today’s digital age, where we access numerous websites and online services, the need for secure and convenient password storage solutions is more important than ever. For Internet Explorer users, the built-in password manager provides a convenient way to store and manage passwords for various websites.
In this article, we will delve into the different aspects of password storage in Internet Explorer. We will explore how the built-in password manager works, how to enable or disable password storage, as well as importing and exporting saved passwords. Additionally, we will discuss some best practices for storing passwords in Internet Explorer to ensure maximum security.
Whether you’re a seasoned Internet Explorer user or new to the browser, this article will equip you with the knowledge and tools to effectively store and manage your passwords, providing you with a secure and seamless online experience.
Key Takeaways:
- Internet Explorer’s built-in password manager offers secure and convenient storage for login credentials, allowing users to save time and effort by autofilling login fields on their favorite websites.
- By following best practices, such as using strong and unique passwords, enabling two-factor authentication, and regularly managing saved passwords, users can enjoy the convenience of automatic login while maintaining the highest level of security for their online accounts.
Read more: How To Store Passwords On Your Computer
Overview of Password Storage in Internet Explorer
Internet Explorer, the long-standing web browser from Microsoft, offers a built-in password manager that allows users to store and autofill their login credentials for various websites. When you log in to a website and save your login information, Internet Explorer securely stores it in its password manager.
The password manager in Internet Explorer uses a combination of encryption and hashing techniques to protect your stored passwords. This ensures that your sensitive information cannot be easily accessed or compromised by unauthorized users.
When you visit a website for which you have previously saved login information, Internet Explorer will automatically populate the username and password fields, saving you the hassle of entering this information manually each time. This feature provides convenience and saves valuable time, especially for frequent visitors to multiple websites.
It is worth noting that password storage in Internet Explorer is tied to your Windows user account. This means that if you have multiple user accounts on your computer, each account will have its own set of stored passwords. This ensures that your passwords remain private and only accessible by the respective user accounts.
Moreover, Internet Explorer allows users to sync their stored passwords across multiple devices. By signing in with a Microsoft account, you can automatically sync your passwords between different computers and mobile devices running Internet Explorer. This feature ensures that you have access to your saved passwords regardless of the device you are using.
Next, let’s take a closer look at how to enable or disable password storage in Internet Explorer.
Built-in Password Manager in Internet Explorer
The built-in password manager in Internet Explorer provides a convenient and secure way to store and manage your login credentials for various websites. When you log in to a website and save your login information, Internet Explorer stores it in its password manager, allowing you to easily access and autofill your login details in the future.
To access the password manager in Internet Explorer, follow these steps:
- Open Internet Explorer and click on the gear icon located in the top-right corner of the browser window. This will open the Tools menu.
- In the Tools menu, select Internet Options.
- In the Internet Options window, navigate to the Content tab.
- Under the AutoComplete section, click on the Settings button.
In the AutoComplete Settings window, you will find various options, including Forms, User names and passwords on forms, and Prompt me to save passwords. By default, the User names and passwords on forms option is selected, enabling the password manager in Internet Explorer.
When the password manager is enabled, Internet Explorer will prompt you to save your login information when you enter it on a website. You can choose to save the login details by clicking on the prompt that appears at the top of the browser window. Once saved, the next time you visit that website, Internet Explorer will automatically populate the login fields with the saved username and password.
If you prefer not to save passwords in Internet Explorer, you can disable the password manager by following the steps mentioned earlier and deselecting the User names and passwords on forms option. This will prevent Internet Explorer from saving and autofilling login information.
It is important to note that even with the password manager enabled, Internet Explorer will not save passwords on websites that use secure encryption protocols or prompt you to save passwords for sensitive information, such as credit card details. This is done to ensure the security of your sensitive data.
Now that we have explored how to enable or disable password storage in Internet Explorer, let’s move on to learn about importing and exporting saved passwords.
Enabling and Disabling Password Storage
In Internet Explorer, you have the flexibility to enable or disable password storage based on your preferences. Enabling password storage allows Internet Explorer to save and autofill your login information for various websites, while disabling it prevents the browser from storing any passwords.
To enable or disable password storage in Internet Explorer, follow these steps:
- Open Internet Explorer and click on the gear icon located in the top-right corner of the browser window. This will open the Tools menu.
- In the Tools menu, select Internet Options.
- In the Internet Options window, navigate to the Content tab.
- Under the AutoComplete section, click on the Settings button.
In the AutoComplete Settings window, you will find the option for User names and passwords on forms. By default, this option is selected, enabling the password storage feature in Internet Explorer.
If you wish to disable password storage, simply deselect the User names and passwords on forms option. This will prevent Internet Explorer from saving any passwords you enter on websites and disable the autofill feature for login fields.
On the other hand, if you want to enable password storage or re-enable it after disabling, select the User names and passwords on forms option. Once enabled, Internet Explorer will prompt you to save passwords and autofill login fields for future visits to websites.
By having control over password storage in Internet Explorer, you can determine whether you want the convenience of autofilling login information or prefer to manually enter your credentials each time you visit a website. It’s important to strike a balance between convenience and security based on your personal preferences.
Now that you know how to enable or disable password storage in Internet Explorer, let’s move on to explore how to import and export saved passwords.
Use the built-in password manager in Internet Explorer to securely store and manage your passwords. This will help you keep track of your login credentials and keep them safe from unauthorized access.
Importing and Exporting Saved Passwords
Internet Explorer provides a feature that allows you to import and export saved passwords. This feature is especially useful when you want to transfer your saved passwords from one device to another or when you want to create a backup of your passwords for safekeeping.
To import saved passwords into Internet Explorer, follow these steps:
- Open Internet Explorer and click on the gear icon located in the top-right corner of the browser window. This will open the Tools menu.
- In the Tools menu, select Internet Options.
- In the Internet Options window, navigate to the Content tab.
- Under the AutoComplete section, click on the Settings button.
In the AutoComplete Settings window, click on the Manage Passwords button. This will open the Credential Manager window, which contains a list of the websites for which you have saved passwords in Internet Explorer.
To import saved passwords, click on the Import button in the Credential Manager window. Then, navigate to the location where your passwords are saved and select the file that contains the saved passwords. Follow the on-screen instructions to complete the import process.
On the other hand, if you want to export your saved passwords from Internet Explorer, follow these steps:
- Open Internet Explorer and click on the gear icon located in the top-right corner of the browser window. This will open the Tools menu.
- In the Tools menu, select Internet Options.
- In the Internet Options window, navigate to the Content tab.
- Under the AutoComplete section, click on the Settings button.
In the AutoComplete Settings window, click on the Manage Passwords button to open the Credential Manager window. From the list of websites, select the website for which you want to export the saved password.
Click on the Show button next to the selected website. This will display the saved password. Copy the password and save it in a secure location, such as a password manager or an encrypted file. Repeat this process for each website for which you want to export the saved password.
By utilizing the import and export functionality in Internet Explorer, you can easily manage and transfer your saved passwords between devices or create backups, ensuring that you always have access to your important credentials.
Now that you know how to import and export saved passwords in Internet Explorer, let’s move on to learn about managing the saved passwords.
Read more: How To Store Passwords Safely On Paper
Managing Saved Passwords in Internet Explorer
Internet Explorer provides various options for managing your saved passwords. Whether you want to view, edit, or delete a saved password, Internet Explorer makes it easy to manage your login credentials for different websites.
To manage saved passwords in Internet Explorer, follow these steps:
- Open Internet Explorer and click on the gear icon located in the top-right corner of the browser window. This will open the Tools menu.
- In the Tools menu, select Internet Options.
- In the Internet Options window, navigate to the Content tab.
- Under the AutoComplete section, click on the Settings button.
In the AutoComplete Settings window, click on the Manage Passwords button. This will open the Credential Manager window, which contains a list of the websites for which you have saved passwords in Internet Explorer.
In the Credential Manager window, you can view and manage your saved passwords. Here are some actions you can perform:
- View Passwords: Click on the Show button next to a website to reveal the saved password.
- Edit Passwords: Click on the Edit button next to a website to modify the saved password or update the username associated with it.
- Delete Passwords: Click on the Remove button next to a website to delete the saved password.
Additionally, you can use the search bar in the Credential Manager window to quickly locate a specific website or password. This is especially useful when you have a long list of saved passwords.
It’s important to note that you should exercise caution when managing your saved passwords. Ensure that you delete passwords for websites that you no longer use or trust, and regularly update your passwords for enhanced security.
By effectively managing your saved passwords in Internet Explorer, you can maintain a secure and organized collection of login credentials, providing you with peace of mind while navigating the web.
Now that you know how to manage your saved passwords in Internet Explorer, let’s explore some best practices for storing passwords to further enhance your online security.
Best Practices for Storing Passwords in Internet Explorer
While Internet Explorer provides a convenient password storage solution, it is crucial to follow best practices to ensure the security of your stored passwords. Here are some recommendations for effectively storing passwords in Internet Explorer:
- Use Strong and Unique Passwords: Create complex passwords that include a combination of uppercase and lowercase letters, numbers, and special characters. Avoid using common or easily guessable passwords such as “password” or “123456.” Additionally, use unique passwords for each website to minimize the impact of a potential breach.
- Frequently Update Passwords: Regularly update your passwords for added security. Change your passwords at least every 90 days or as recommended by the websites you use. This practice can prevent unauthorized access to your accounts in the event of a security breach.
- Enable Two-Factor Authentication: Whenever possible, enable two-factor authentication (2FA) for websites that support it. This adds an extra layer of security by requiring a second form of verification, such as a code sent to your mobile device, in addition to your password.
- Keep Software and Browser Updated: Keep your operating system, Internet Explorer, and other software up to date with the latest security patches. Regular updates help to address vulnerabilities that could be exploited by hackers.
- Use Antivirus and Anti-Malware Software: Install reputable antivirus and anti-malware software to protect your computer against malicious threats. Regularly scan your system for potential malware that could compromise your passwords.
- Be Mindful of Phishing Attacks: Be cautious of phishing attempts, where attackers try to trick you into revealing your login credentials. Only enter your password on legitimate websites, and avoid clicking on suspicious links or opening email attachments from unknown senders.
- Be Vigilant with Public Computers: Avoid saving passwords or logging into sensitive accounts on public or shared computers. These devices may be compromised or have keyloggers that can record your keystrokes, putting your passwords at risk.
- Regularly Back Up Your Passwords: Consider using a password manager or encrypted file to store an offline backup of your passwords. This ensures that you have a copy of your passwords in case of data loss or device failure.
By following these best practices, you can significantly enhance the security of your stored passwords in Internet Explorer, reducing the risk of unauthorized access to your accounts.
Now that we have covered best practices for storing passwords in Internet Explorer, let’s conclude our exploration of password storage techniques in the browser.
Conclusion
In conclusion, password storage in Internet Explorer offers a convenient and secure way to manage your login credentials for various websites. The built-in password manager provides the ability to save and autofill passwords, making your online experience more efficient and hassle-free.
By enabling password storage, you can take advantage of Internet Explorer’s autofill feature, which automatically populates login fields with your saved usernames and passwords. This saves you time and effort when logging in to your favorite websites.
However, it is important to be mindful of the security of your passwords. Follow best practices for password creation, such as using strong and unique passwords, and regularly updating them. Enable two-factor authentication whenever possible and keep your software, including Internet Explorer, up to date to protect against potential vulnerabilities.
If you decide to store passwords in Internet Explorer, it is also recommended to periodically review and manage your saved passwords. Delete passwords for websites you no longer use or trust, and ensure that your saved passwords remain up to date and secure.
Additionally, consider utilizing the import and export functionality in Internet Explorer to transfer your saved passwords between devices or create backups of your important credentials.
By following these guidelines and implementing best practices for password storage in Internet Explorer, you can enjoy the convenience of automatic login while maintaining the highest level of security for your online accounts.
Remember, your passwords are the gatekeepers to your digital life. Take the necessary steps to protect them and stay vigilant against potential threats.
Thank you for reading this comprehensive guide on password storage in Internet Explorer. We hope you found it informative and helpful in managing your passwords effectively. Stay safe and enjoy a secure online experience!
Frequently Asked Questions about How To Store Passwords In Internet Explorer
Was this page helpful?
At Storables.com, we guarantee accurate and reliable information. Our content, validated by Expert Board Contributors, is crafted following stringent Editorial Policies. We're committed to providing you with well-researched, expert-backed insights for all your informational needs.
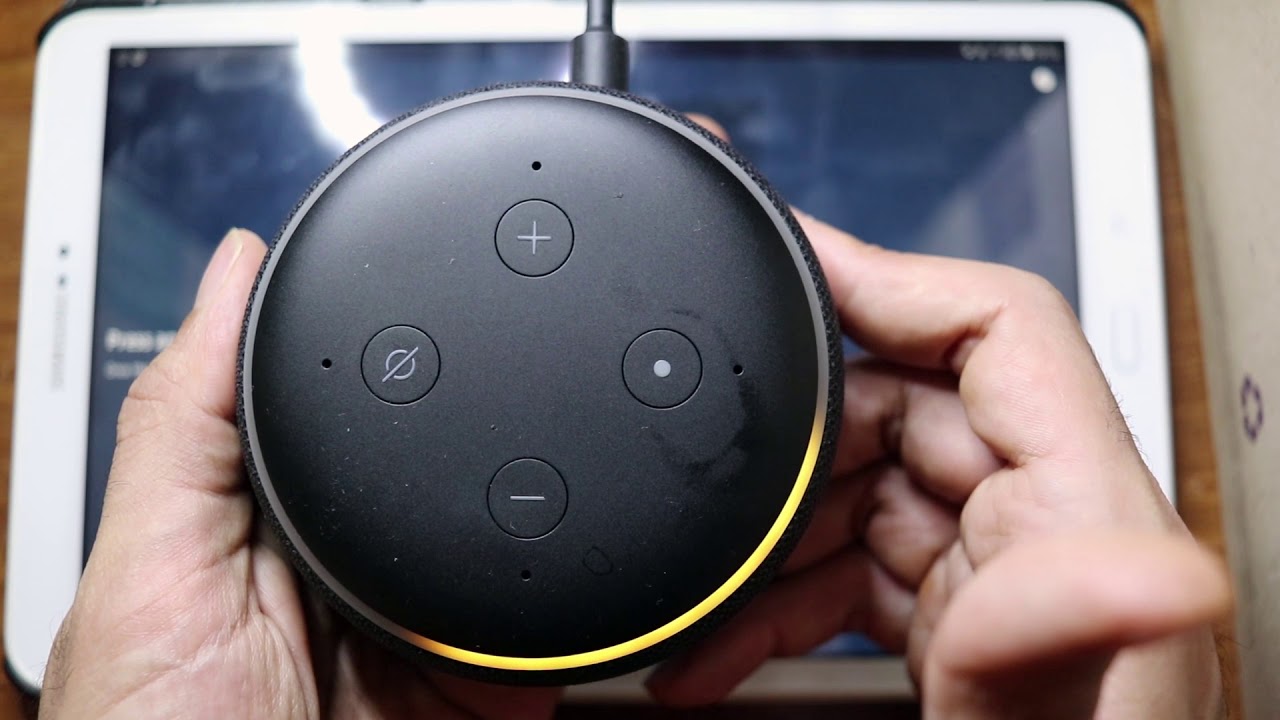
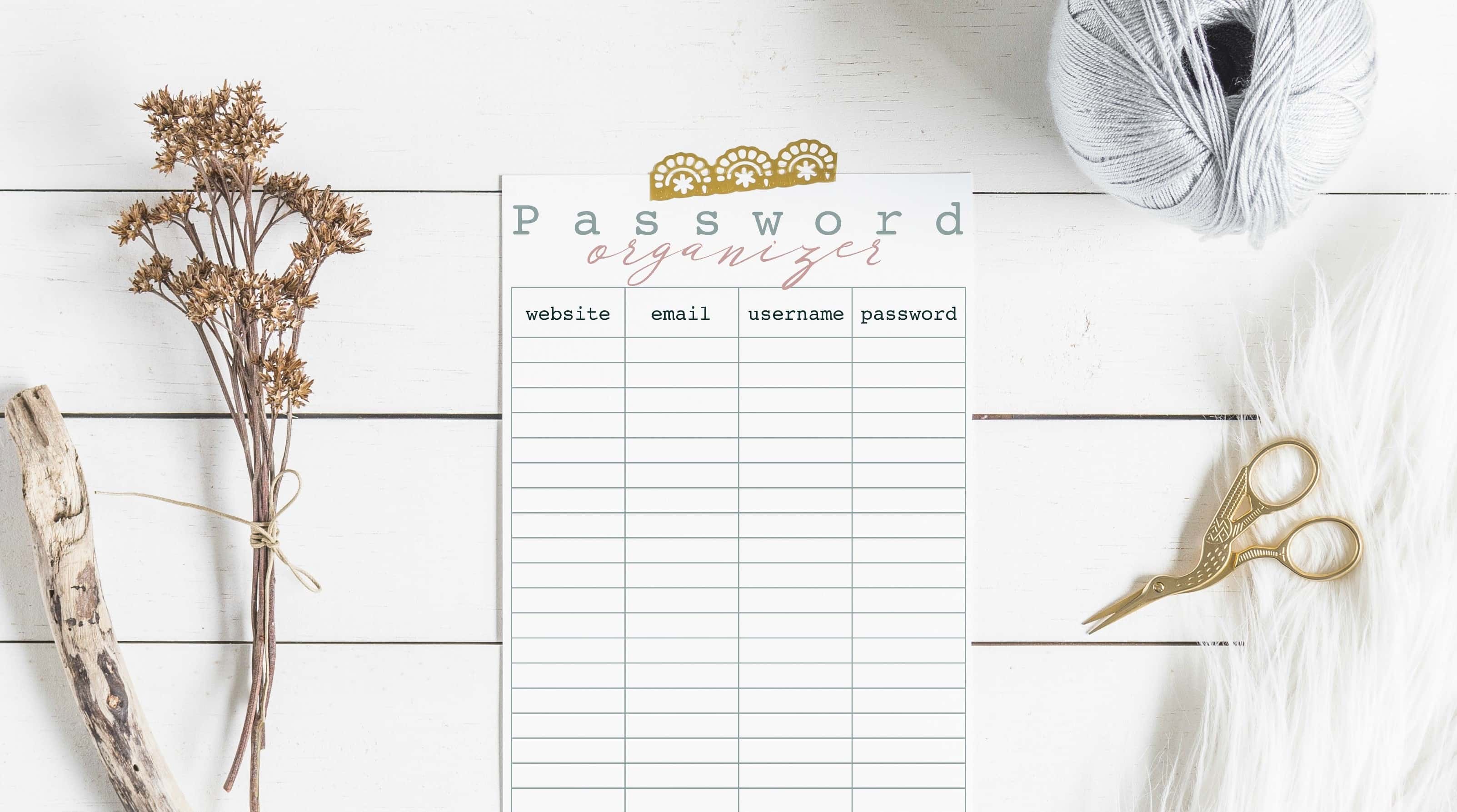







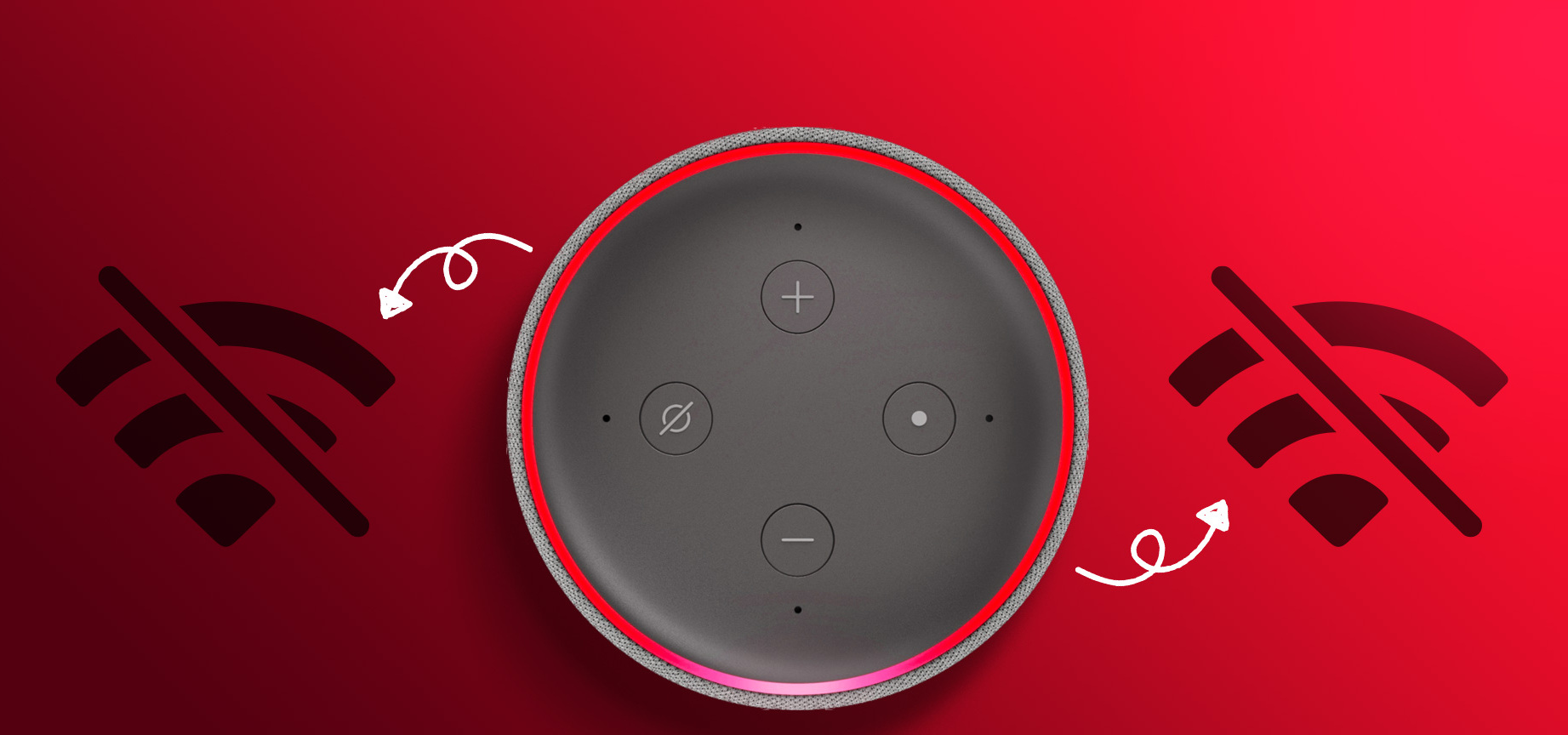





0 thoughts on “How To Store Passwords In Internet Explorer”