Home>Technology>Smart Home Devices>How To Change The Password On Wi-Fi Router
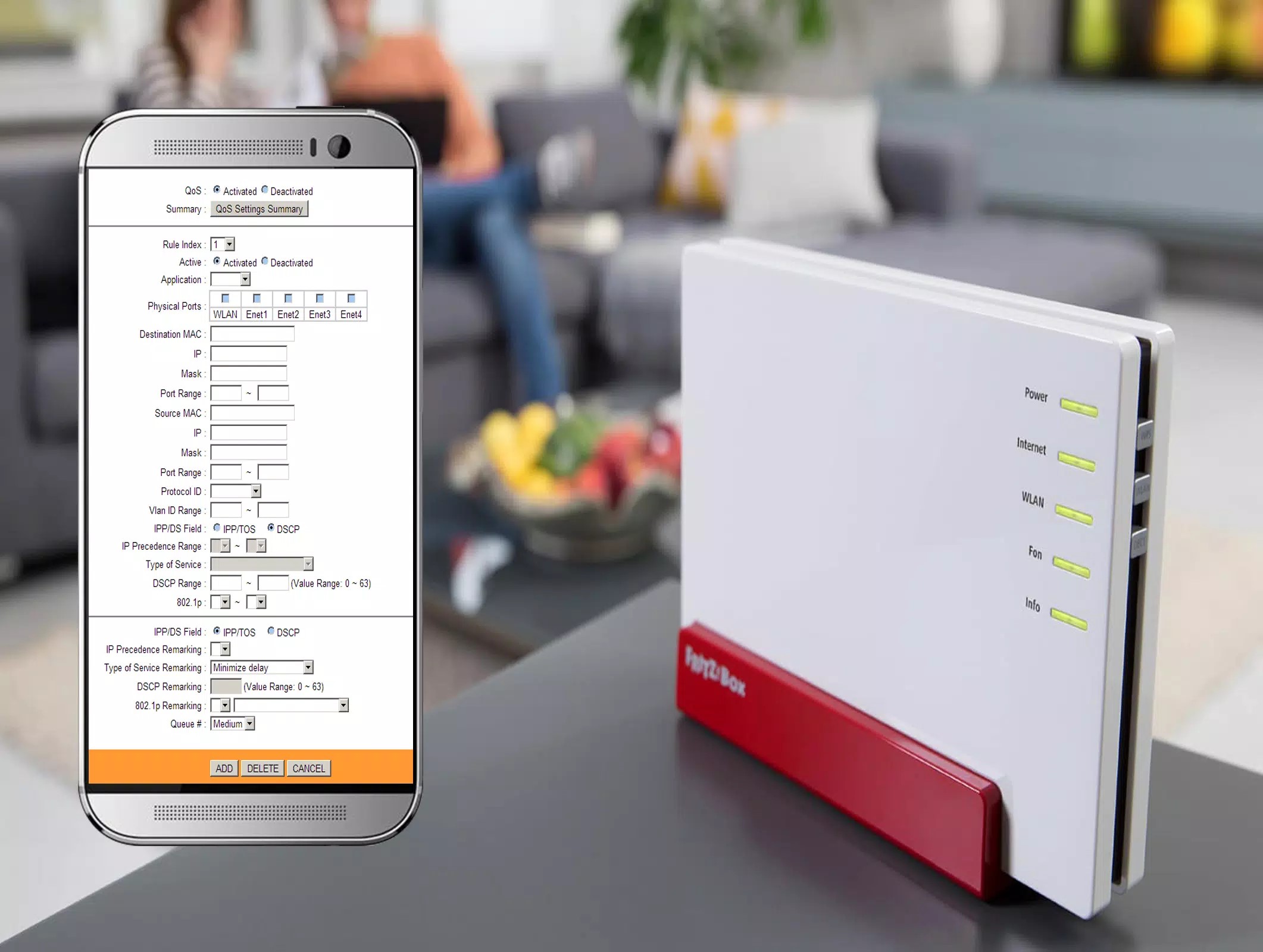
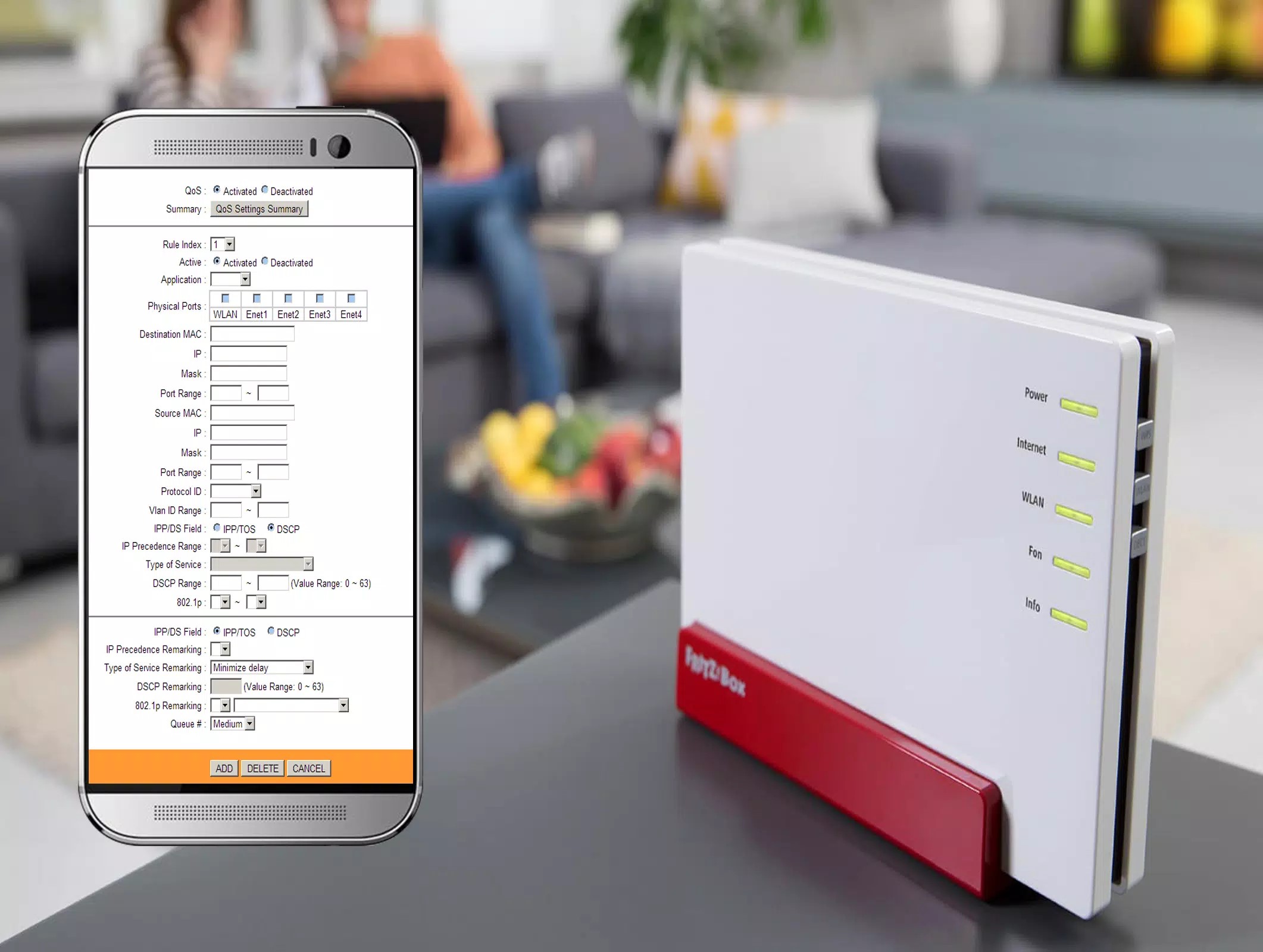
Smart Home Devices
How To Change The Password On Wi-Fi Router
Modified: January 4, 2024
Learn how to change the password on your Wi-Fi router to enhance security for your smart home devices. Follow our step-by-step guide for easy password updates.
(Many of the links in this article redirect to a specific reviewed product. Your purchase of these products through affiliate links helps to generate commission for Storables.com, at no extra cost. Learn more)
Introduction
Welcome to the ever-evolving world of smart home devices! In today’s digital age, our homes are becoming increasingly interconnected, offering a seamless blend of convenience and innovation. One of the most essential components of this interconnected web is the Wi-Fi router, which serves as the gateway to the online world for all our smart devices. However, to ensure the security of your network and personal data, it’s crucial to change the default Wi-Fi password provided by the manufacturer. In this guide, we’ll walk you through the process of changing the password on your Wi-Fi router, empowering you to take control of your network’s security.
Changing your Wi-Fi password not only safeguards your network from potential security threats but also gives you the peace of mind that comes with knowing your personal data is protected. Whether you’re a tech enthusiast or a novice in the realm of smart home devices, this step-by-step guide will equip you with the knowledge and confidence to make this essential security enhancement.
So, let’s embark on this empowering journey to fortify your home network and ensure a safe and secure digital environment for you and your loved ones.
Key Takeaways:
- Changing your Wi-Fi password is like putting a lock on your digital front door. It keeps your personal data safe from sneaky intruders and gives you peace of mind.
- After changing your Wi-Fi password, remember to update all your devices with the new password. This ensures that your smart home remains secure and connected.
Read more: How To Change Asus Wi-Fi Router Password
Step 1: Accessing the Router Settings
Before you can change the password for your Wi-Fi router, you need to access its settings. This process typically involves logging into the router’s administrative interface, which allows you to make various configuration changes, including updating the Wi-Fi password.
Here’s how you can access the router settings:
- Connect to the Router: Ensure that your device, such as a laptop or smartphone, is connected to the Wi-Fi network generated by your router. If you’re unable to connect wirelessly, you can use an Ethernet cable to establish a direct connection between your device and the router.
- Open a Web Browser: Launch a web browser of your choice, such as Google Chrome, Mozilla Firefox, or Safari. In the address bar, type the default IP address for your router. Common default IP addresses include 192.168.0.1 or 192.168.1.1. Press Enter to navigate to the router’s login page.
- Enter Login Credentials: Upon reaching the login page, you’ll be prompted to enter your router’s administrative credentials. These credentials are often found on a sticker attached to the router itself. If not, you may need to refer to the router’s manual or contact your Internet Service Provider (ISP) for assistance.
- Access the Settings: After entering the correct login credentials, you’ll gain access to the router’s settings interface. This dashboard provides you with a range of options to configure your router’s various settings, including the Wi-Fi password.
Once you’ve successfully accessed the router settings, you’re ready to proceed to the next step of changing the Wi-Fi password. By following these straightforward steps, you can confidently navigate the process of accessing your router’s administrative interface, setting the stage for a seamless transition to the subsequent steps in this guide.
Step 2: Locating the Password Change Option
With access to your router’s settings interface, the next crucial step is to locate the option for changing the Wi-Fi password. This process may vary slightly depending on the router model and firmware, but the fundamental steps remain consistent across most devices.
Here’s how you can locate the password change option:
- Navigate to the Wireless Settings: Look for a tab or section labeled “Wireless Settings,” “Wi-Fi Settings,” or a similar term within the router’s settings interface. This is where you’ll find options related to your Wi-Fi network, including the current Wi-Fi password and the option to change it.
- Access Security Settings: Within the wireless settings section, there should be a subsection dedicated to security settings. Common security protocols include WEP, WPA, and WPA2. Look for the option related to the security protocol your network is using, as this is where the password change option is typically located.
- Locate the Password Field: Once you’ve accessed the security settings, you’ll find a field specifically designated for the Wi-Fi password. This is where you can enter a new password to secure your Wi-Fi network.
- Consider Additional Settings: Depending on your router model, there may be additional settings related to the Wi-Fi password, such as options to hide the network’s SSID (Service Set Identifier) or enable guest network access. While these settings are optional, they provide added flexibility in managing your Wi-Fi network’s security and accessibility.
By carefully navigating the router’s settings interface and locating the password change option, you’re one step closer to enhancing the security of your Wi-Fi network. With these fundamental steps, you can confidently proceed to the next stage of changing the Wi-Fi password, ensuring that your network remains protected against unauthorized access and potential security threats.
To change the password on your Wi-Fi router, log into the router’s settings using a web browser and the router’s IP address. Navigate to the security settings and change the password to a new, strong one. Make sure to save the changes before exiting.
Step 3: Changing the Wi-Fi Password
Now that you’ve located the password change option within your router’s settings interface, it’s time to proceed with changing the Wi-Fi password. This pivotal step ensures that your network remains secure and inaccessible to unauthorized users, safeguarding your personal data and providing peace of mind.
Here’s how you can change the Wi-Fi password:
- Enter the New Password: In the designated password field within the security settings, enter your new Wi-Fi password. It’s essential to create a strong, unique password that combines uppercase and lowercase letters, numbers, and special characters. This robust password complexity helps fortify your network’s security against potential intrusion attempts.
- Confirm the Password Change: Some routers require you to confirm the new password by re-entering it in a separate field. This confirmation step ensures that the new password is accurately entered, minimizing the risk of typographical errors.
- Consider Password Management: As you create a new password, consider utilizing a reliable password manager to securely store and manage your Wi-Fi password. A password manager offers the convenience of accessing your passwords across devices while maintaining a high level of encryption and security.
- Implement Regular Password Updates: Changing your Wi-Fi password at regular intervals is a proactive measure to enhance your network’s security. Consider establishing a routine for updating the Wi-Fi password, ensuring that your network remains resilient against evolving security threats.
By following these steps, you can confidently change the Wi-Fi password, reinforcing the security of your network and mitigating the risk of unauthorized access. This proactive approach empowers you to maintain a resilient and secure Wi-Fi environment, fostering a seamless and protected digital experience for all your connected devices.
Step 4: Saving the New Password
After successfully changing the Wi-Fi password, it’s crucial to ensure that the new password is securely saved within your router’s settings. This final step solidifies the security enhancement and allows you to seamlessly transition to using the updated Wi-Fi credentials across your devices.
Here’s how you can save the new password:
- Click “Save” or “Apply”: Once you’ve entered and confirmed the new Wi-Fi password, look for a “Save” or “Apply” button within the router’s settings interface. Clicking this button commits the changes and ensures that the new password is effectively applied to your Wi-Fi network.
- Wait for Confirmation: Upon clicking “Save” or “Apply,” the router may take a few moments to process the password change. It’s essential to wait for confirmation that the new password has been successfully saved before navigating away from the settings interface.
- Reconnect Devices: After saving the new password, you’ll need to reconnect your devices to the Wi-Fi network using the updated credentials. This process involves accessing the Wi-Fi settings on each device and entering the new password to establish a secure connection to the network.
- Update Network Settings: If you have devices that automatically connect to the Wi-Fi network, such as smart home devices or streaming media players, ensure that you update their network settings with the new Wi-Fi password. This proactive step prevents connectivity issues and ensures uninterrupted access to the network.
By diligently completing these steps, you can confidently save the new Wi-Fi password and seamlessly transition to using the updated credentials across your connected devices. This final stage marks the culmination of your efforts to fortify your network’s security, empowering you to enjoy a safe and protected digital environment within your smart home ecosystem.
Conclusion
Congratulations on successfully changing the password on your Wi-Fi router! By following the step-by-step process outlined in this guide, you’ve taken a proactive step towards enhancing the security of your home network. As the foundation of your smart home ecosystem, a secure Wi-Fi network provides the assurance that your connected devices and personal data are safeguarded against potential security threats.
It’s important to emphasize the significance of regularly updating your Wi-Fi password to maintain a robust level of security. By implementing this practice, you establish a proactive defense against unauthorized access and potential intrusions, preserving the integrity of your digital environment.
As you navigate the dynamic landscape of smart home devices, remember that securing your Wi-Fi network is an essential aspect of fortifying your overall digital infrastructure. By staying informed about best security practices and actively managing your network’s settings, you empower yourself to enjoy a seamless and protected smart home experience.
We hope that this guide has equipped you with the knowledge and confidence to navigate the process of changing your Wi-Fi password with ease. As you continue to explore the boundless possibilities of smart home technology, may your home remain a safe and secure haven for innovation and connectivity.
Thank you for embarking on this empowering journey with us, and we wish you continued success in managing and securing your smart home network.
Frequently Asked Questions about How To Change The Password On Wi-Fi Router
Was this page helpful?
At Storables.com, we guarantee accurate and reliable information. Our content, validated by Expert Board Contributors, is crafted following stringent Editorial Policies. We're committed to providing you with well-researched, expert-backed insights for all your informational needs.



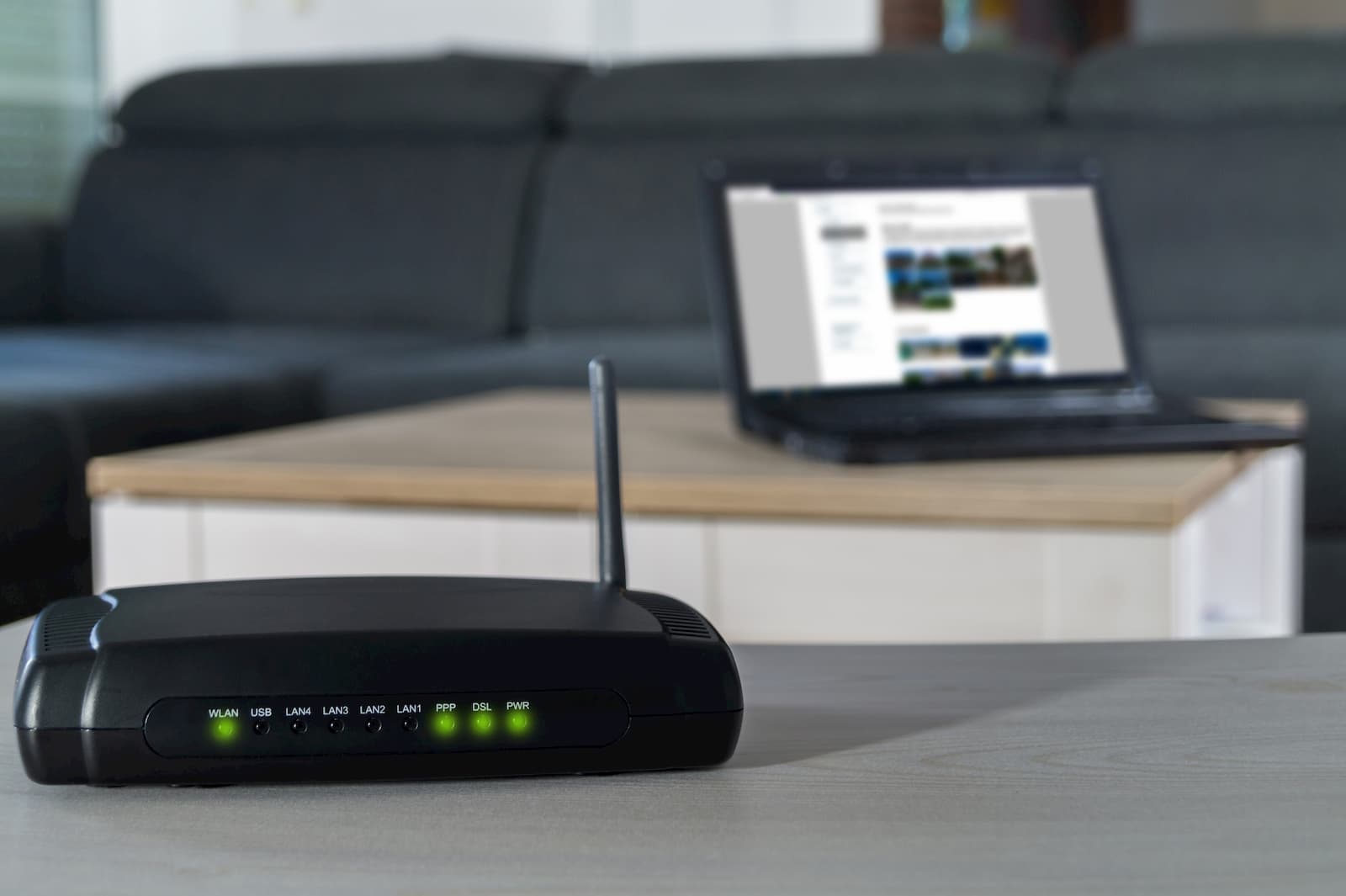











0 thoughts on “How To Change The Password On Wi-Fi Router”