Home>diy>Planning & Engineering>How To Put A Roofless Wall In Realtime Landscape Architect


Planning & Engineering
How To Put A Roofless Wall In Realtime Landscape Architect
Modified: March 6, 2024
Learn how to efficiently plan and engineer a roofless wall in Realtime Landscape Architect. Boost your design skills with our expert tips and techniques for seamless execution.
(Many of the links in this article redirect to a specific reviewed product. Your purchase of these products through affiliate links helps to generate commission for Storables.com, at no extra cost. Learn more)
Introduction
When it comes to designing the perfect landscape, there are various factors to consider, from the layout of plants and hardscape elements to the overall aesthetics of the outdoor space. One crucial component that often plays a significant role in landscape architecture is the inclusion of walls. Walls can serve multiple purposes, from defining boundaries and creating privacy to adding structural support or simply enhancing the visual appeal of a design.
In landscape architecture software like Realtime Landscape Architect, the process of putting a roofless wall can be easily achieved with the right tools and techniques. Whether you’re a professional landscaper or a homeowner looking to create your dream outdoor space, this article will guide you through the steps of incorporating a roofless wall into your landscape design.
Before diving into the specifics of creating a roofless wall, it is essential to note that Realtime Landscape Architect offers a user-friendly interface and a comprehensive array of tools to assist you throughout the design process. This software allows you to visualize your ideas, experiment with various elements, and make informed decisions to bring your landscape vision to life.
To get started with creating a roofless wall, let’s first explore how to prepare the software and set up a new project.
Key Takeaways:
- Designing a roofless wall in Realtime Landscape Architect is a breeze with user-friendly tools and step-by-step guidance. From creating the basic structure to customizing its appearance, the software empowers users to bring their outdoor vision to life.
- By following simple steps, users can import a site plan, draw the wall, specify its height and materials, and add personalized touches. Realtime Landscape Architect offers a seamless experience for creating and customizing roofless walls, making landscape design accessible to all.
Preparing the Landscape Architect Software
Prior to creating a roofless wall in Realtime Landscape Architect, it is crucial to ensure that the software is properly set up and ready to use. Follow these steps to prepare the software for your project:
- Install Realtime Landscape Architect: If you haven’t already done so, start by installing the Realtime Landscape Architect software onto your computer. Follow the instructions provided with the software to complete the installation process.
- Launch the Software: Once the installation is complete, launch the Realtime Landscape Architect software by clicking on the application icon. It may take a few moments to load, depending on the speed of your computer.
- Create a New Project: After the software has launched, you’ll be prompted to create a new project. Click on the “New Project” button or go to the File menu and select “New Project” to begin setting up your project.
- Choose Project Settings: In the new project setup window, you’ll be asked to specify various project settings, such as the units of measurement, project name, and project location. Make sure to enter the correct information to ensure accurate measurements and location data.
- Set Graphics Quality: Realtime Landscape Architect allows you to adjust the graphics quality based on the capabilities of your computer. Choose the appropriate graphics quality option from the settings menu to optimize the software’s performance.
- Save Your Project: Before moving forward, it’s essential to save your project. Click on the “Save” button or go to the File menu and select “Save Project” to save your progress. Choose a name and location for your project file, and click “Save.”
By following these steps, you’ll have your Realtime Landscape Architect software prepared and ready to create a roofless wall in your landscape design. Once your software is set up, you can proceed to the next step of importing the site plan into your project.
Creating a New Project
Before you can start adding a roofless wall to your landscape design in Realtime Landscape Architect, it’s essential to create a new project. Follow these steps to create a new project and set the foundation for your design:
- Open Realtime Landscape Architect: Launch the Realtime Landscape Architect software by clicking on the application icon. The software may take a few moments to load, depending on your computer’s speed.
- Select “New Project”: Once the software is open, select the “New Project” option either from the home screen or from the File menu at the top of the software.
- Specify Project Settings: In the new project setup window, you’ll be prompted to specify various project settings. Enter the project name, location, and desired measurement units. This information will help accurately represent your landscape design.
- Choose a Template (Optional): Realtime Landscape Architect offers a variety of pre-designed templates to jumpstart your project. If you prefer to use a template, select one from the available options. You can also choose to start with an empty project if you want to create your design from scratch.
- Set Graphics Quality: Depending on your computer’s specifications, you may need to adjust the graphics quality for optimal performance. Choose the appropriate graphics quality option from the settings menu to ensure smooth operation of the software.
- Save Your Project: Before moving forward, it’s important to save your project. Click on the “Save” button or go to the File menu and select “Save Project.” Choose a name and location for your project file, and click “Save.”
By following these steps, you will successfully create a new project in Realtime Landscape Architect. This will provide you with a blank canvas to unleash your creativity and incorporate a roofless wall into your landscape design. Now that your project is set up, the next step is to import the site plan into your project.
Importing the Site Plan
Once you have created a new project in Realtime Landscape Architect, the next step is to import the site plan. The site plan serves as the foundation for your landscape design and provides a visual representation of the area you will be working with. Follow these steps to import the site plan into your project:
- Obtain the Site Plan: Before importing the site plan, ensure you have a digital copy of the plan. This can be obtained from a surveyor or created using a graphic design software.
- Select “Import Site Plan”: In Realtime Landscape Architect, go to the File menu at the top of the software and select “Import Site Plan.” This will open the file browser dialog box.
- Navigate to the Site Plan File: Using the file browser dialog box, navigate to the location where your site plan file is saved. Select the file and click “Open” to import it into the software.
- Adjust the Scale: After importing the site plan, you may need to adjust its scale to match the actual dimensions of your project. Use the scaling tools provided by Realtime Landscape Architect to accurately set the scale of the site plan.
- Align the Site Plan: Once the scale is set, align the site plan with the project area. This can be done by using reference points or landmarks on the site plan and matching them with the corresponding locations in the software.
- Save the Changes: After aligning the site plan, make sure to save the changes to your project. Click on the “Save” button or go to the File menu and select “Save Project” to save the imported site plan.
By following these steps, you can successfully import the site plan into your Realtime Landscape Architect project. Having the site plan accurately integrated into your design will provide a solid foundation for incorporating a roofless wall and other elements into your landscape. With the site plan in place, you can now proceed to select the appropriate tools for creating the wall.
Selecting the Appropriate Tools
Before diving into creating a roofless wall in Realtime Landscape Architect, it’s crucial to familiarize yourself with the appropriate tools for the job. Realtime Landscape Architect offers a range of tools and features that will enable you to design and customize your wall to perfection. Here are some of the key tools you’ll need to select:
- Draw Tool: The Draw Tool allows you to create the basic shape and layout of your wall. You’ll use this tool to sketch the outline of the wall on your project area.
- Height Adjustment Tool: With the Height Adjustment Tool, you can modify the height of your wall to match your desired specifications. This tool will enable you to make the wall higher or lower as needed.
- Material Selection Tool: Realtime Landscape Architect provides a variety of materials for your wall. The Material Selection Tool allows you to choose the specific material and texture you want for your wall, whether it’s brick, stone, wood, or another material.
- Customization Options: Depending on the complexity of your wall design, you may require additional tools to customize certain aspects. Realtime Landscape Architect offers features like adding openings, windows, and decorative details to enhance the appearance of your wall.
By selecting the appropriate tools, you’ll have the necessary resources to create and customize your roofless wall with precision. Once you have determined which tools are needed for your design, you can move on to the next step of drawing the wall itself.
Drawing the Wall
With the appropriate tools selected, it’s time to start drawing your roofless wall in Realtime Landscape Architect. Follow these steps to create the basic structure of your wall:
- Select the Draw Tool: Locate and select the Draw Tool from the toolbar or menu. This tool will allow you to sketch the outline of your wall.
- Click to Start Drawing: Place your cursor on the area where you want to start your wall and click to create the first point. This point will serve as the starting point for your wall.
- Trace the Wall Path: Continue clicking along the desired path of your wall, creating points to define its shape. Remember to account for any angles, curves, or corners that you want your wall to have.
- Close the Wall: Once you have traced the entire path of your wall, close the shape by clicking on the first point you created. This will connect the endpoints and form a closed shape representing your wall.
By following these steps, you will have successfully drawn the basic structure of your roofless wall in Realtime Landscape Architect. The next step is to specify the height and materials of your wall to bring it to life.
To put a roofless wall in Realtime Landscape Architect, select the “Walls” tab, choose the wall type, adjust the height and width, and then place it in the desired location on the plan.
Specifying the Wall Height and Materials
Once you have drawn the outline of your roofless wall in Realtime Landscape Architect, the next step is to specify its height and materials. This is where you can add depth and character to your design. Follow these steps to specify the height and materials of your wall:
- Select the Height Adjustment Tool: Locate and select the Height Adjustment Tool from the toolbar or menu. This tool allows you to modify the height of your wall.
- Adjust the Wall Height: With the Height Adjustment Tool active, click on the wall to select it. Drag the tool upwards or downwards to adjust the height of the wall to your desired measurement. As you adjust the height, the wall will automatically update in real-time.
- Select the Material Selection Tool: Locate and select the Material Selection Tool from the toolbar or menu. This tool enables you to choose the material and texture for your wall.
- Choose a Material: With the Material Selection Tool active, click on the wall to select it. A window or sidebar will appear, displaying various material options. Choose the material that best suits your design, such as brick, stone, wood, or another option provided by Realtime Landscape Architect.
- Apply the Material: After selecting the material, click on the wall to apply it. The selected material will be instantly applied to the surface of the wall, giving it a realistic appearance.
Following these steps, you will be able to specify the height and materials of your roofless wall. Take your time to explore different heights and materials to find the perfect combination that complements your overall landscape design. Once you are satisfied with the height and materials, you can proceed to the next step of adjusting the wall parameters.
Adjusting the Wall Parameters
With the height and materials of your roofless wall specified, it’s time to fine-tune its parameters in Realtime Landscape Architect. This step allows you to customize and personalize your wall to fit your design vision perfectly. Follow these steps to adjust the wall parameters:
- Select the Wall: Click on the wall to select it. This will activate the wall editing options and allow you to make adjustments.
- Edit the Length and Width: If needed, you can adjust the length and width of the wall by clicking and dragging the handles at the corners or sides. This will help you match the specific dimensions of your design.
- Tweak the Wall Shape: Realtime Landscape Architect offers tools to modify the shape of your wall further. You can add curves, angles, or even irregular shapes to create a unique and visually interesting design.
- Configure Wall Details: Depending on your design requirements, you may want to add additional details to enhance the appearance of your wall. For example, you can incorporate decorative elements, such as pillars or columns, along the length of the wall.
- Review and Refine: Take a step back and review the overall look of your wall. If necessary, make any additional adjustments to ensure that the wall aligns with your design aesthetics and functional needs.
By following these steps, you will have the flexibility to customize the parameters of your roofless wall in Realtime Landscape Architect. Don’t be afraid to experiment and make iterative changes until you achieve the desired look and feel. Once you are satisfied with the wall parameters, you can move on to the final step of customizing the wall’s appearance.
Customizing the Wall Appearance
With the basic structure and parameters of your roofless wall in place, it’s time to give it a personalized touch by customizing its appearance in Realtime Landscape Architect. This step allows you to add visual details and make the wall truly unique. Follow these steps to customize the appearance of your wall:
- Select the Wall: Click on the wall to select it. This will activate the customization options for the wall’s appearance.
- Add Texture and Patterns: Realtime Landscape Architect offers a wide variety of textures and patterns to choose from. Use the Texture Selection Tool to apply different textures or patterns to your wall’s surface, such as rough, smooth, or brick patterned.
- Experiment with Colors: Explore different color options using the Color Selection Tool. You can choose to match the wall color with other elements in your landscape design or create unique contrasts for visual interest. Experiment with different color combinations until you achieve the desired effect.
- Incorporate Vegetation: Realtime Landscape Architect allows you to add vegetation, such as vines or hanging plants, to your wall. This can soften the appearance of the wall and create a more natural and organic feel.
- Consider Lighting Effects: Lighting can greatly enhance the visual impact of your wall. Experiment with different lighting effects, such as uplights or downlights, to highlight specific areas or architectural details of the wall.
- Add Accents and Décor: Depending on your design style, you may want to incorporate accents or décor elements to enhance the overall look of the wall. These can include decorative stones, sculptures, or architectural features that align with your personal taste.
By following these steps, you will be able to customize and elevate the appearance of your roofless wall in Realtime Landscape Architect. Take advantage of the various tools and options available to create a wall that seamlessly integrates into your landscape design and reflects your personal style. Once you have customized the wall’s appearance, you can save and finalize your project.
Adding Openings and Windows
While designing a roofless wall in Realtime Landscape Architect, you may want to add openings and windows to enhance the functionality and aesthetics of the wall. These openings can provide access points, allow for airflow, or create visual interest. Follow these steps to incorporate openings and windows into your wall:
- Select the Wall: Click on the wall to select it. This will activate the editing options for the wall’s details.
- Choose the Opening Tool: Locate and select the Opening Tool from the toolbar or menu. This tool allows you to create openings in the wall.
- Select the Position: Click on the wall where you want to insert the opening or window. You can move and adjust the position later if needed.
- Adjust the Size: Use the handles or input values to adjust the size of the opening or window. Realtime Landscape Architect provides options for various window styles, such as casement, double-hung, or picture windows.
- Customize the Details: Once the opening or window is inserted, you can further customize its appearance. Adjust the frame style, color, and materials to match the overall design concept.
- Add Window Treatments: If desired, you can incorporate window treatments like curtains, blinds, or shutters to enhance privacy or block sunlight. Use the designated tools to add these elements to your window design.
- Review and Refine: Take a moment to review the placements and appearance of the openings and windows. Make any necessary adjustments to ensure they harmonize with the wall and landscape design as a whole.
By following these steps, you can easily add openings and windows to your roofless wall in Realtime Landscape Architect. These design elements can significantly contribute to the functionality and aesthetics of your design, creating a truly unique and appealing outdoor space. Once you are satisfied with the openings and windows, you can save and finalize your project.
Saving and Finalizing the Project
After putting in the time and effort to design a roofless wall in Realtime Landscape Architect, it’s important to save and finalize your project to preserve your work and prepare it for sharing or further adjustments. Follow these steps to save and finalize your project:
- Click on the Save Button: Locate and click on the Save button in the toolbar or go to the File menu and select Save Project. This will save your project and any changes made during the design process.
- Choose a File Name and Location: Give your project a descriptive and memorable name. Select a suitable location on your computer to save the project file. Consider creating a dedicated folder to keep your Realtime Landscape Architect projects organized.
- Save Regularly: Throughout the design process, it’s essential to save your project regularly to ensure that you do not lose any progress. Use the Save button or the keyboard shortcut (e.g., Ctrl + S) to save your work frequently.
- Preview the Project: Take a moment to preview your entire landscape design, paying specific attention to the roofless wall and its integration with other elements. Make any necessary adjustments to achieve a cohesive and visually appealing overall composition.
- Finalize Design Details: Review the various components of your project, including plants, hardscape elements, and other structures. Ensure that everything is consistent with your design intent and finalize any remaining details.
- Export or Share: Once you are satisfied with your completed project, you have the option to export it or share it with others. Realtime Landscape Architect allows you to export your design as various file formats, such as images or 3D walkthroughs, or you can share it directly with clients, colleagues, or other stakeholders through the software.
By following these steps, you can successfully save and finalize your project in Realtime Landscape Architect. Remember to save regularly to avoid losing any progress, and take the time to review and refine your design before sharing or exporting it. With your project saved and finalized, you can admire your creation and showcase it to others with pride.
Frequently Asked Questions about How To Put A Roofless Wall In Realtime Landscape Architect
Was this page helpful?
At Storables.com, we guarantee accurate and reliable information. Our content, validated by Expert Board Contributors, is crafted following stringent Editorial Policies. We're committed to providing you with well-researched, expert-backed insights for all your informational needs.

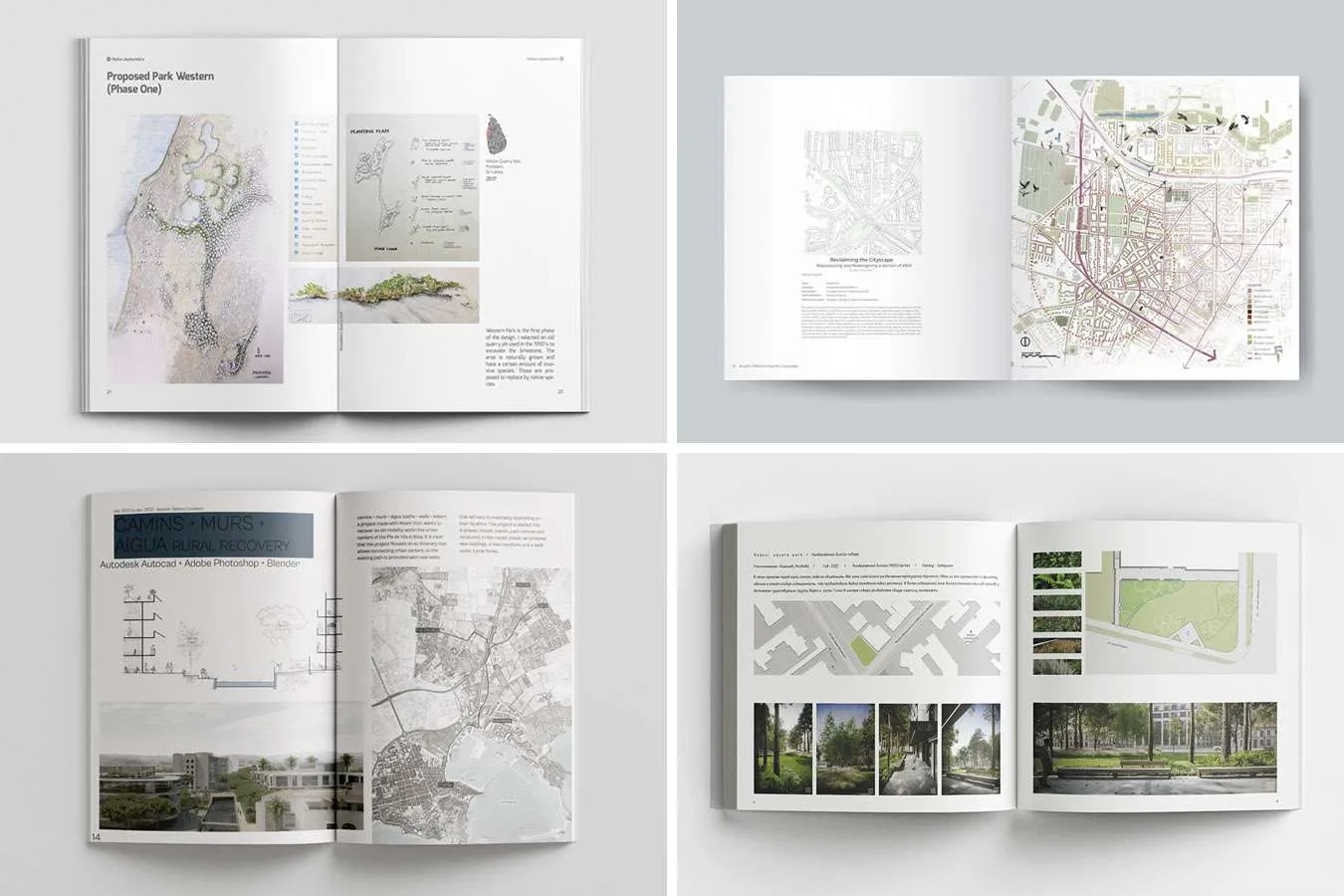



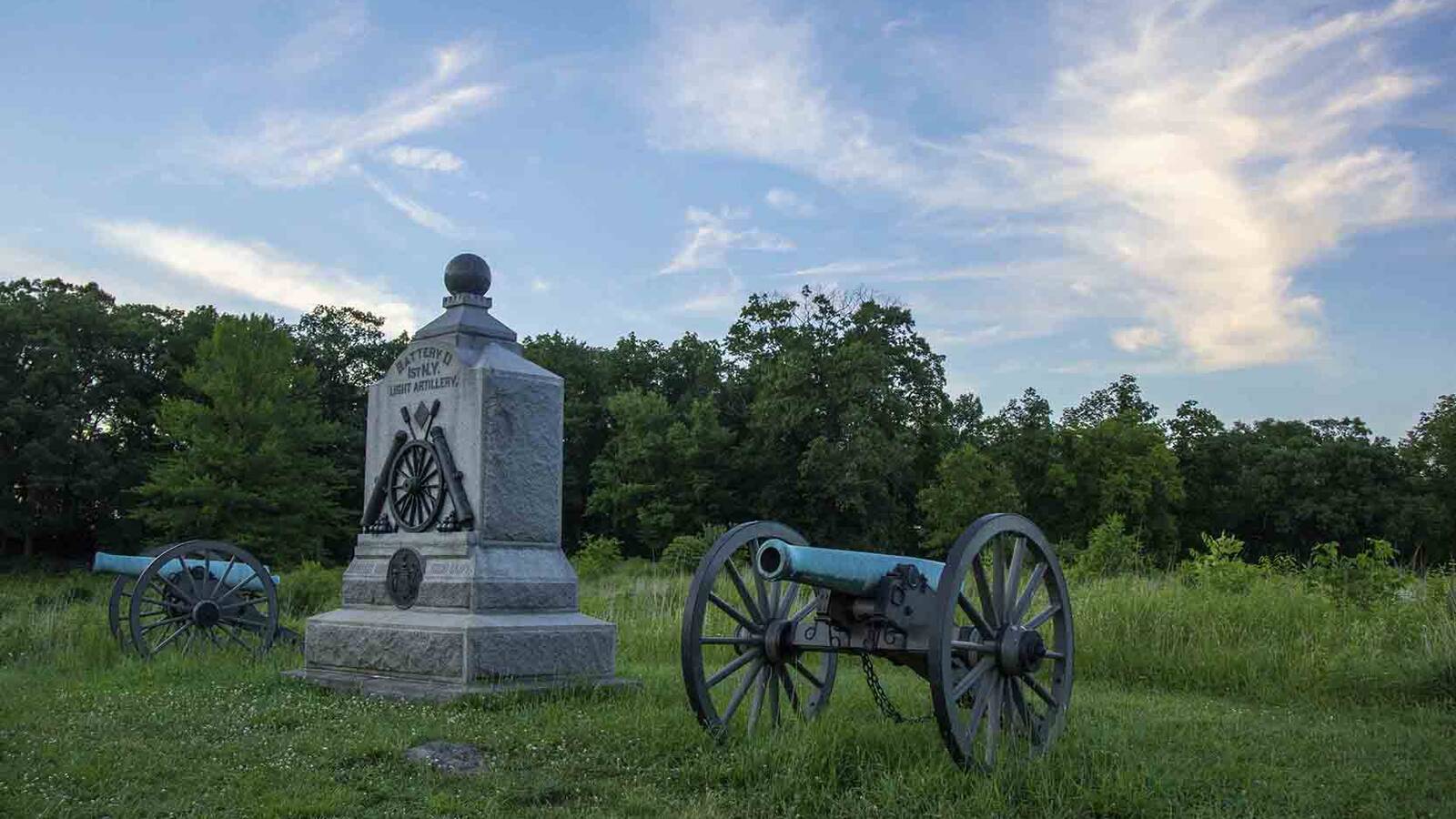








0 thoughts on “How To Put A Roofless Wall In Realtime Landscape Architect”