Home>Home Appliances>Home Automation Appliances>How To Reset Google Home Mini


Home Automation Appliances
How To Reset Google Home Mini
Modified: January 3, 2024
Learn how to reset your Google Home Mini in just a few simple steps. Get your smart home device back to its default settings quickly and easily. Perfect for home automation appliances.
(Many of the links in this article redirect to a specific reviewed product. Your purchase of these products through affiliate links helps to generate commission for Storables.com, at no extra cost. Learn more)
Introduction
So, you've been enjoying the convenience and intelligence of your Google Home Mini, but something's amiss. Perhaps it's not responding as it should, or you want to prepare it for a new location. In any case, you may need to reset your Google Home Mini to restore it to its default settings. Not to worry, the process is straightforward, and I'm here to guide you through it step by step.
Resetting your Google Home Mini can help resolve various issues, such as connectivity problems, unresponsiveness, or if you're preparing to pass it on to someone else. It's like giving your device a fresh start, allowing it to function optimally once again.
In this guide, I'll walk you through the simple steps to reset your Google Home Mini. Whether you're tech-savvy or a newcomer to the world of smart home devices, you'll find the process to be manageable and stress-free. Let's dive in and get your Google Home Mini back on track!
Key Takeaways:
- Give your Google Home Mini a fresh start by following simple steps to reset it. Address issues and prepare for a new setup with ease, even if you’re new to smart home devices.
- Enjoy a seamless smart home experience by resetting your Google Home Mini. Troubleshoot issues, optimize performance, and embrace its intuitive features with confidence.
Read more: How To Link Google Home Mini
Step 1: Locate the Reset Button
The first step in resetting your Google Home Mini is to locate the reset button. This button is a crucial element in initiating the reset process and is typically found on the underside of the device. To ensure a smooth reset, follow these simple instructions to find the reset button:
- Place your Google Home Mini on a stable surface with the power cable disconnected. This ensures that you can handle the device comfortably and safely.
- Turn the device over to expose the underside, where you’ll find the reset button. It’s usually a small circular button that may be labeled as “reset.”
- Take a moment to familiarize yourself with the location of the reset button, ensuring that you can easily access it when needed.
Locating the reset button is the first step in the process of resetting your Google Home Mini. Once you’ve found the button, you’re ready to proceed to the next step and initiate the reset procedure. This simple yet crucial step sets the stage for restoring your device to its default settings, allowing you to address any issues or prepare it for a fresh setup.
Step 2: Press and Hold the Reset Button
Now that you’ve located the reset button on your Google Home Mini, the next step is to press and hold the button to initiate the reset process. This step is essential in triggering the device to restore its default settings, paving the way for a fresh start. Follow these straightforward instructions to press and hold the reset button:
- With your Google Home Mini positioned securely on a stable surface, use your fingertip to gently press and hold the reset button. Apply steady pressure to ensure that the button is engaged.
- As you press and hold the reset button, you may notice a subtle indication that the device is responding. This could be a slight vibration or a visual cue, signaling that the reset process has been initiated.
- Continue to hold the reset button for a few seconds, ensuring that the device registers the command to reset. This step is crucial in allowing the Google Home Mini to transition into the reset mode.
Pressing and holding the reset button is a pivotal part of the process, as it prompts the Google Home Mini to begin the reset procedure. By following these simple instructions, you’re taking the necessary steps to restore your device to its default settings, addressing any lingering issues and preparing it for a fresh setup.
To reset a Google Home Mini, press and hold the reset button on the bottom of the device for about 15 seconds. The device will then reset and you can set it up again.
Step 3: Wait for the Google Home Mini to Reset
After pressing and holding the reset button on your Google Home Mini, the next step is to allow the device sufficient time to complete the reset process. This stage is crucial, as it enables the device to transition to its default settings, effectively clearing any previous configurations and preparing for a fresh start. Here’s what you need to do while waiting for the reset to complete:
- Once you’ve initiated the reset by pressing and holding the reset button, release the button and place your Google Home Mini back on a stable surface. This allows the device to carry out the reset process undisturbed.
- During this time, you may notice subtle indicators that the device is resetting, such as lights or sounds. It’s essential to allow the Google Home Mini to complete the reset process uninterrupted, ensuring a seamless transition to its default state.
- Be patient and give the device ample time to reset. The duration may vary, but typically, the Google Home Mini completes the reset process within a few minutes. It’s important to exercise patience during this phase to allow the device to fully reset.
Waiting for the Google Home Mini to reset is a crucial part of the process, as it allows the device to transition to its default settings, effectively clearing any previous configurations. By following these simple instructions and exercising patience, you’re facilitating the reset process and preparing the device for a fresh setup.
Step 4: Set up the Google Home Mini Again
Once the reset process is complete, it’s time to set up your Google Home Mini again to enjoy its full range of features and capabilities. This step involves re-establishing the connection, configuring preferences, and ensuring that the device is ready to enhance your smart home experience. Follow these straightforward instructions to set up your Google Home Mini:
- Locate the Google Home app on your smartphone or tablet and ensure that it’s updated to the latest version. If you don’t have the app installed, you can download it from the Google Play Store for Android devices or the App Store for iOS devices.
- Open the Google Home app and follow the on-screen prompts to add a new device. Select “Set up device” and choose “New devices” to begin the setup process for your Google Home Mini.
- Follow the step-by-step instructions provided in the app to connect and configure your Google Home Mini. This includes connecting to your Wi-Fi network, customizing settings, and personalizing preferences to suit your needs.
- Once the setup is complete, your Google Home Mini is ready to use. You can start issuing voice commands, playing music, controlling smart home devices, and accessing a wide range of helpful features.
Setting up your Google Home Mini again allows you to seamlessly integrate it into your smart home ecosystem, ensuring that it’s ready to serve your needs effectively. By following these simple instructions, you can swiftly re-establish the connection and personalize the device to enhance your smart home experience.
Read more: How To Reset JBL Google Home
Conclusion
Congratulations! You’ve successfully navigated the process of resetting your Google Home Mini, allowing it to return to its default settings and prepare for a fresh start. By following the simple steps outlined in this guide, you’ve taken the necessary actions to address any issues and ensure that your device is ready to serve you effectively once again.
Resetting your Google Home Mini can help resolve various issues, such as unresponsiveness, connectivity problems, or preparing the device for a new user or location. It’s akin to giving your device a clean slate, enabling it to function optimally and seamlessly integrate into your smart home ecosystem.
Remember, the process of resetting your Google Home Mini is straightforward and manageable, even for those who may be new to smart home devices. By locating the reset button, pressing and holding it, allowing the device to reset, and setting it up again, you’ve demonstrated your ability to troubleshoot and maintain your smart home technology.
As you continue to enjoy the convenience and intelligence of your Google Home Mini, rest assured that you have the knowledge and capability to address any potential issues that may arise. Whether you’re optimizing its performance, preparing it for a new setup, or troubleshooting connectivity, you now have the skills to ensure that your device operates at its best.
With your Google Home Mini reset and ready for action, you can look forward to seamless voice commands, personalized preferences, and effortless integration with your smart home appliances and devices. Embrace the possibilities that your smart home ecosystem offers, and let your Google Home Mini enrich your daily routines and activities with its intuitive features and capabilities.
Thank you for entrusting me to guide you through the process of resetting your Google Home Mini. I hope this experience has empowered you to confidently manage and optimize your smart home devices. Here’s to a seamless and enjoyable smart home experience with your Google Home Mini!
Frequently Asked Questions about How To Reset Google Home Mini
Was this page helpful?
At Storables.com, we guarantee accurate and reliable information. Our content, validated by Expert Board Contributors, is crafted following stringent Editorial Policies. We're committed to providing you with well-researched, expert-backed insights for all your informational needs.

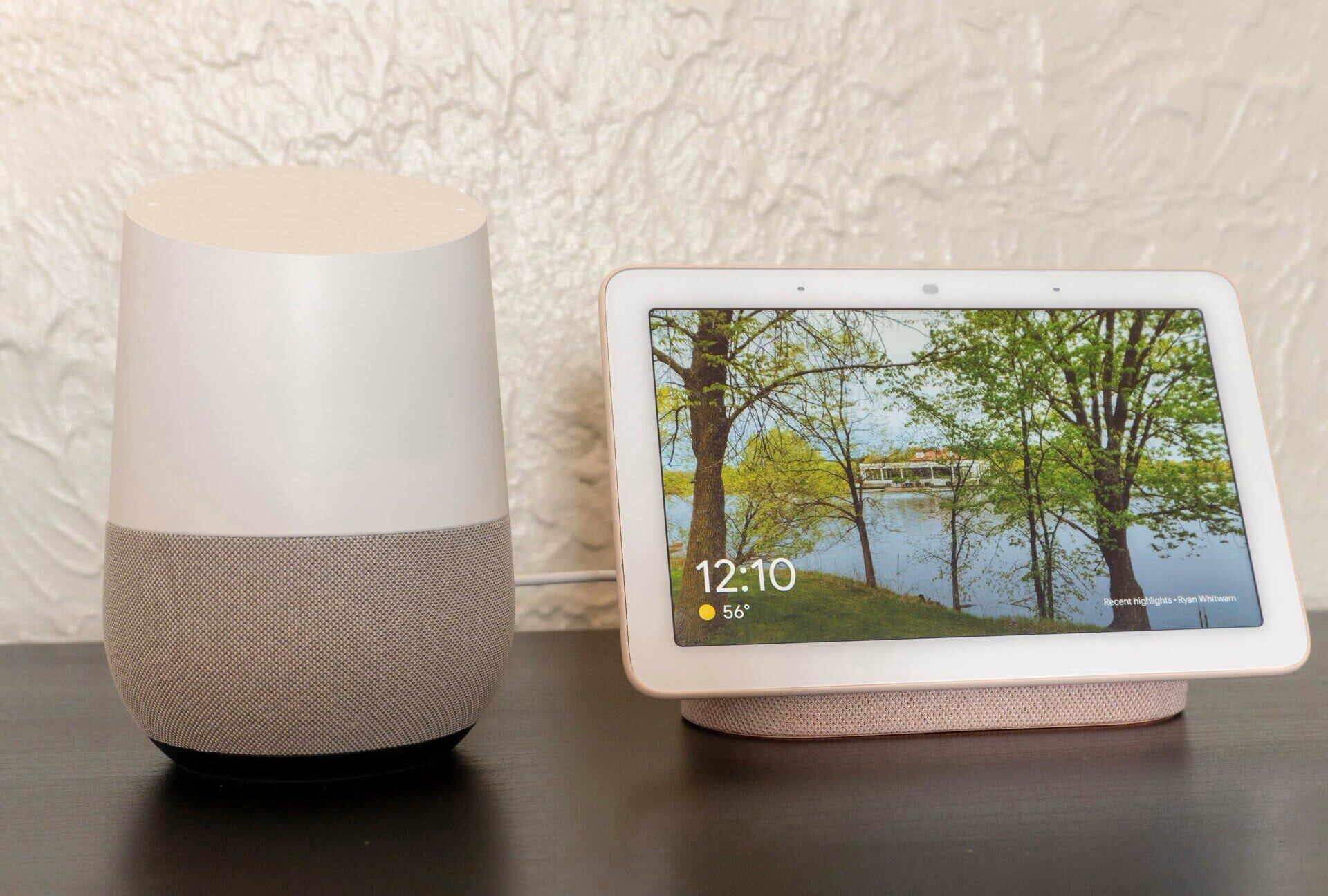
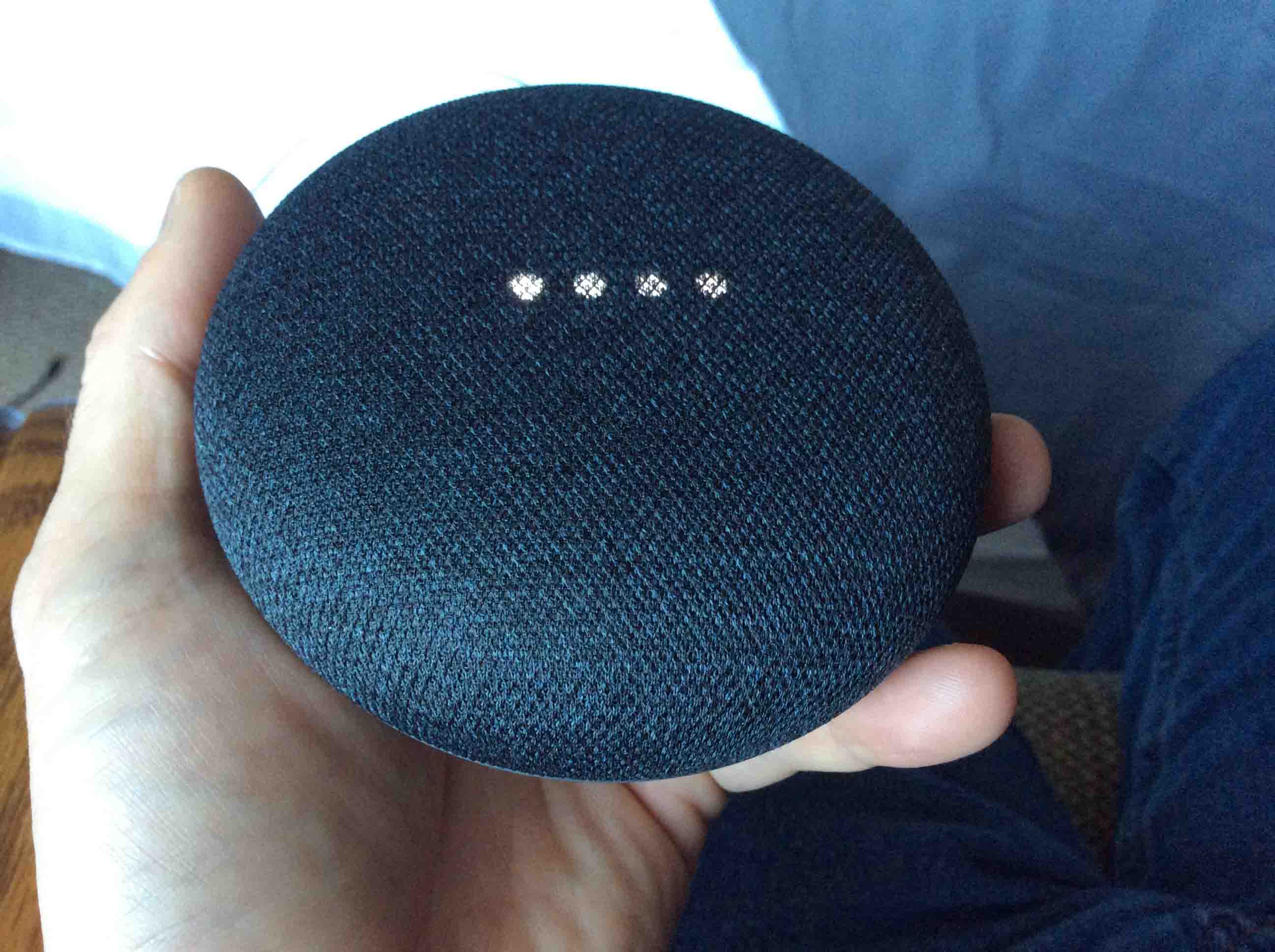

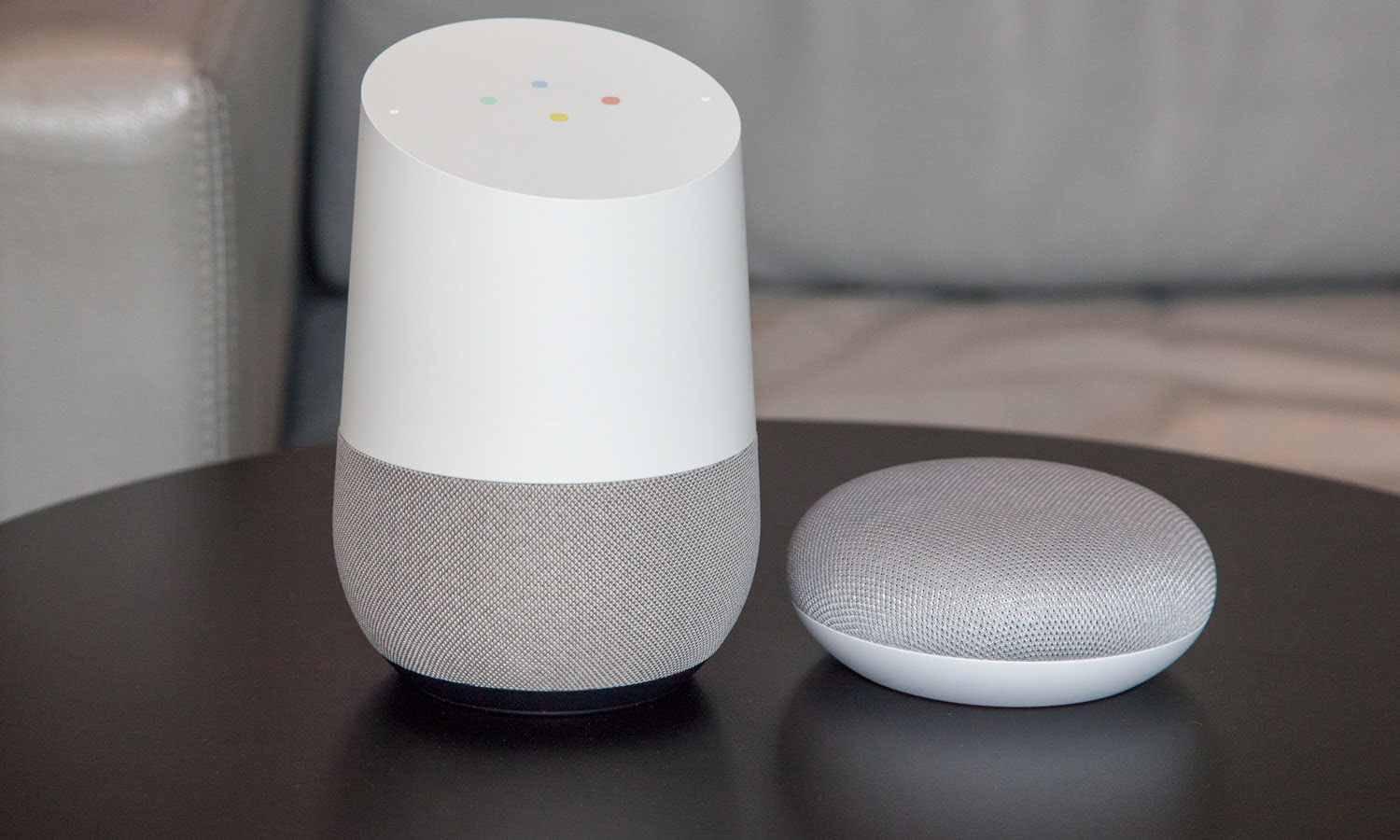
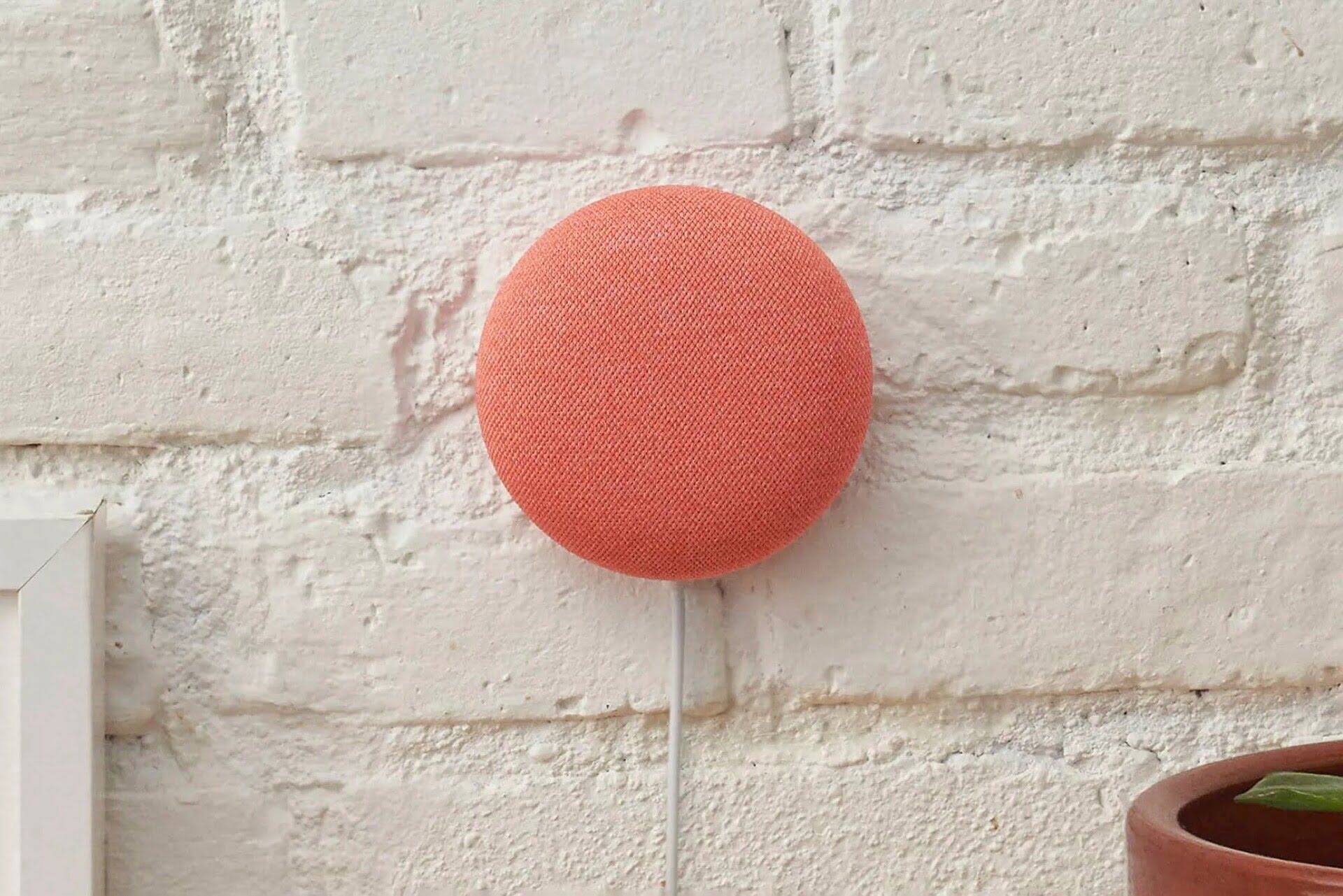

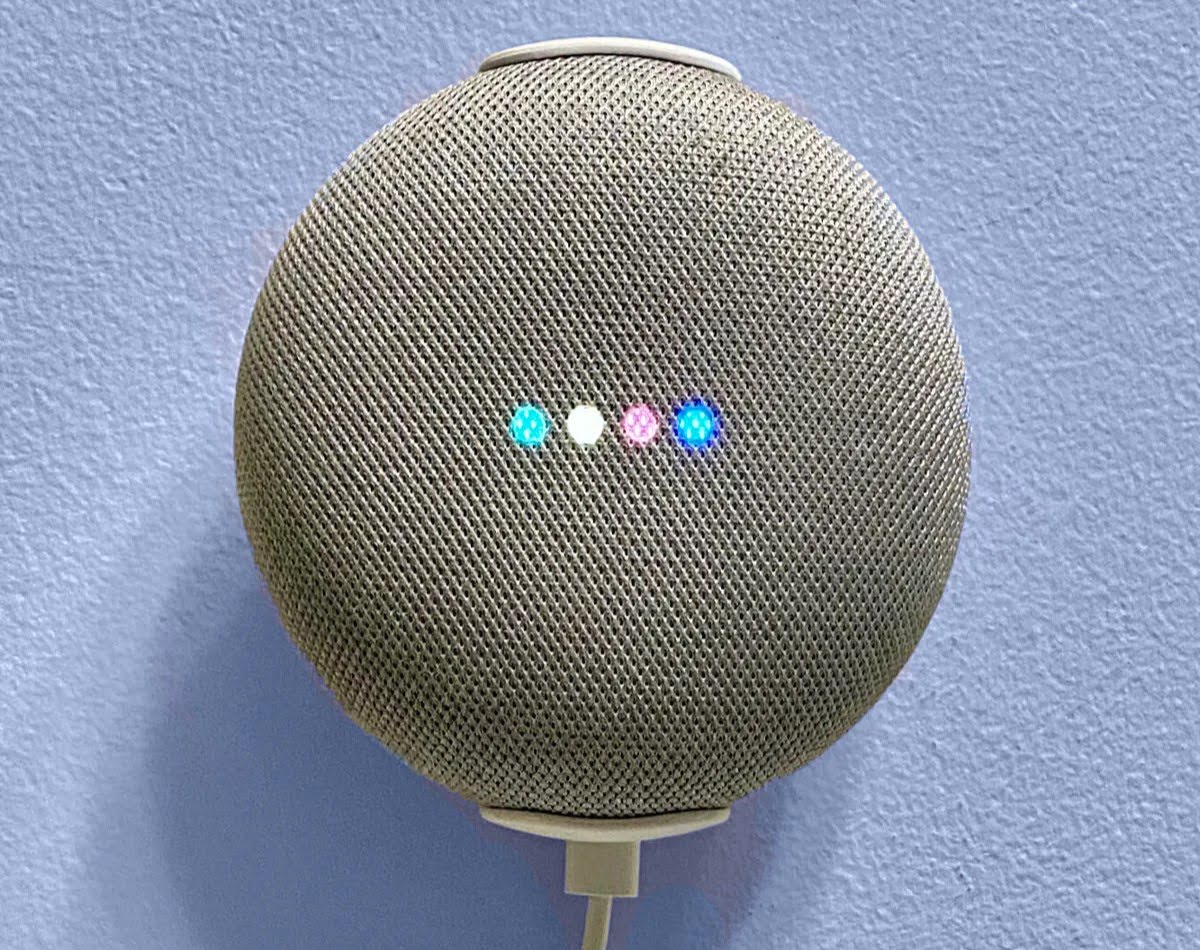



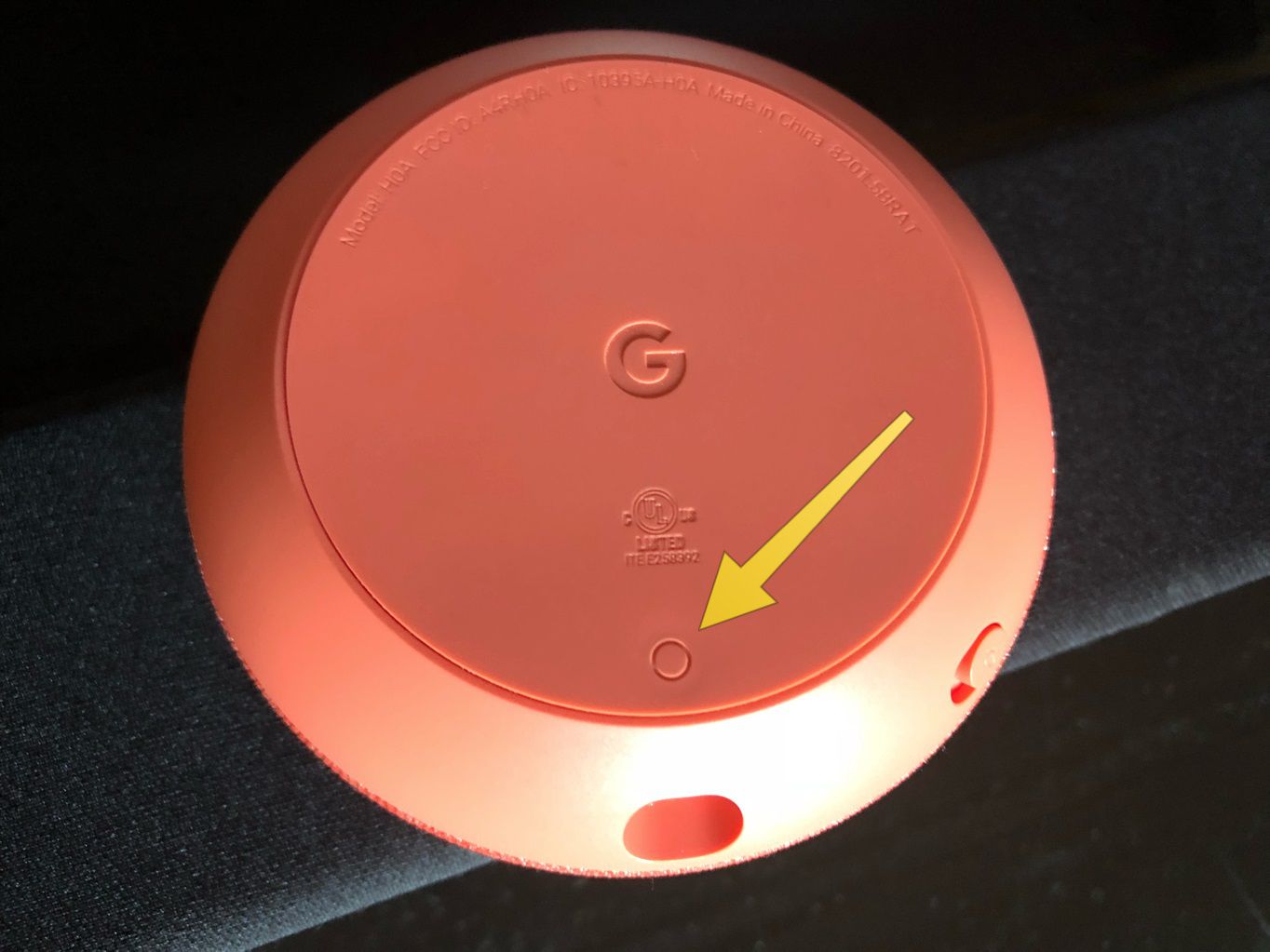
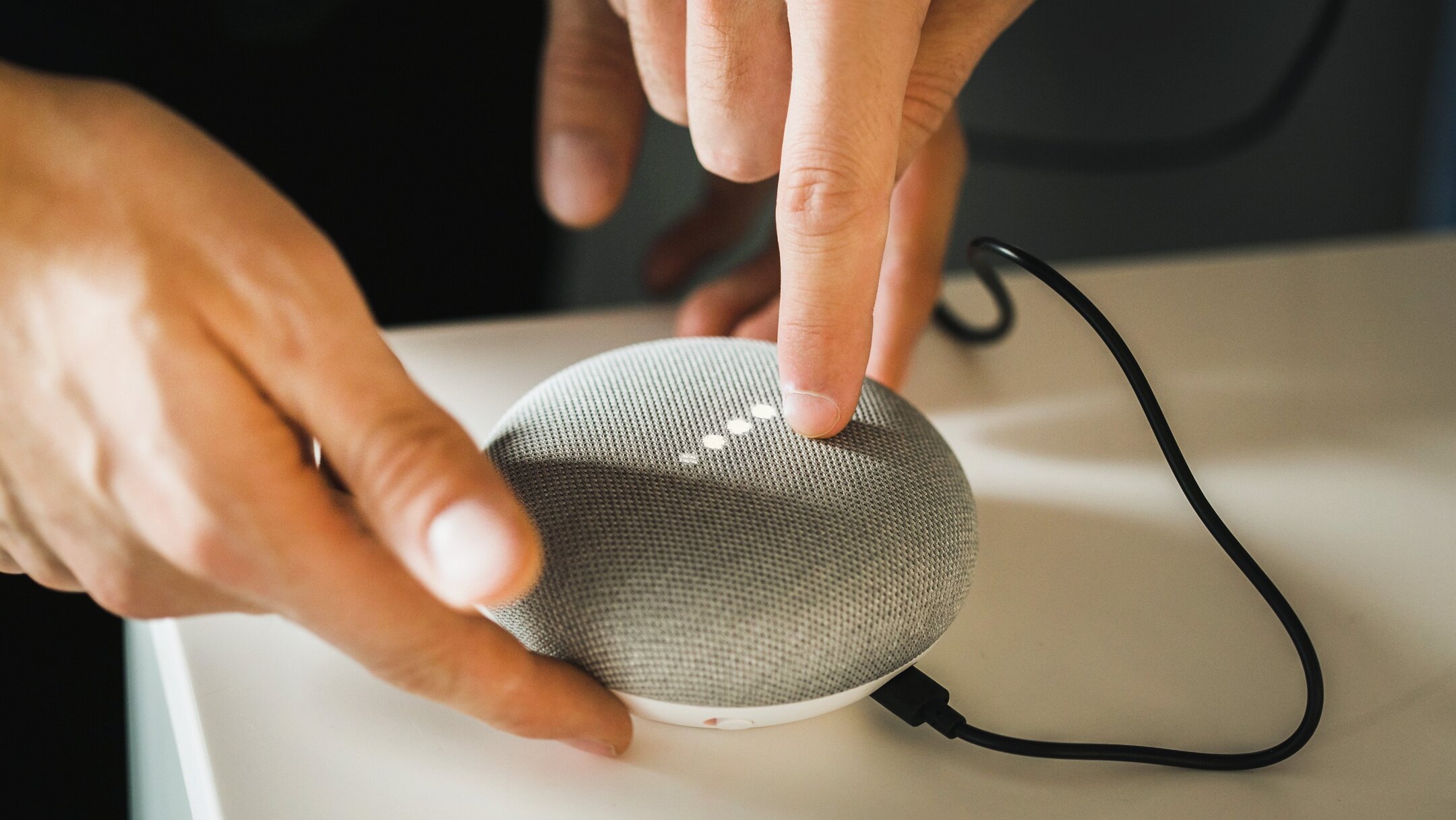
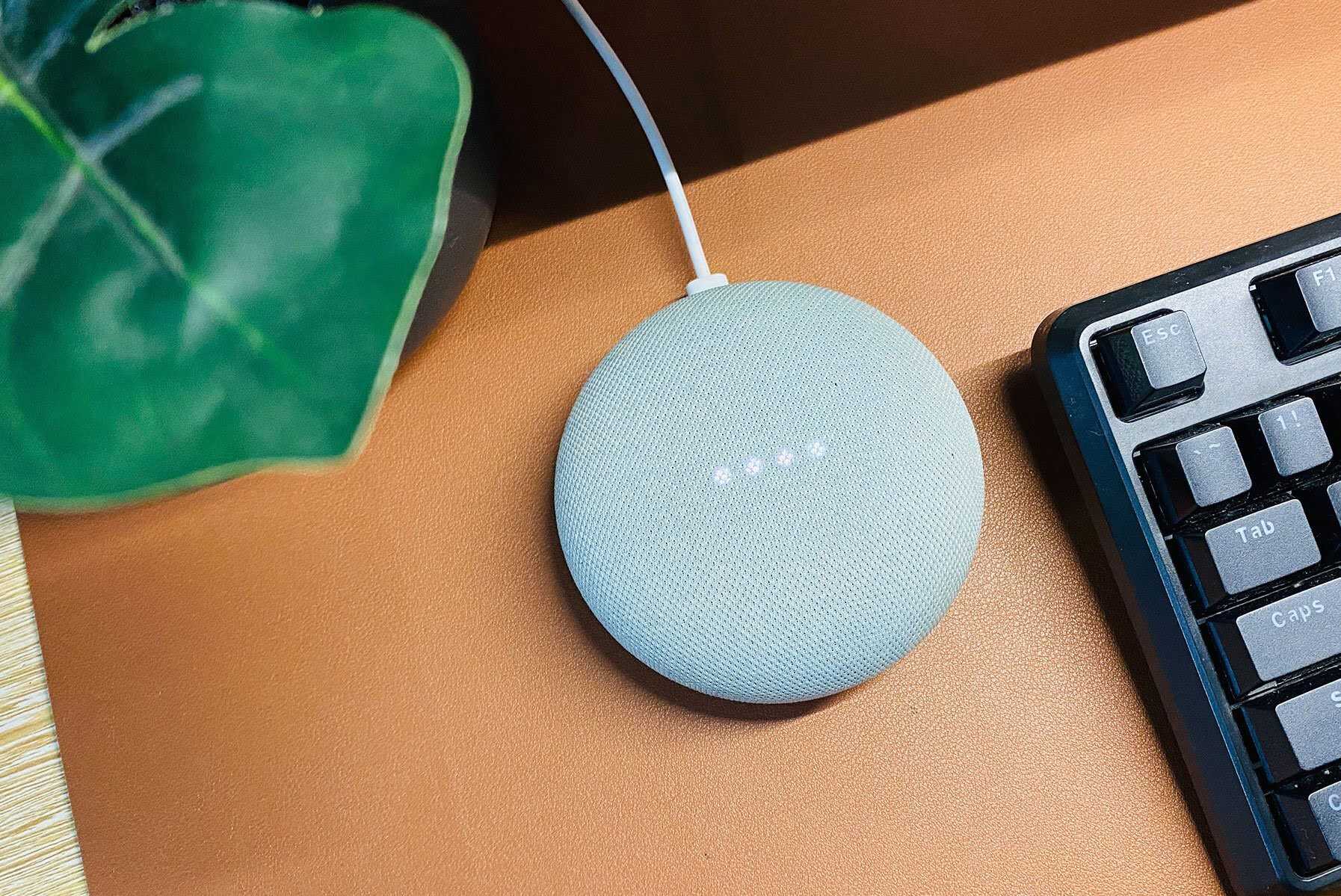

0 thoughts on “How To Reset Google Home Mini”