Home>Home Appliances>Home Automation Appliances>Why Can’t I Connect My Google Home Mini
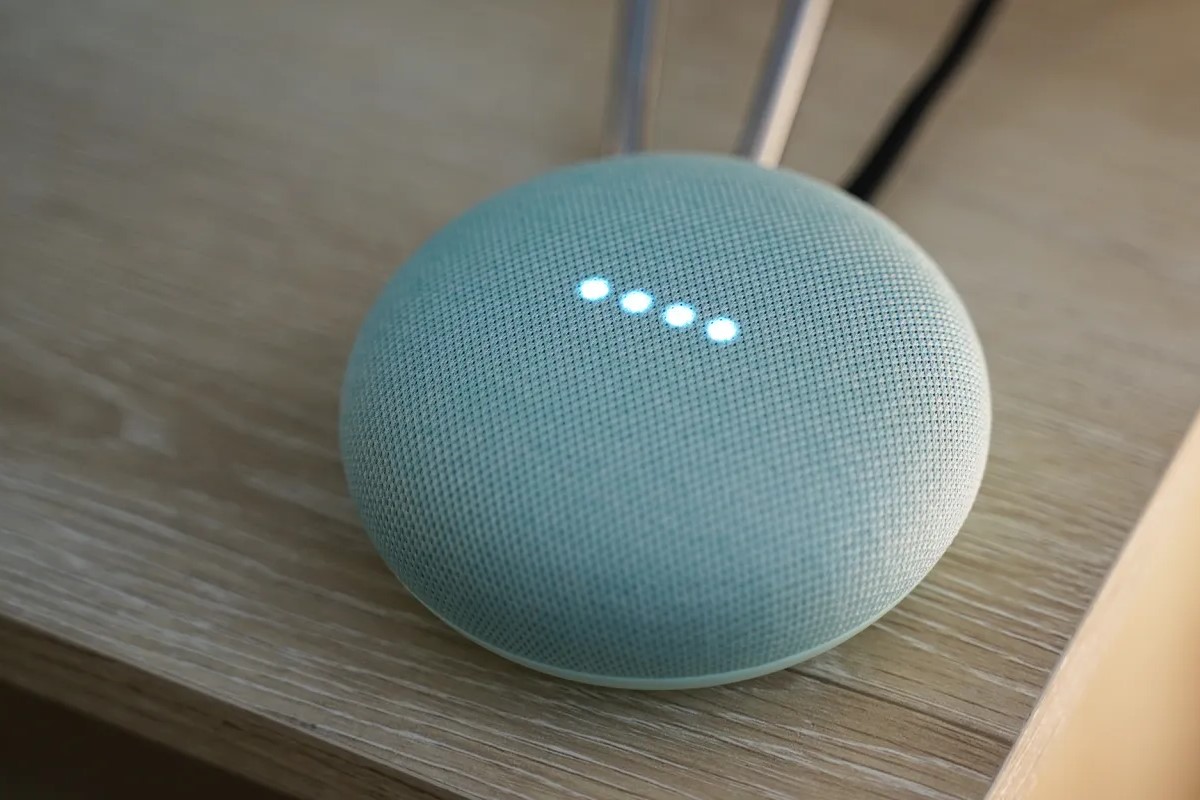
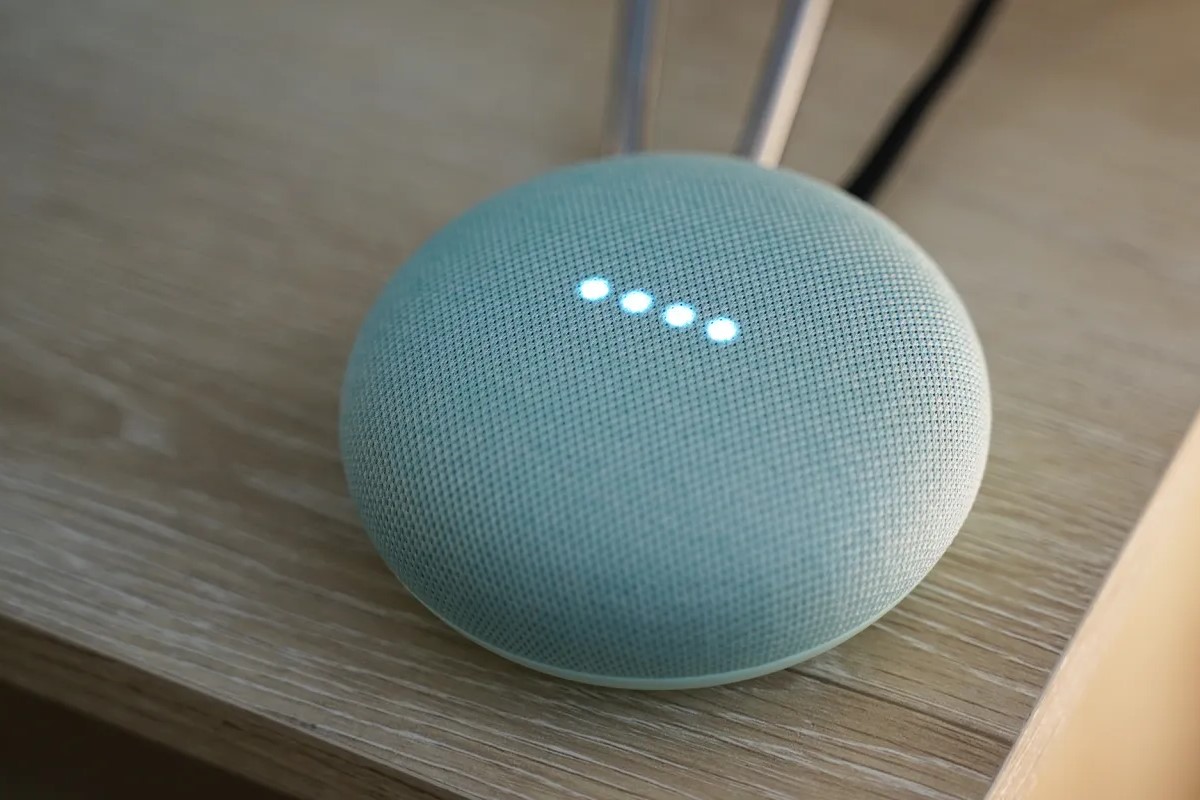
Home Automation Appliances
Why Can’t I Connect My Google Home Mini
Modified: February 27, 2024
Having trouble connecting your Google Home Mini? Get expert tips and solutions for setting up your home automation appliances hassle-free. Discover troubleshooting advice now!
(Many of the links in this article redirect to a specific reviewed product. Your purchase of these products through affiliate links helps to generate commission for Storables.com, at no extra cost. Learn more)
**
Introduction
**
So, you've just purchased a shiny new Google Home Mini, excited to integrate it into your smart home ecosystem. However, despite your best efforts, you're encountering difficulties in getting it up and running. Fret not, as this article is here to guide you through the troubleshooting process and help you overcome any connectivity hurdles.
Whether you're a tech aficionado or a novice in the realm of smart home devices, encountering connectivity issues with your Google Home Mini can be frustrating. The good news is that these problems often have straightforward solutions. By following the steps outlined in this guide, you'll be well on your way to enjoying the convenience and efficiency that your Google Home Mini has to offer.
Now, let's delve into the troubleshooting process and unravel the mysteries behind your Google Home Mini's connectivity issues.
Key Takeaways:
- Ensure your Google Home Mini is plugged into a working power source and positioned near the Wi-Fi router to avoid connectivity issues.
- Keep your Google Home app updated, check for interference, and perform a factory reset if needed. If problems persist, reach out to Google’s support team for assistance.
Read more: Why Won’t Google Home Mini Connect To Wi-Fi
Check the Power Source
Before delving into complex troubleshooting, it's crucial to ensure that your Google Home Mini is receiving adequate power. Start by checking if the device is properly plugged into a functional power outlet. If you're using a power strip or surge protector, verify that it's operational and providing power to the Google Home Mini. It's also advisable to test the outlet by plugging in another device to confirm that it's functioning as expected.
If the power source seems to be in working order, examine the power adapter and the cable for any signs of damage. A frayed cable or a faulty adapter can impede the device's ability to receive power consistently. In such cases, replacing the defective components with new, reliable ones is essential for ensuring uninterrupted power to your Google Home Mini.
Furthermore, consider the location of the power outlet in relation to the Google Home Mini. If the device is connected to a power source that is shared with multiple high-power-consuming appliances, such as refrigerators or air conditioners, electrical interference may occur, affecting the stability of the device's power supply. In such scenarios, connecting the Google Home Mini to a dedicated power outlet can mitigate potential power-related issues.
By meticulously examining and addressing power-related concerns, you can eliminate potential obstacles that may be hindering the seamless operation of your Google Home Mini.
Verify Wi-Fi Connection
One of the fundamental requirements for your Google Home Mini to function seamlessly is a stable and robust Wi-Fi connection. Begin the troubleshooting process by checking the status of your Wi-Fi network. Ensure that your Wi-Fi router is powered on and functioning correctly. If possible, try connecting another device, such as a smartphone or laptop, to the same Wi-Fi network to verify its operational status.
If your Wi-Fi network appears to be functioning properly, assess the proximity of your Google Home Mini to the Wi-Fi router. The device may encounter connectivity issues if it is positioned too far from the router, especially if there are physical barriers, such as walls or large furniture, obstructing the signal. Relocating the Google Home Mini closer to the Wi-Fi router can enhance the strength and stability of the connection.
Another factor to consider is the Wi-Fi frequency band. Google Home Mini supports both 2.4GHz and 5GHz Wi-Fi networks. If your router is dual-band capable, ensure that the 2.4GHz and 5GHz bands have distinct network names (SSIDs). Attempt to connect your Google Home Mini to each network individually to determine if the issue is related to a specific frequency band.
Additionally, it’s prudent to verify that your Wi-Fi network is not experiencing congestion from an excessive number of connected devices or interference from neighboring networks. You can achieve this by accessing your router’s settings and adjusting the channel and bandwidth settings to minimize potential interference.
By meticulously examining and addressing Wi-Fi-related concerns, you can establish a robust and stable connection, laying the foundation for a seamless and uninterrupted Google Home Mini experience.
Ensure Google Home App is Updated
Keeping the Google Home app updated is crucial for ensuring compatibility and optimal performance with your Google Home Mini. Start by accessing the app store on your mobile device and checking for any available updates for the Google Home app. If an update is available, proceed to download and install it.
Once the app is updated, launch it and ensure that your Google Home Mini is listed within the app’s device roster. If the device is not displayed, attempt to re-link it by following the app’s on-screen prompts. This process can help re-establish the connection between the app and your Google Home Mini, potentially resolving any connectivity issues that may have arisen due to software inconsistencies.
It’s also advisable to verify that your mobile device is connected to the same Wi-Fi network that your Google Home Mini is intended to operate on. Inconsistent network connections between your mobile device and the Google Home Mini can impede the app’s ability to communicate with the device effectively.
Furthermore, restarting the Google Home app and your mobile device can help rectify any temporary glitches or software hiccups that may be hindering the app’s functionality. After restarting both devices, relaunch the Google Home app and attempt to interact with your Google Home Mini to assess if the connectivity issues have been resolved.
By ensuring that the Google Home app is updated and functioning optimally, you can leverage its full suite of features to seamlessly manage and interact with your Google Home Mini, enhancing your smart home experience.
Make sure your Google Home Mini is connected to the same Wi-Fi network as your phone. Restart both devices and check for any software updates. If the issue persists, try resetting your Google Home Mini to factory settings.
Check for Interference
Interference from various sources can significantly impact the connectivity and performance of your Google Home Mini. Identifying and mitigating potential sources of interference is essential for ensuring a stable and reliable connection.
Begin by assessing the immediate vicinity of your Google Home Mini for potential sources of interference. Electronic devices such as microwave ovens, cordless phones, and Bluetooth-enabled gadgets can emit signals that interfere with the Wi-Fi connection, leading to connectivity issues. If such devices are in close proximity to your Google Home Mini, consider relocating them to minimize potential interference.
Moreover, the physical placement of your Google Home Mini can also influence its susceptibility to interference. Placing the device near large metallic objects or dense structures, such as refrigerators or filing cabinets, can obstruct the Wi-Fi signal and impede its ability to maintain a stable connection. Relocating the device to a more open and unobstructed area can mitigate the impact of physical interference.
Additionally, if you live in a densely populated area with multiple Wi-Fi networks in close proximity, network congestion and interference may be contributing to connectivity issues. Access your Wi-Fi router’s settings and consider switching to a less congested Wi-Fi channel to minimize interference from neighboring networks.
It’s also beneficial to update your Wi-Fi router’s firmware to the latest version, as manufacturers often release updates that optimize the router’s performance and address potential sources of interference.
By proactively identifying and addressing sources of interference, you can create an environment that fosters a robust and stable connection for your Google Home Mini, enhancing its overall performance and reliability.
Read more: Why Won’t My Google Home Connect
Factory Reset
If you’ve exhausted other troubleshooting methods without success, performing a factory reset on your Google Home Mini can serve as a comprehensive solution to address persistent connectivity issues and restore the device to its default settings.
To initiate a factory reset, locate the reset button on your Google Home Mini. This button is typically located on the underside of the device, near the power cable. Press and hold the reset button for approximately 15 seconds, or until you hear the device emit a sound indicating that the reset process has commenced.
Once the factory reset process is initiated, the Google Home Mini will undergo a reset sequence, indicated by a series of lights on the device. It’s important to note that this process will erase all personalized settings and configurations associated with the device, reverting it to its original state as if it were fresh out of the box.
Following the factory reset, you’ll need to set up your Google Home Mini again using the Google Home app on your mobile device. This involves connecting the device to your Wi-Fi network, linking it to your Google account, and configuring any personalized settings or preferences that were previously established.
Before proceeding with the factory reset, it’s advisable to ensure that you have documented any custom settings or configurations associated with your Google Home Mini, as these will need to be reconfigured after the reset process is complete.
By performing a factory reset, you can effectively address persistent connectivity issues and restore your Google Home Mini to a pristine state, potentially resolving any underlying software or configuration-related issues that may have been impeding its functionality.
Contact Support
If you’ve diligently attempted the troubleshooting steps outlined in this guide and are still encountering persistent connectivity issues with your Google Home Mini, reaching out to Google’s support team can provide valuable assistance in resolving the underlying issues.
Before contacting support, gather essential details such as the serial number of your Google Home Mini, the specific nature of the connectivity issues you’re experiencing, and a comprehensive overview of the troubleshooting steps you’ve already undertaken. This information will enable the support team to expedite the resolution process effectively.
Google offers various support channels, including online support forums, live chat assistance, and phone support. Access the official Google support website to explore the available support options and select the method that best aligns with your preferences and requirements.
When engaging with the support team, clearly articulate the details of your connectivity issues and provide any relevant diagnostic information or error messages that have surfaced during the troubleshooting process. This will facilitate a more efficient and targeted approach to resolving the issues affecting your Google Home Mini.
Additionally, be prepared to follow any additional instructions or troubleshooting steps provided by the support team. They may require you to perform specific diagnostic tests or provide remote access to your Google Home Mini to assess and address the connectivity issues directly.
By leveraging the expertise and guidance offered by Google’s support resources, you can navigate through complex connectivity issues and access the specialized assistance needed to restore your Google Home Mini to optimal functionality, allowing you to fully enjoy its array of smart home features.
Frequently Asked Questions about Why Can't I Connect My Google Home Mini
Was this page helpful?
At Storables.com, we guarantee accurate and reliable information. Our content, validated by Expert Board Contributors, is crafted following stringent Editorial Policies. We're committed to providing you with well-researched, expert-backed insights for all your informational needs.
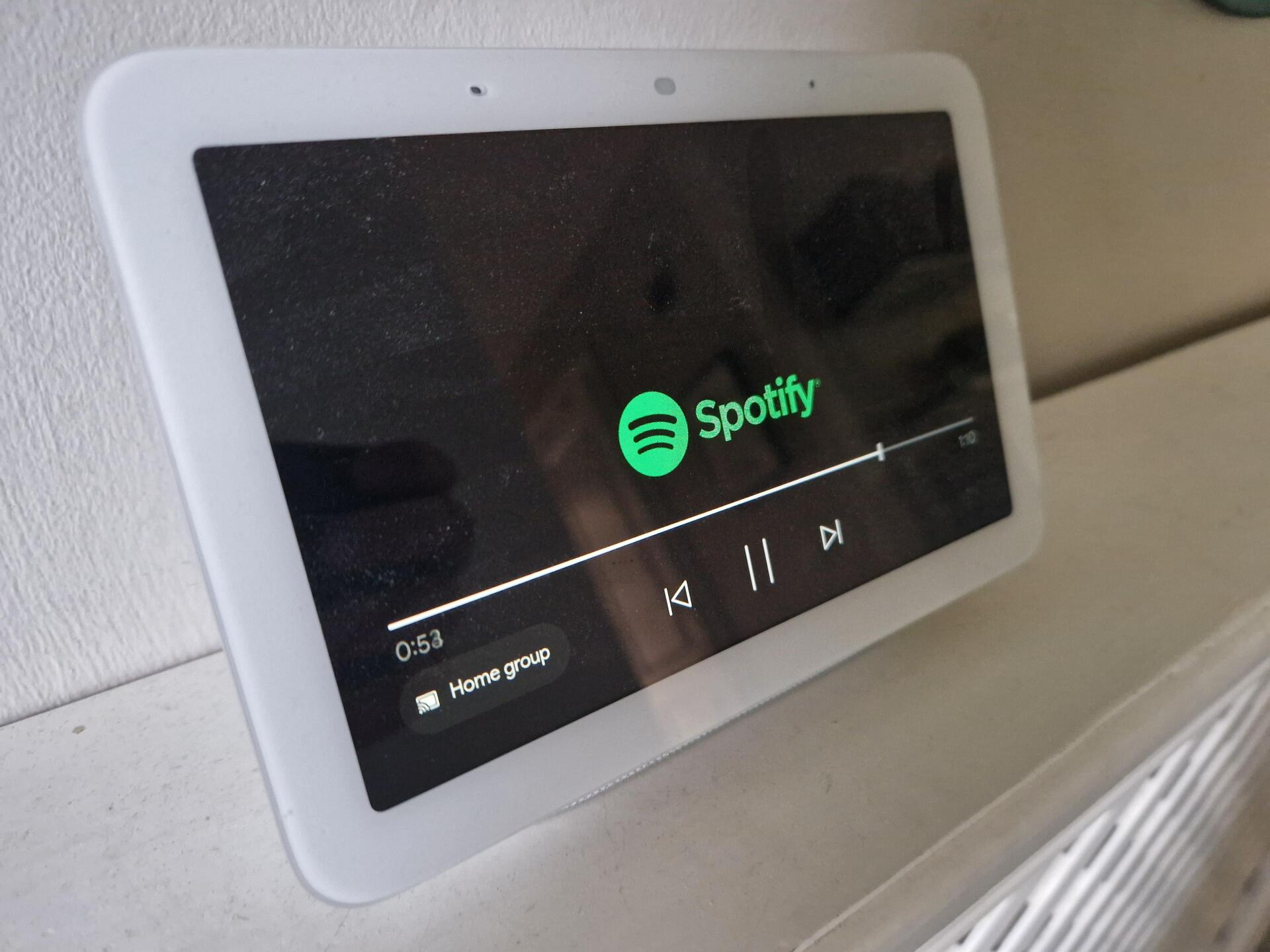



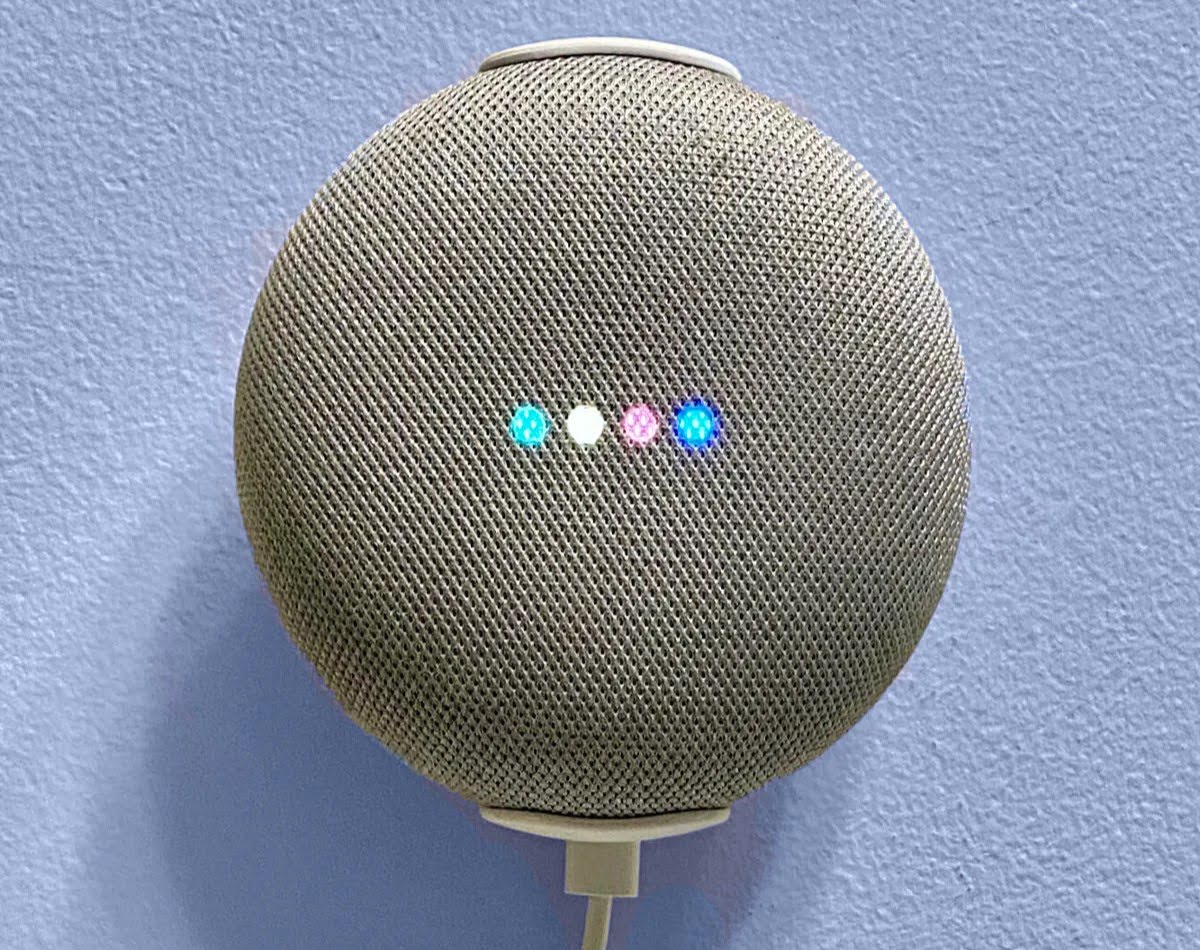

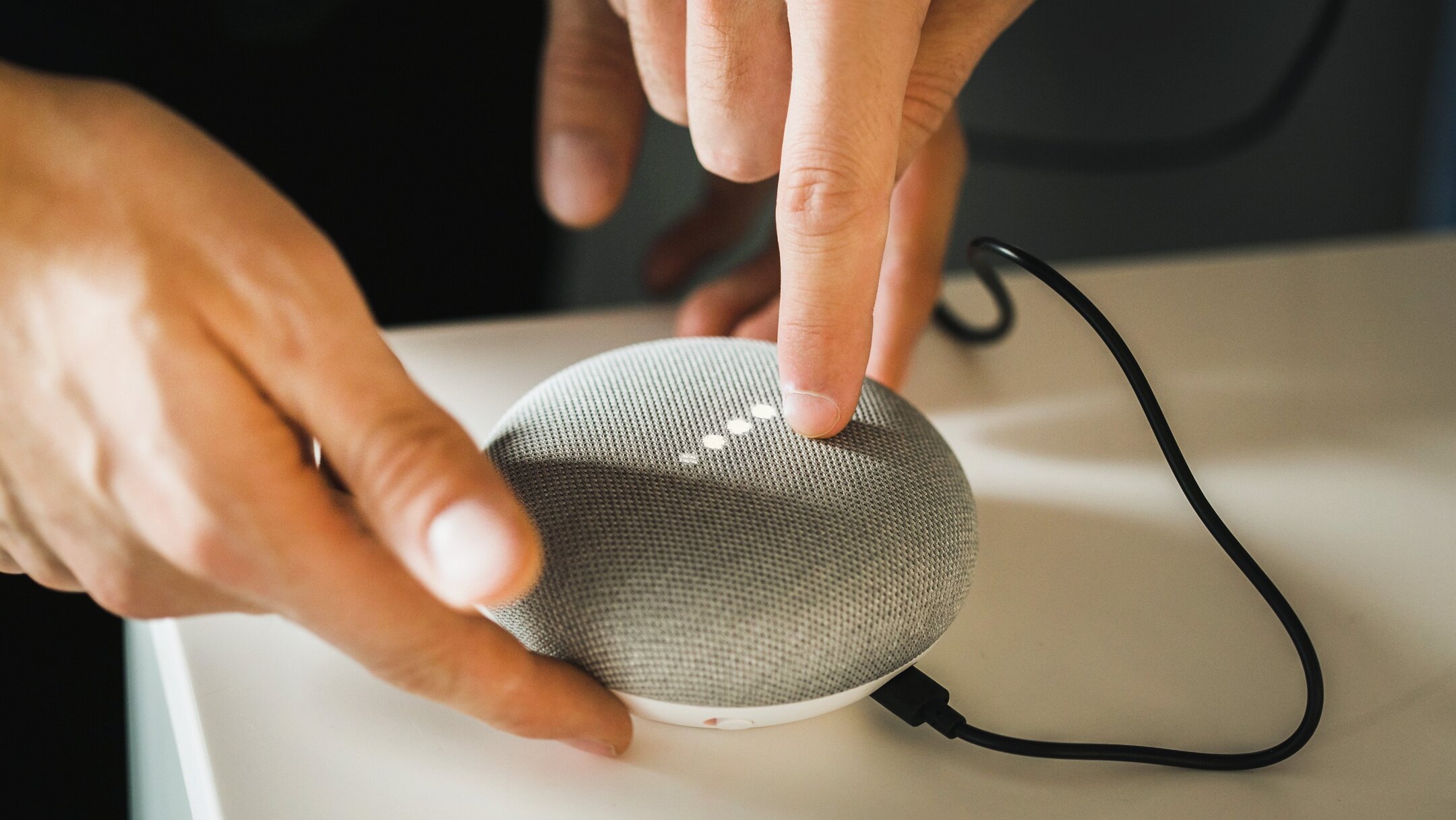

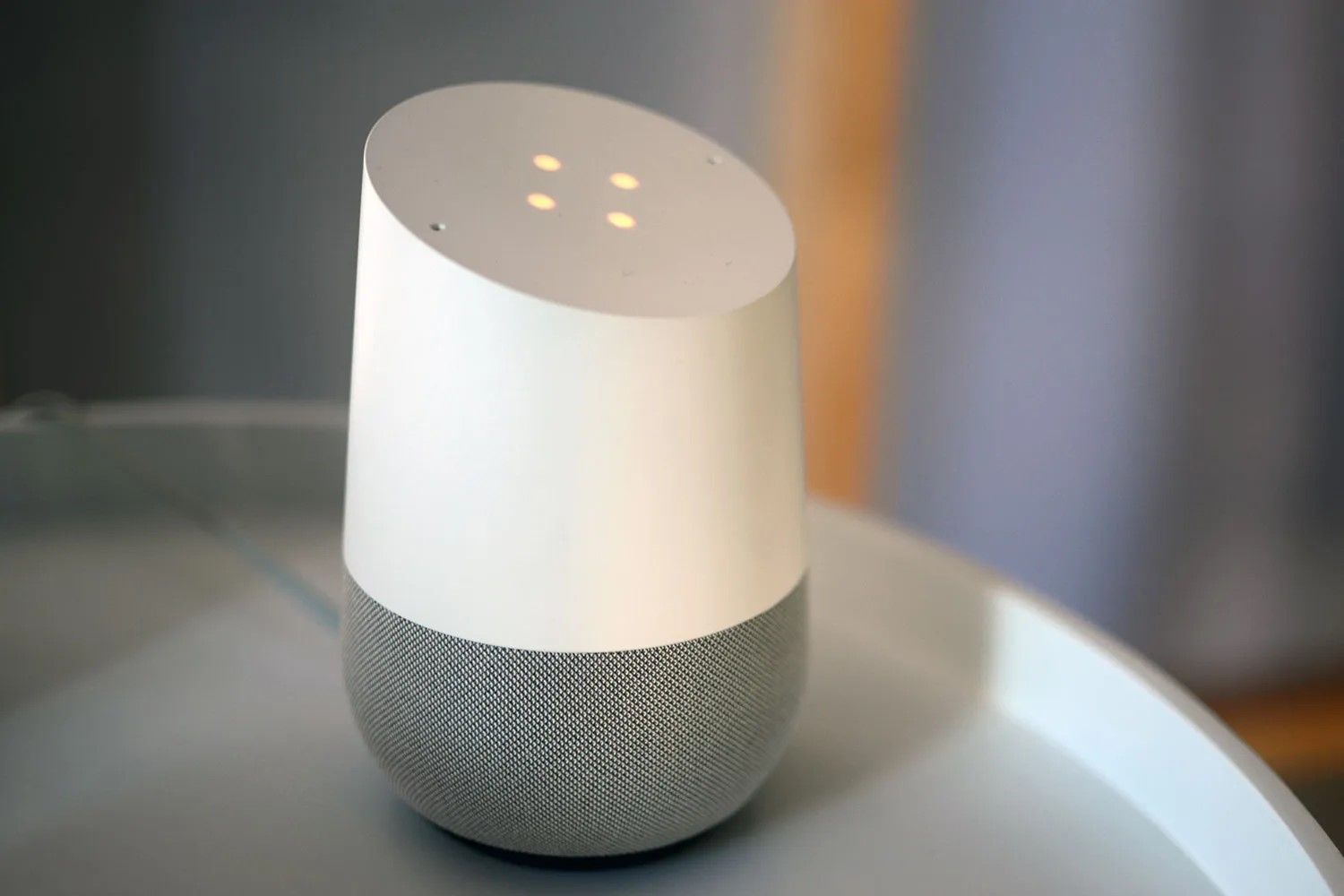
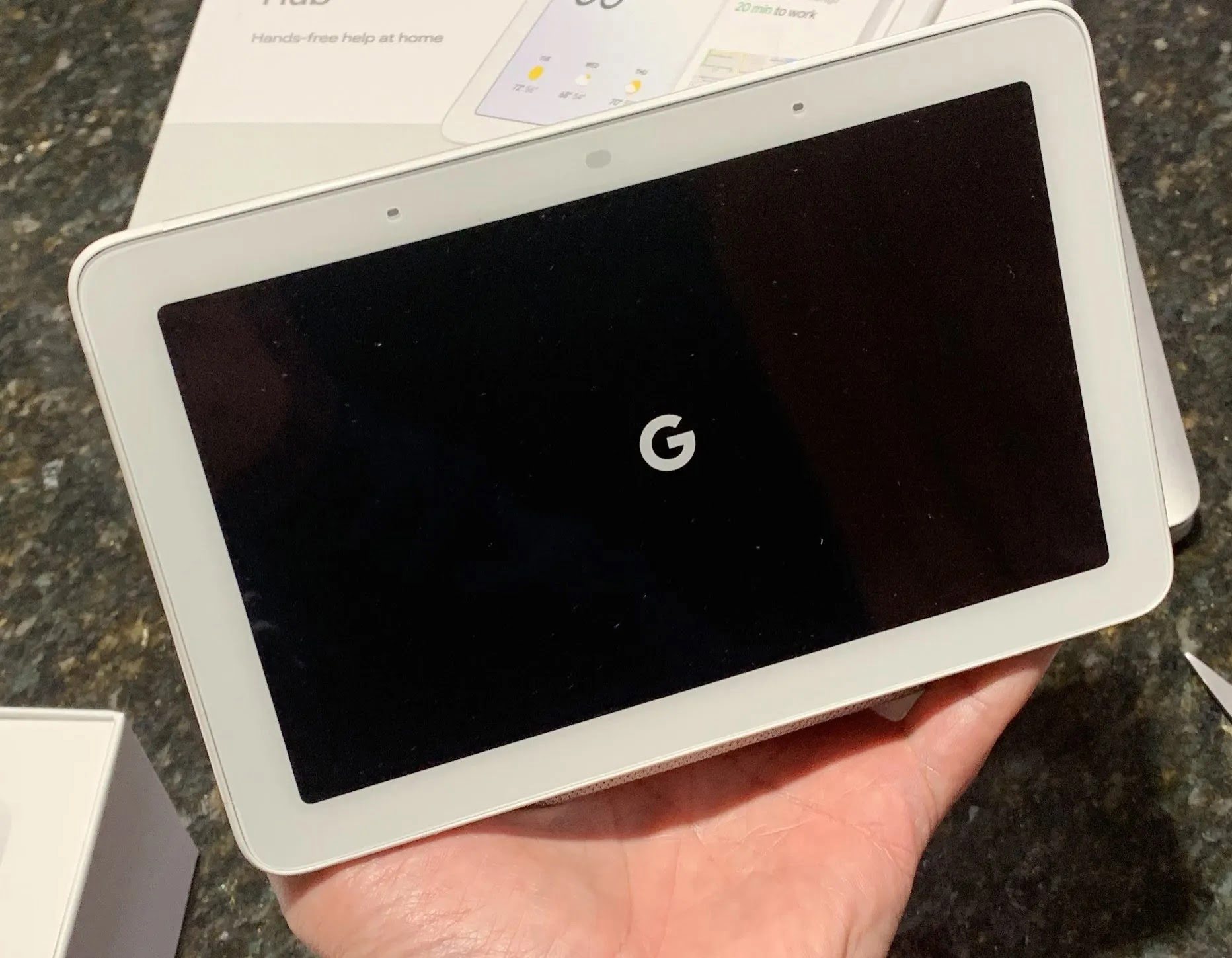
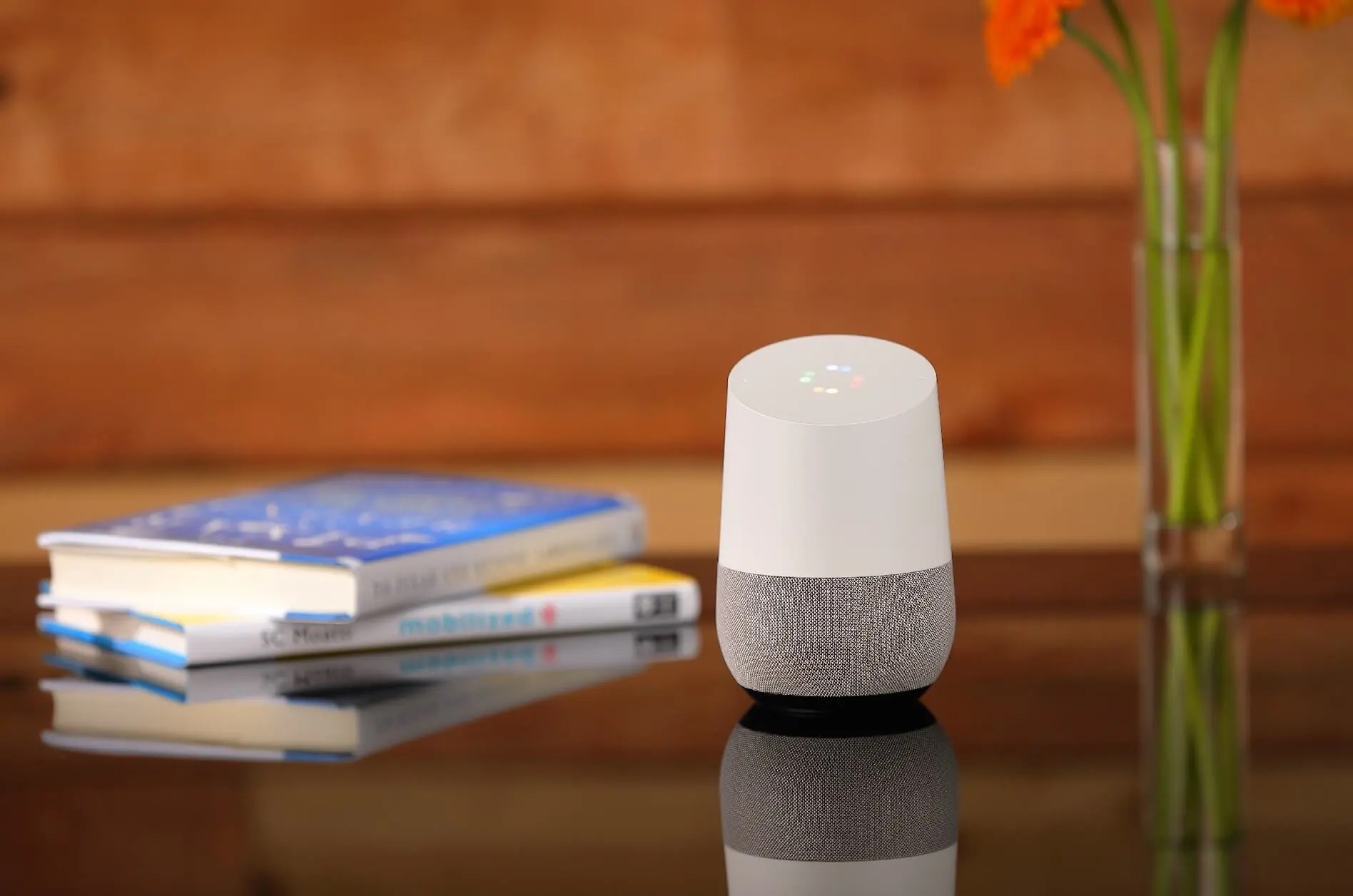
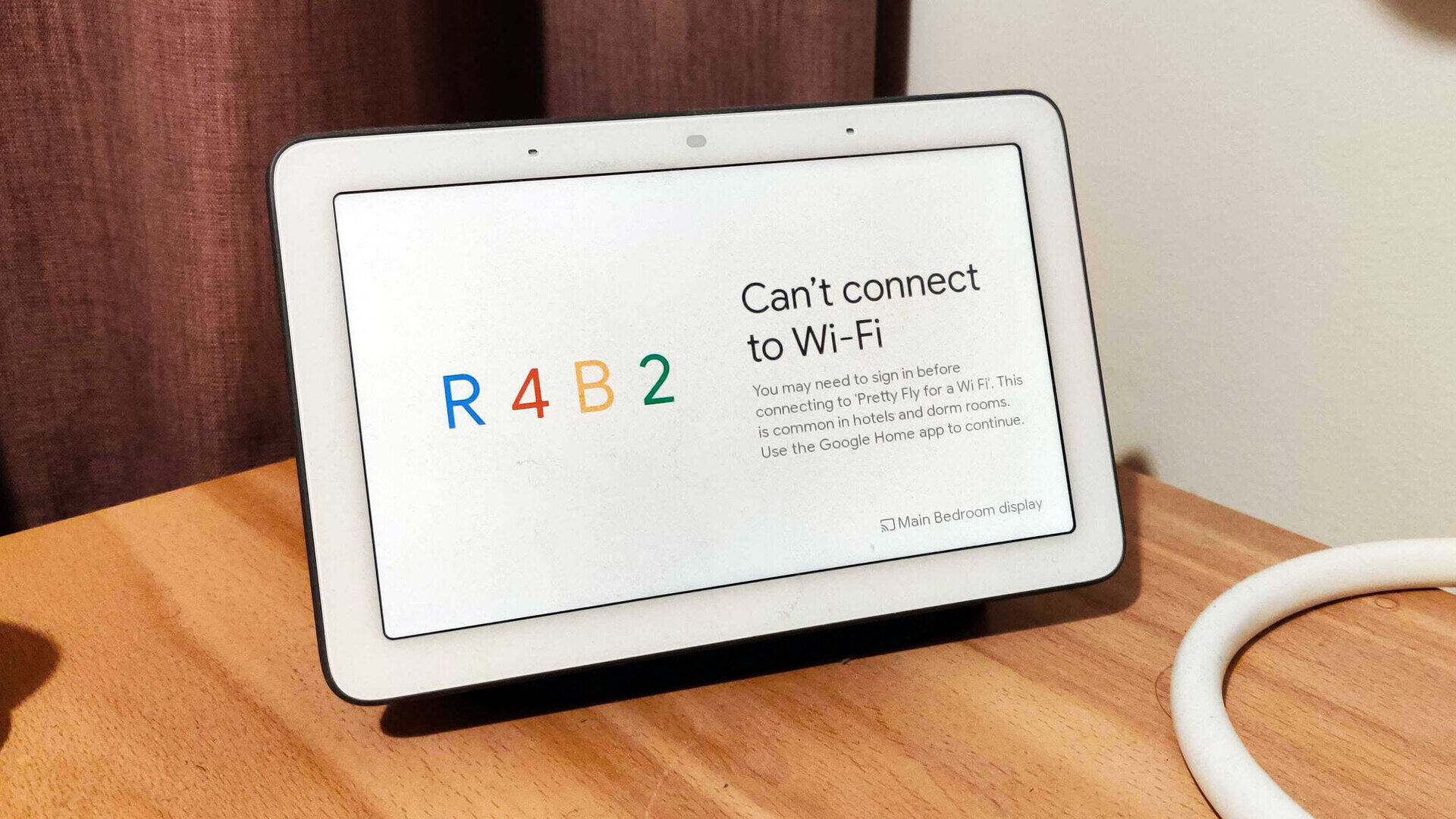

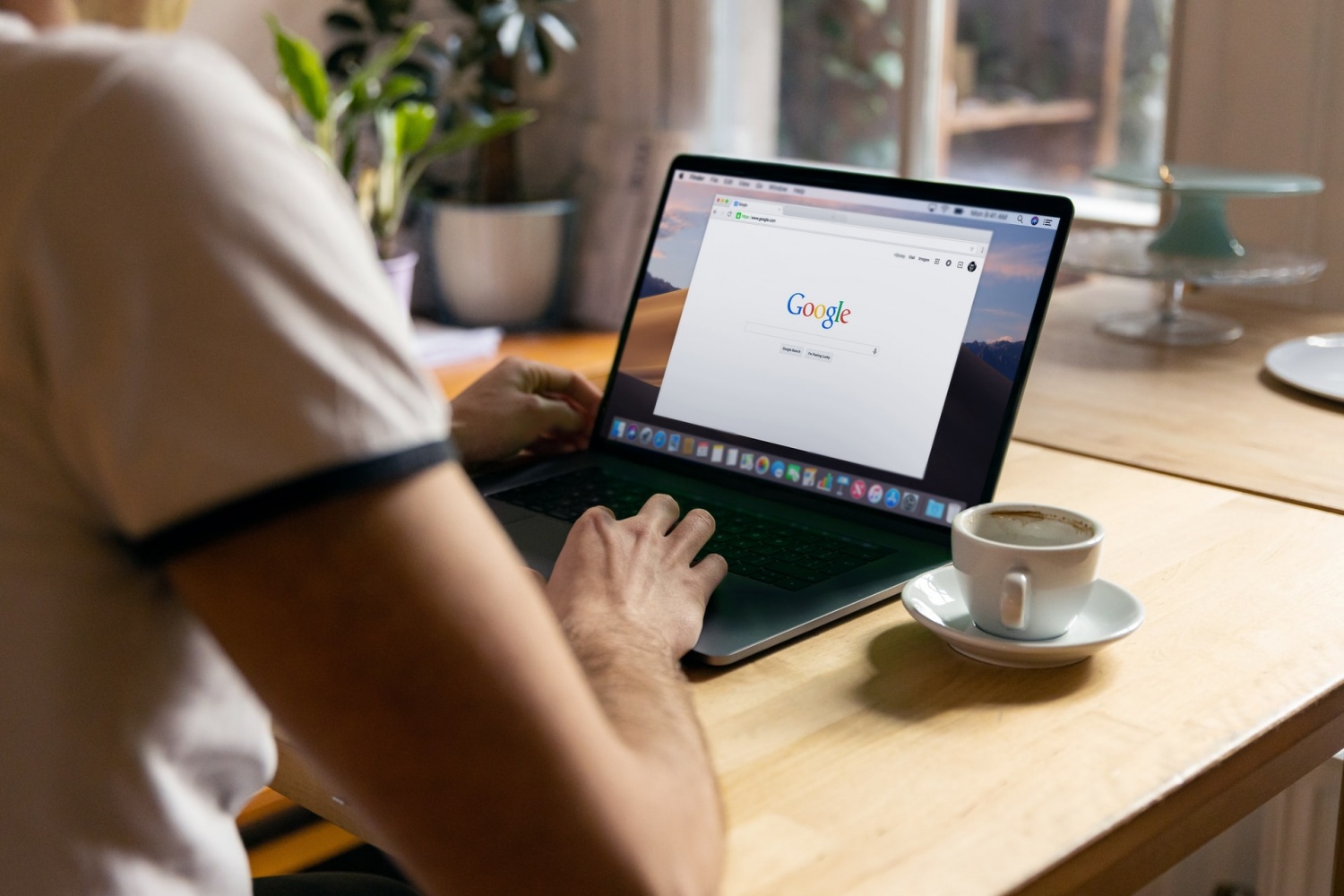

0 thoughts on “Why Can’t I Connect My Google Home Mini”