Home>Home Appliances>Home Automation Appliances>Google Home – How To Change “Ok Google”


Home Automation Appliances
Google Home – How To Change “Ok Google”
Published: December 23, 2023
Learn how to change the "Ok Google" settings on your Google Home for a personalized home automation experience. Find step-by-step instructions and tips. Ideal for home automation appliances enthusiasts.
(Many of the links in this article redirect to a specific reviewed product. Your purchase of these products through affiliate links helps to generate commission for Storables.com, at no extra cost. Learn more)
Introduction
Welcome to the world of Google Home, where convenience and innovation intersect to bring smart living to your fingertips. With Google Home, you can control your smart home devices, get answers to your questions, and enjoy hands-free assistance using just your voice. One of the key features of Google Home is the "Ok Google" command, which allows you to activate the device and start giving commands or asking questions. However, did you know that you can actually change the "Ok Google" detection phrase to something more personalized or easier for you to remember?
In this article, we will guide you through the process of changing the "Ok Google" command on your Google Home device. Whether you want to customize the wake phrase to something unique or simply prefer a different phrase that rolls off the tongue more naturally, we've got you covered. By the end of this tutorial, you'll be able to seamlessly modify the "Ok Google" detection phrase to better suit your preferences and make your Google Home experience even more tailored to your needs.
So, if you're ready to add a personal touch to your Google Home setup and make interacting with your device even more intuitive, let's dive into the step-by-step process of changing the "Ok Google" command. Whether you're a tech enthusiast or a casual user looking to enhance your smart home experience, this guide will walk you through the process with clarity and simplicity. Let's get started!
Key Takeaways:
- Personalize your Google Home experience by changing the “Ok Google” command to something unique or natural, making interactions more tailored to your style and preferences.
- Easily access and modify the “Ok Google” detection phrase in your Google Home settings, then test the new command to ensure seamless and personalized interactions.
Read more: How To Change Time On Google Home
Step 1: Accessing Google Home settings
Before you can change the "Ok Google" detection phrase, you'll need to access the settings for your Google Home device. This is where you can customize various aspects of your device, including the wake phrase. Follow these simple steps to access the settings:
- Open the Google Home app: Start by launching the Google Home app on your smartphone or tablet. This app is your central hub for managing all your Google Home devices and settings.
- Select your Google Home device: Once the app is open, you should see a list of your connected Google Home devices. Tap on the device for which you want to change the "Ok Google" command to access its specific settings.
- Access the device settings: Look for the settings icon, usually represented by a gear or similar symbol, and tap on it to access the device-specific settings. This is where you can make adjustments to various features and preferences for your Google Home device.
Once you've followed these steps, you should be within the settings menu for your Google Home device, ready to proceed with changing the "Ok Google" detection phrase. With the settings readily accessible, you're one step closer to customizing your Google Home experience to better suit your individual preferences and style.
Step 2: Changing the “Ok Google” detection
Now that you've accessed the settings for your Google Home device, it's time to dive into the process of changing the "Ok Google" detection phrase. This step is where you can infuse your own personality or simply opt for a more natural phrase that resonates with you. Here's how you can modify the "Ok Google" command:
- Locate the "Hey Google" setting: Within the settings menu for your Google Home device, look for the "Hey Google" detection option. This is where you can adjust the wake phrase to something of your choosing.
- Tap on the "Hey Google" option: Once you've found the "Hey Google" setting, tap on it to access the customization options. This will allow you to enter a new detection phrase that will replace the standard "Ok Google" command.
- Enter your preferred detection phrase: In the text field provided, type in the new phrase that you want to use as the wake command for your Google Home device. This could be anything from a fun catchphrase to a personalized command that resonates with you.
- Save your changes: After entering your preferred detection phrase, look for the "Save" or "Apply" button to confirm the changes. Once saved, your Google Home device will recognize the new wake phrase and respond accordingly.
By following these steps, you can seamlessly customize the "Ok Google" detection phrase to better align with your preferences and personality. Whether you opt for a quirky and unique phrase or simply want a more natural command, the ability to change the wake phrase adds a personalized touch to your Google Home experience.
To change the “Ok Google” wake word on your Google Home, open the Google Home app, tap on your device, go to Settings, then Voice Match, and finally, Voice model. From there, you can retrain your voice model with a new wake word.
Step 3: Testing the new “Ok Google” command
After successfully changing the “Ok Google” detection phrase on your Google Home device, it’s important to test the new command to ensure that it functions as intended. This step allows you to verify that your customized wake phrase is recognized and triggers the desired responses from your Google Home device. Here’s how you can test the new “Ok Google” command:
- Activate your Google Home: Use the new detection phrase you’ve set to activate your Google Home device. For example, if you changed the wake phrase to “Hey Google, start my day,” use this command to prompt your device.
- Observe the response: Pay attention to how your Google Home device responds to the new command. If the device acknowledges the wake phrase and awaits your follow-up command, it indicates that the customization was successful.
- Issue a follow-up command: Once your Google Home device has been activated using the new wake phrase, proceed to issue a follow-up command or question to test the functionality further. This could involve asking for the weather, setting a reminder, or playing music, depending on your preferences.
- Confirm seamless interaction: If your Google Home device responds appropriately to your follow-up command and carries out the requested action, it verifies that the new “Ok Google” command is functioning seamlessly.
By following these steps, you can ensure that the customized “Ok Google” detection phrase is effectively integrated into your interactions with your Google Home device. Testing the new command allows you to experience firsthand how the personalized wake phrase enhances the overall user experience, making your interactions with Google Home more tailored and engaging.
Conclusion
Congratulations on successfully customizing the “Ok Google” detection phrase for your Google Home device! By following the simple steps outlined in this guide, you’ve taken a proactive approach to personalizing your smart home experience and making interactions with your Google Home device even more seamless and tailored to your preferences.
Changing the “Ok Google” command not only adds a personalized touch to your device but also enhances the overall user experience by allowing you to use a wake phrase that resonates with you. Whether you’ve opted for a fun and quirky catchphrase or a more natural command, the ability to customize the wake phrase empowers you to infuse your personality into your interactions with Google Home.
As you continue to explore the capabilities of your Google Home device, remember that customization is key to maximizing its potential. Whether it’s adjusting settings, personalizing commands, or integrating new features, the flexibility of Google Home allows you to tailor your smart home experience to suit your unique needs and preferences.
With the newfound knowledge of how to change the “Ok Google” detection phrase, you’re well-equipped to further customize your Google Home device and make the most of its innovative features. Embrace the freedom to personalize your interactions with technology, and let your Google Home device reflect your individuality and style.
Thank you for joining us on this journey of customization and empowerment within the realm of smart home technology. We hope this guide has inspired you to explore the endless possibilities of personalizing your Google Home experience. Here’s to seamless interactions, personalized commands, and a smart home experience that truly reflects who you are.
Frequently Asked Questions about Google Home - How To Change "Ok Google"
Was this page helpful?
At Storables.com, we guarantee accurate and reliable information. Our content, validated by Expert Board Contributors, is crafted following stringent Editorial Policies. We're committed to providing you with well-researched, expert-backed insights for all your informational needs.
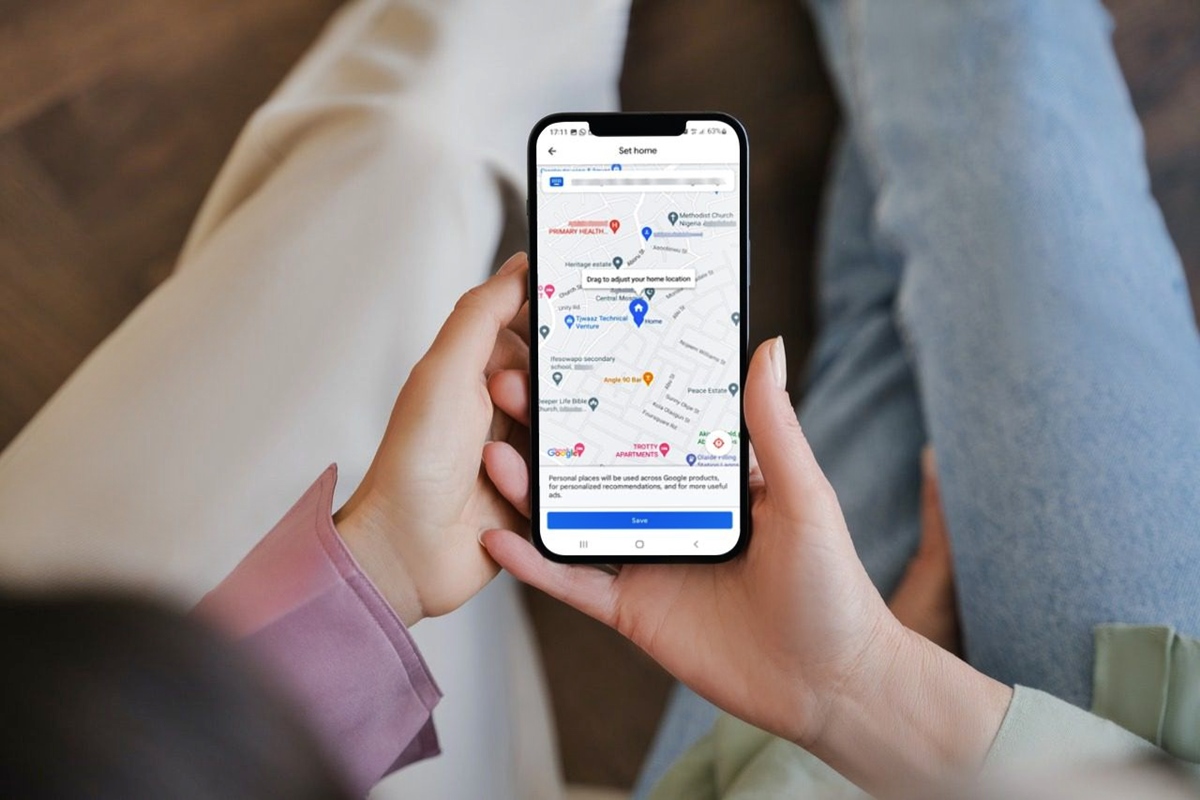


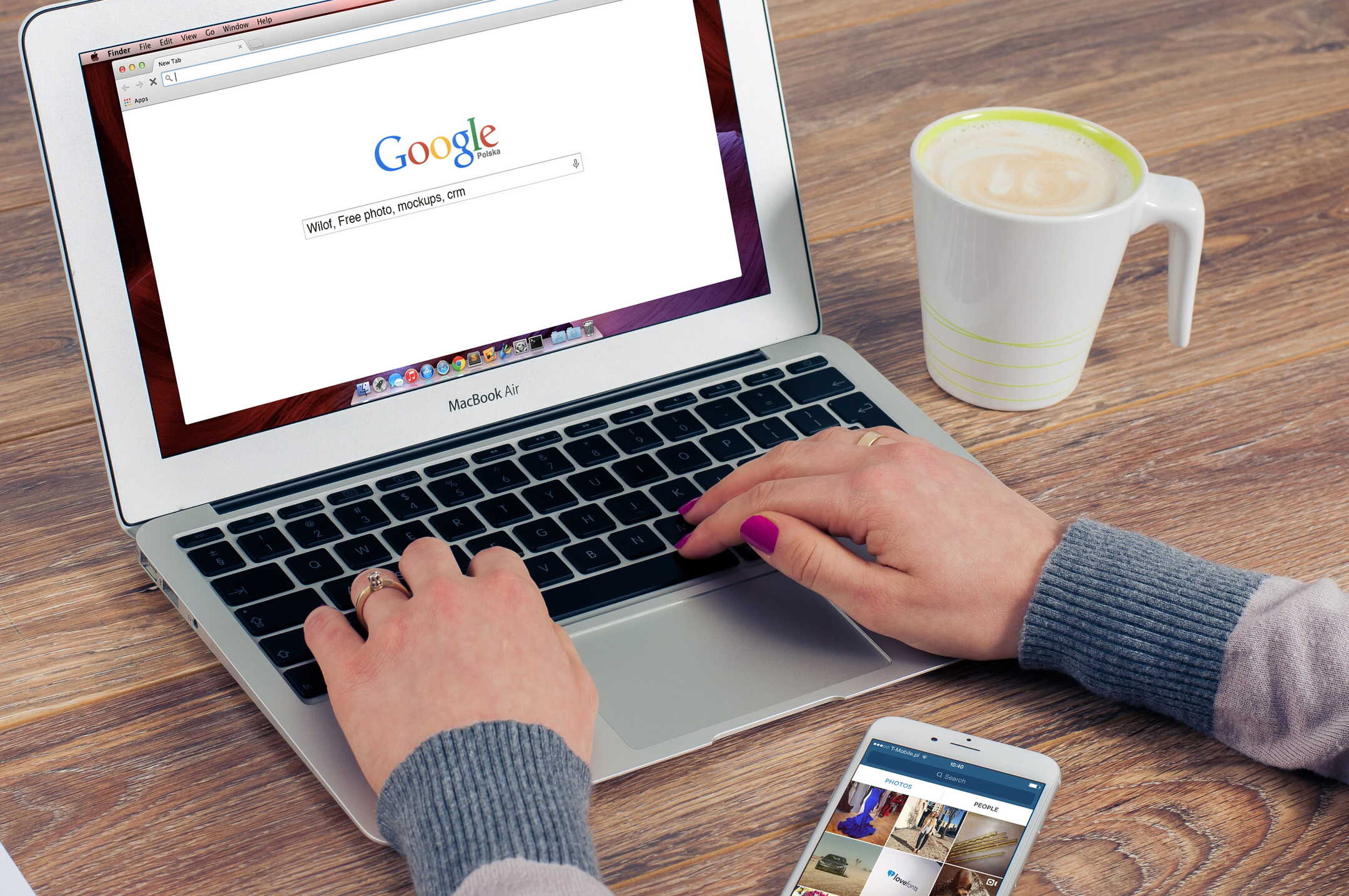
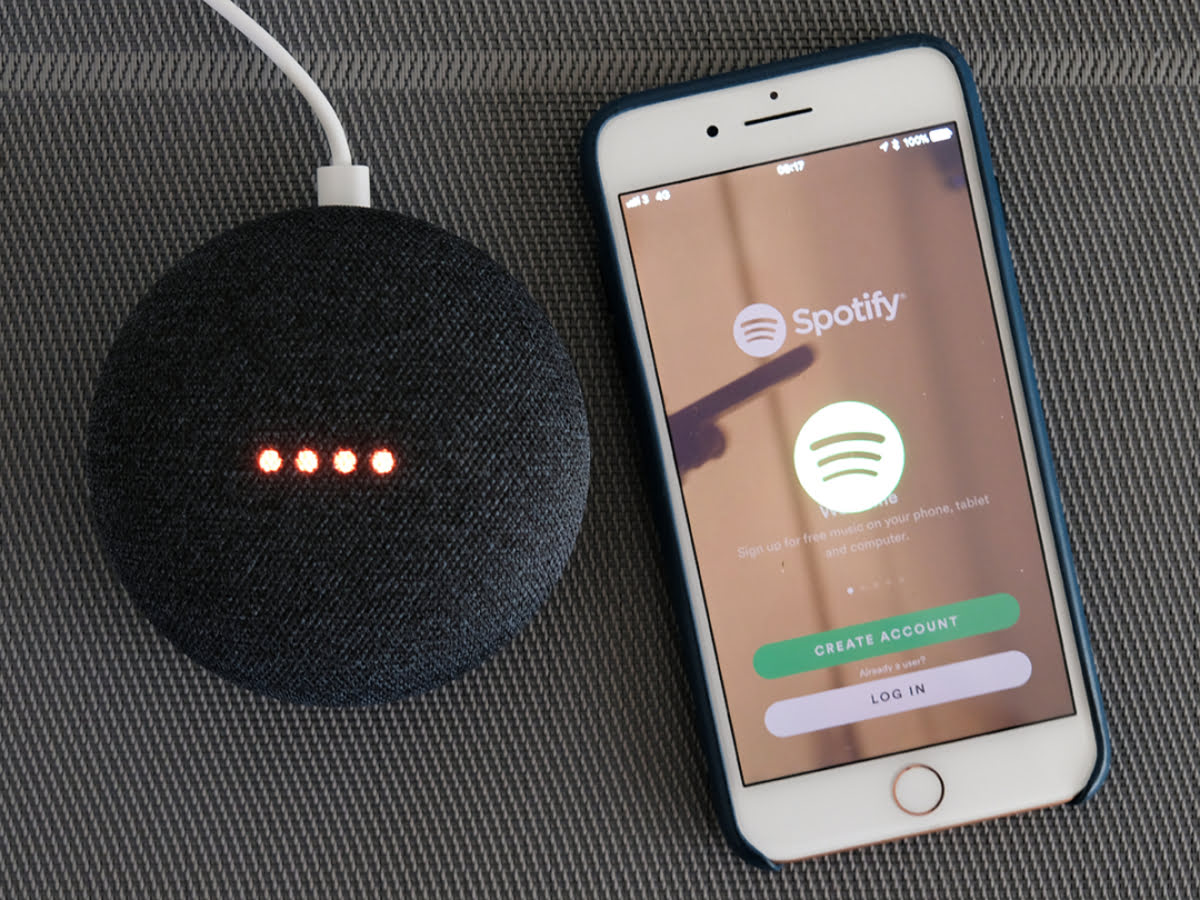






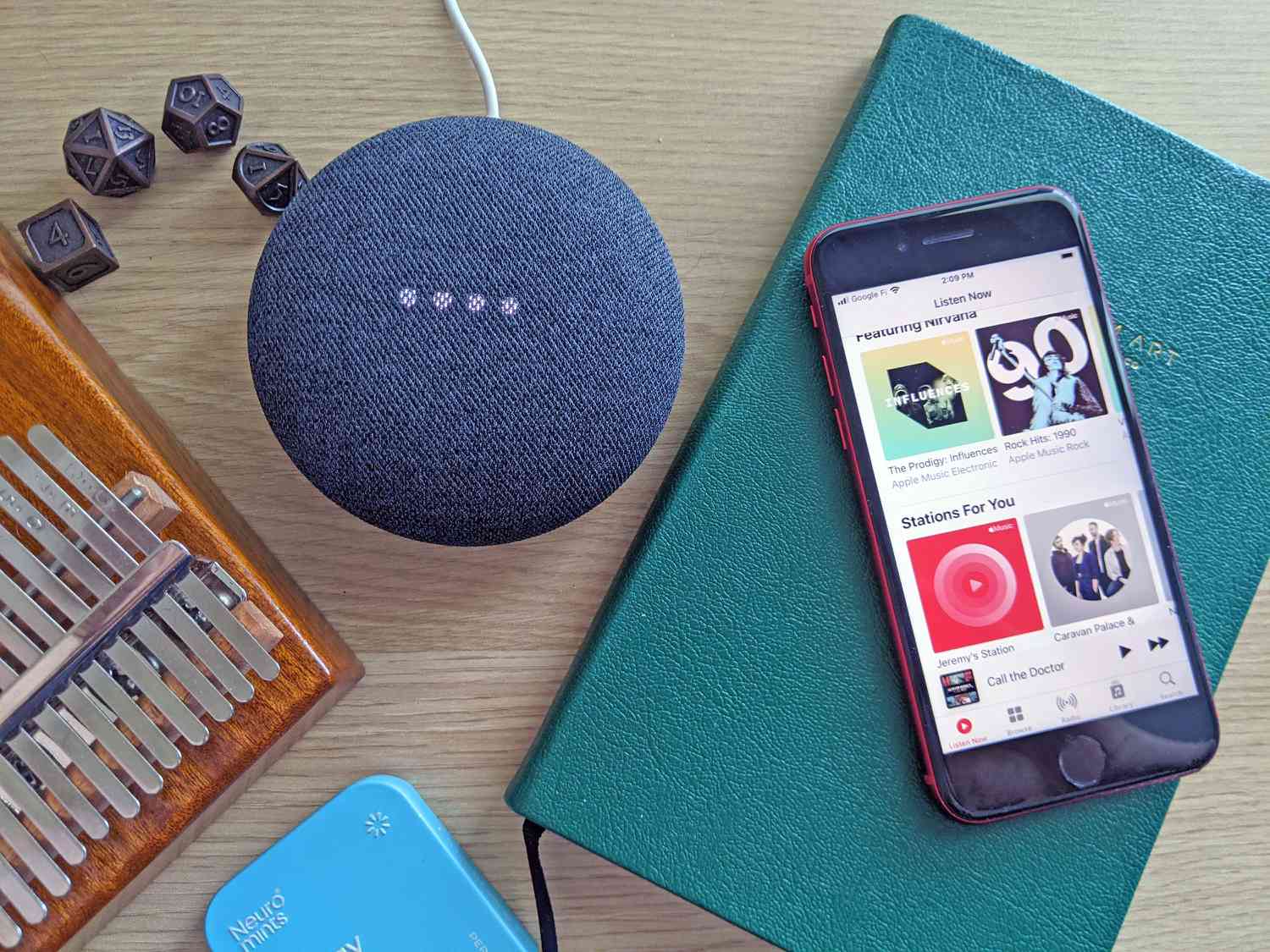
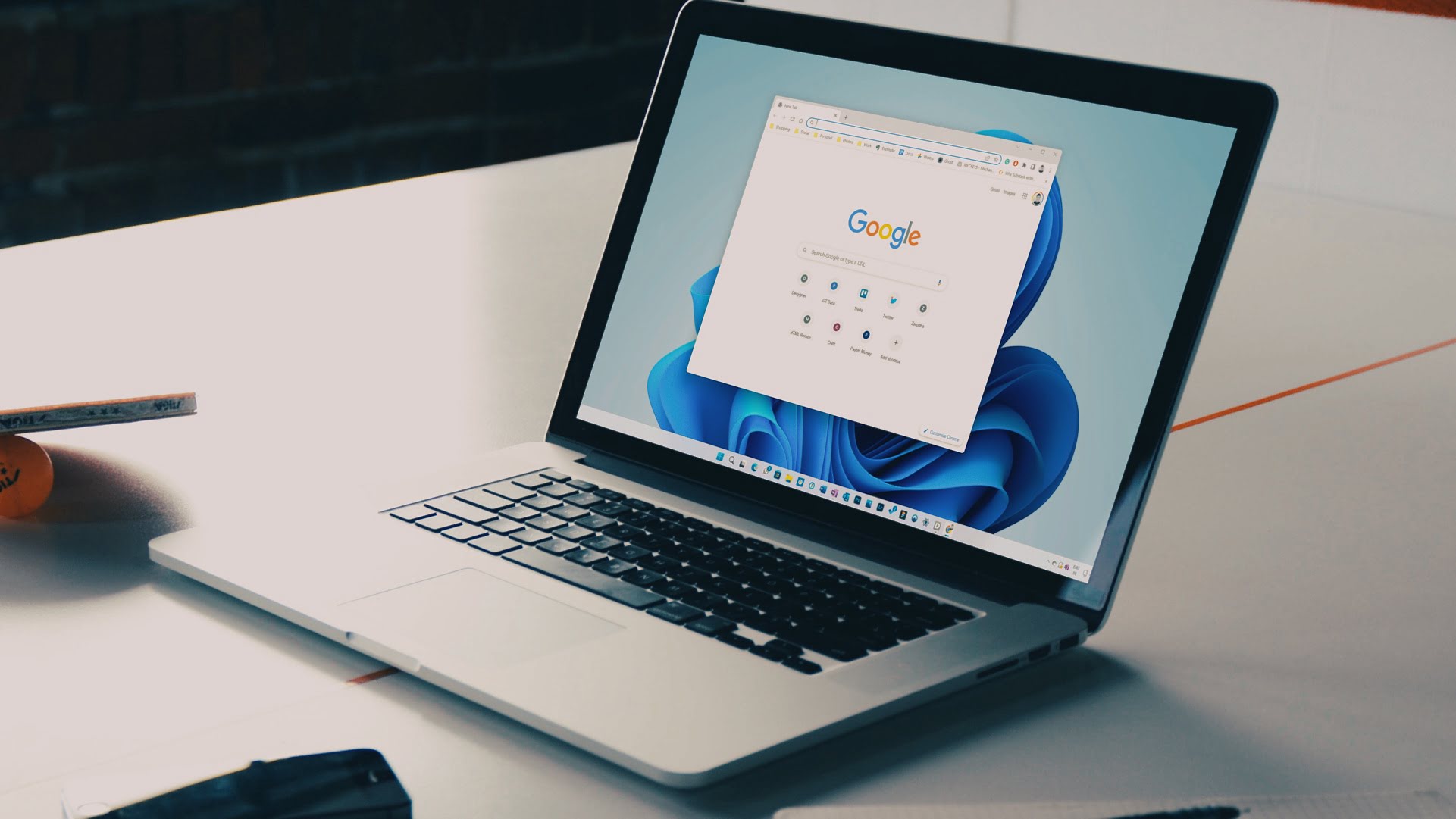
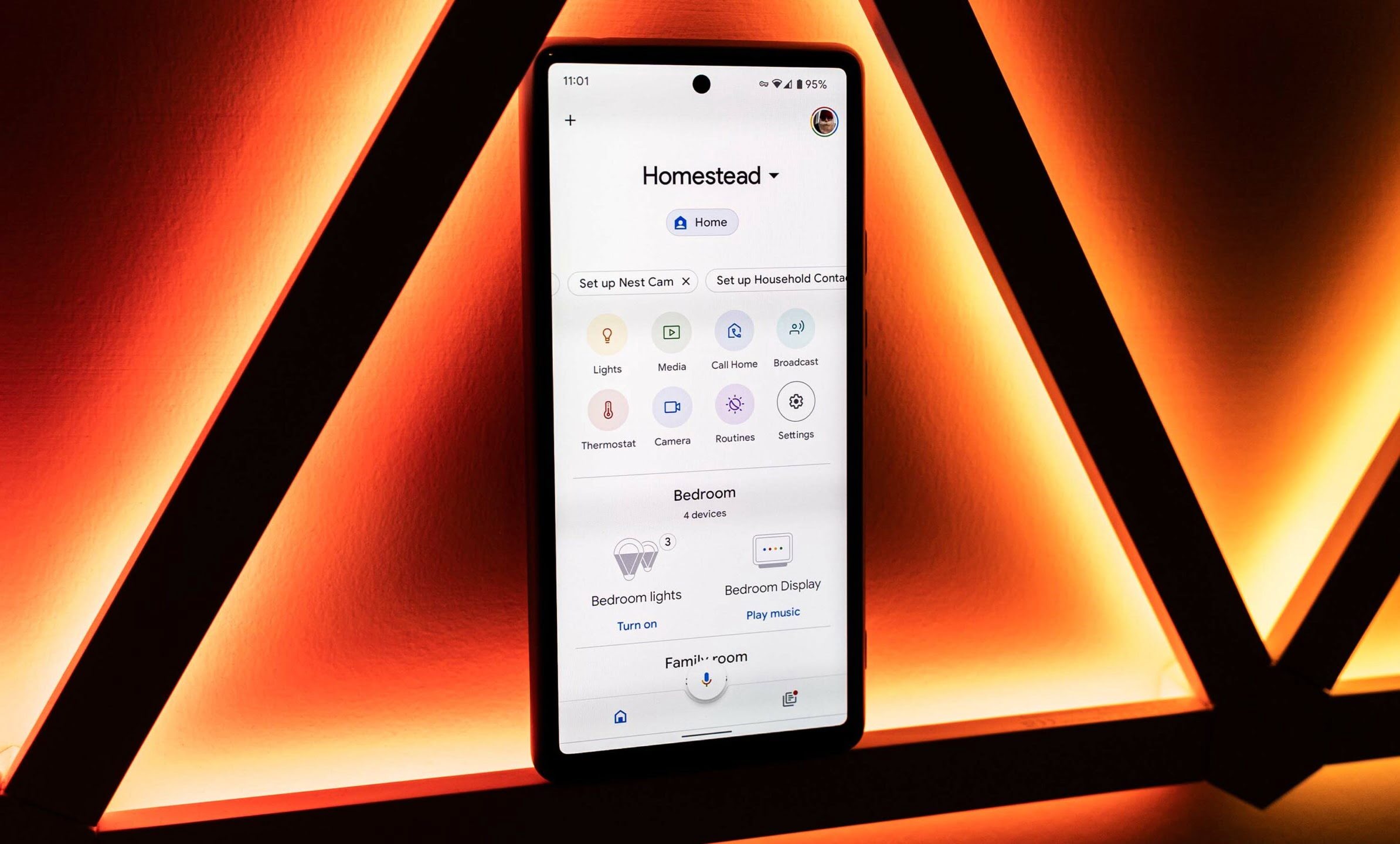


0 thoughts on “Google Home – How To Change “Ok Google””