Home>Home Appliances>Home Automation Appliances>How To Reset My Google Home Wi-Fi
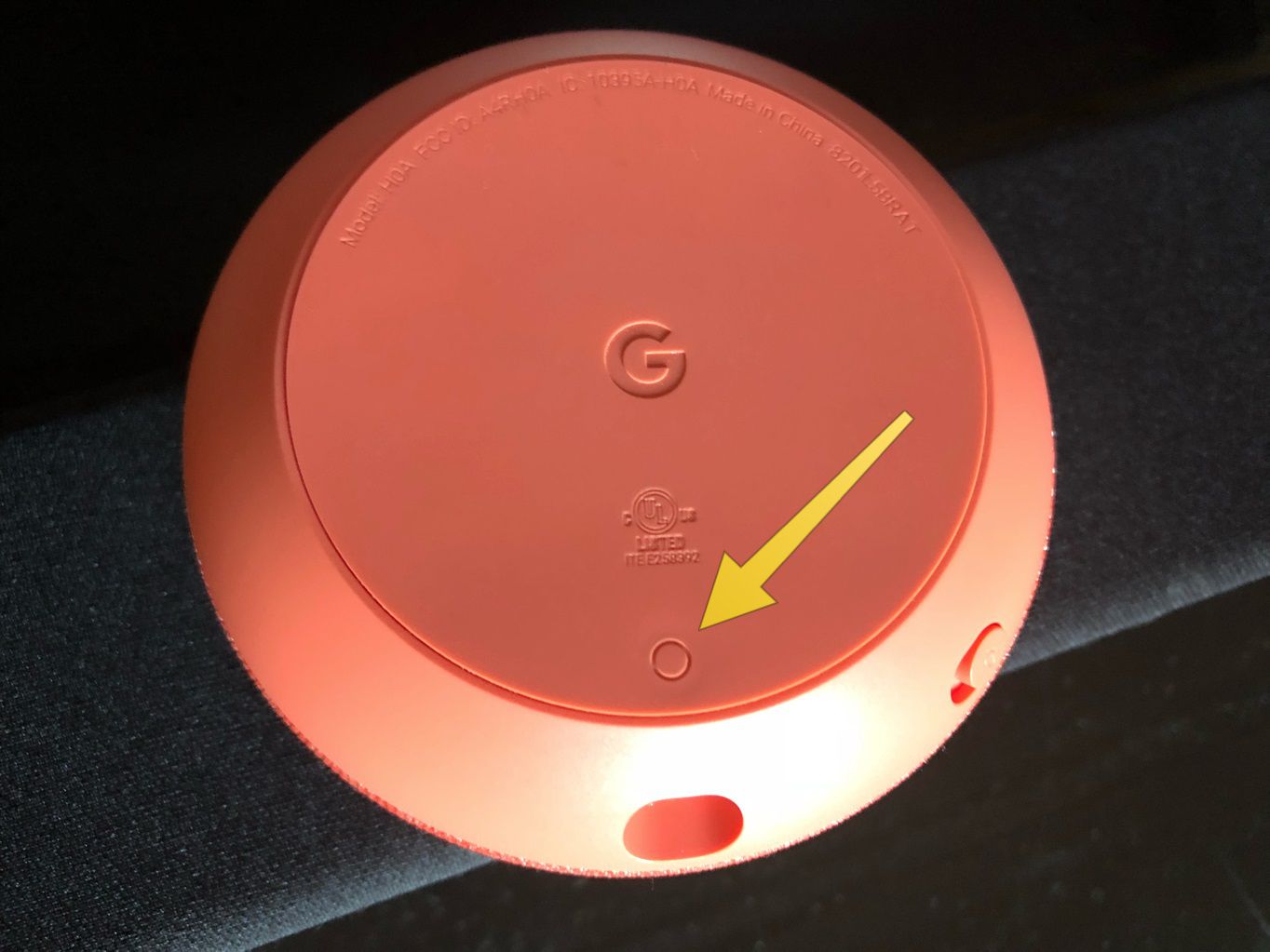
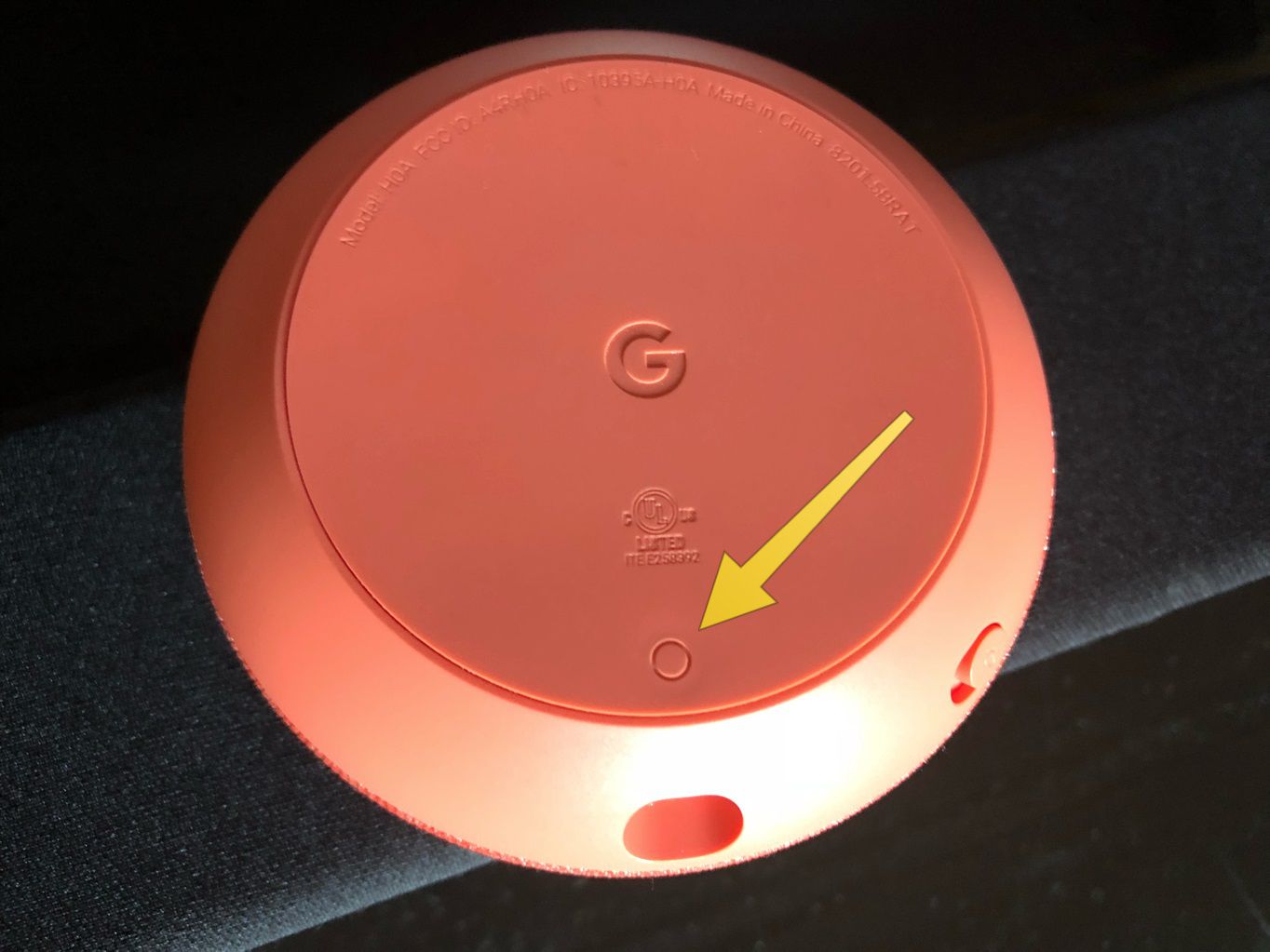
Home Automation Appliances
How To Reset My Google Home Wi-Fi
Modified: February 25, 2024
Learn how to reset your Google Home Wi-Fi easily and quickly. Get back to enjoying seamless home automation appliances in no time.
(Many of the links in this article redirect to a specific reviewed product. Your purchase of these products through affiliate links helps to generate commission for Storables.com, at no extra cost. Learn more)
Introduction
Welcome to the world of smart home living! With Google Home, you can effortlessly control your connected devices, play music, and access a wealth of information using just your voice. However, as with any technology, there are times when things don't go as planned. If you're experiencing Wi-Fi connectivity issues with your Google Home, performing a reset may be the solution.
In this comprehensive guide, we'll walk you through the steps to reset your Google Home Wi-Fi connection. Whether you're encountering network problems or simply need to reconfigure your Wi-Fi settings, we've got you covered. By the end of this tutorial, you'll be equipped with the knowledge and confidence to troubleshoot your Google Home's Wi-Fi connectivity like a pro.
So, grab your Google Home device, and let's dive into the process of resetting its Wi-Fi connection. Whether you're a tech enthusiast or a casual user, we'll ensure that the steps are clear and easy to follow. Let's get started!
Key Takeaways:
- Don’t panic if your Google Home has Wi-Fi issues! Just follow our easy guide to reset and reconnect it. You’ll be back to controlling your smart home with voice commands in no time.
- Before resetting your Google Home, make sure to check your Wi-Fi stability and have your network credentials handy. With a little preparation, you can troubleshoot like a pro!
Read more: How To Reset A Google Wi-Fi Router
Step 1: Prepare for Reset
Before initiating the reset process, it's essential to prepare your environment and gather the necessary information. Here are the key steps to take before resetting your Google Home's Wi-Fi:
- Assess Wi-Fi Stability: Take a moment to evaluate your Wi-Fi network's stability. If other devices are experiencing connectivity issues, it might be a network-wide problem that requires attention.
- Locate Google Home: Ensure that your Google Home device is easily accessible. It should be within reach for the duration of the reset process.
- Access Wi-Fi Credentials: Retrieve your Wi-Fi network's name (SSID) and password. This information is crucial for reconnecting your Google Home to the Wi-Fi network after the reset.
- Update Google Home App: If you haven't done so recently, make sure that your Google Home app is updated to the latest version. This ensures compatibility and access to the most current features.
By completing these preparatory steps, you'll set the stage for a smooth and efficient reset process. Taking the time to assess your Wi-Fi network and gather essential information will help streamline the subsequent steps. Now that you've prepared for the reset, let's move on to the next phase: resetting your Google Home's Wi-Fi connection.
Step 2: Reset Google Home Wi-Fi
Now that you've prepared for the reset, it's time to initiate the Wi-Fi reset process for your Google Home. Follow these steps carefully to ensure a successful reset:
- Power Cycle Google Home: Begin by unplugging your Google Home device from its power source. Allow it to remain unplugged for at least 10 seconds to ensure a complete power cycle.
- Plug In Google Home: After the brief pause, plug your Google Home device back into the power source. Wait for the device to power up fully before proceeding to the next step.
- Wait for Indicator Lights: Keep an eye on the indicator lights on your Google Home device. Once it has powered up, the lights will indicate that the device is ready to be set up.
- Access Google Home App: Open the Google Home app on your smartphone or tablet. Ensure that you are connected to the same Wi-Fi network that your Google Home was previously using.
- Initiate Device Setup: In the Google Home app, navigate to the device setup or add a new device section. Follow the on-screen instructions to set up your Google Home device and reconnect it to your Wi-Fi network.
- Enter Wi-Fi Credentials: When prompted, enter the SSID and password for your Wi-Fi network. This information allows your Google Home to establish a secure connection to your Wi-Fi.
- Confirm Connection: Once the Wi-Fi credentials are entered, your Google Home will attempt to connect to the Wi-Fi network. Wait for the confirmation that the connection has been established successfully.
By following these steps, you can reset the Wi-Fi connection for your Google Home with confidence. The power cycle and reconnection process helps to refresh the device's network settings and establish a stable connection to your Wi-Fi network. With the Wi-Fi reset complete, it's time to move on to the final step: reconnecting your Google Home to Wi-Fi.
To reset your Google Home Wi-Fi, unplug the device, wait 30 seconds, then plug it back in. Press and hold the microphone mute button for 15 seconds until you hear a sound. This will reset the Wi-Fi settings.
Step 3: Reconnect Google Home to Wi-Fi
With the Wi-Fi reset successfully completed, it's now time to reconnect your Google Home device to your Wi-Fi network. Follow these steps to ensure a seamless reconnection:
- Open Google Home App: Launch the Google Home app on your smartphone or tablet. Ensure that you are connected to the same Wi-Fi network to which you want to connect your Google Home.
- Access Device Settings: Navigate to the device settings for your Google Home within the app. This typically involves selecting your Google Home device from the list of connected devices.
- Initiate Wi-Fi Setup: Look for the option to set up Wi-Fi or change Wi-Fi network settings for your Google Home device. This will prompt the device to enter setup mode and search for available Wi-Fi networks.
- Select Wi-Fi Network: Choose your Wi-Fi network from the list of available networks displayed in the app. Enter the password for your Wi-Fi network when prompted.
- Establish Connection: Once the Wi-Fi credentials are entered, your Google Home will attempt to connect to the selected Wi-Fi network. Wait for the confirmation that the connection has been established successfully.
- Test Connectivity: After reconnecting to Wi-Fi, test the connectivity of your Google Home by issuing voice commands or playing music. This ensures that the device is functioning properly on the newly connected Wi-Fi network.
By following these steps, you can seamlessly reconnect your Google Home to your Wi-Fi network after performing a reset. The process ensures that your Google Home is back online and ready to assist you with your daily tasks and entertainment needs. With the Wi-Fi reconnection complete, you can enjoy the full functionality of your Google Home device without any connectivity hiccups.
Conclusion
Congratulations! You've successfully navigated the process of resetting and reconnecting your Google Home device to Wi-Fi. By following the steps outlined in this guide, you've gained the knowledge and confidence to troubleshoot Wi-Fi connectivity issues with ease. Whether you encountered network problems or needed to reconfigure your Wi-Fi settings, you've effectively addressed the issue and restored your Google Home to full functionality.
Remember, technology can sometimes present unexpected challenges, but with the right guidance, you can overcome them and enjoy a seamless smart home experience. By preparing for the reset, power cycling your Google Home, and reestablishing the Wi-Fi connection, you've demonstrated your ability to troubleshoot and resolve connectivity issues like a pro.
As you continue to explore the capabilities of your Google Home and other smart devices, it's essential to stay informed and empowered to address potential issues. With this newfound knowledge, you can confidently tackle Wi-Fi connectivity challenges and keep your smart home running smoothly.
Thank you for joining us on this journey to reset your Google Home Wi-Fi. We hope this guide has been informative and empowering, allowing you to make the most of your smart home experience. With your Google Home reconnected to Wi-Fi, you can now enjoy seamless voice commands, music streaming, and access to a world of information at your fingertips. Here's to a connected and convenient smart home lifestyle!
Frequently Asked Questions about How To Reset My Google Home Wi-Fi
Was this page helpful?
At Storables.com, we guarantee accurate and reliable information. Our content, validated by Expert Board Contributors, is crafted following stringent Editorial Policies. We're committed to providing you with well-researched, expert-backed insights for all your informational needs.



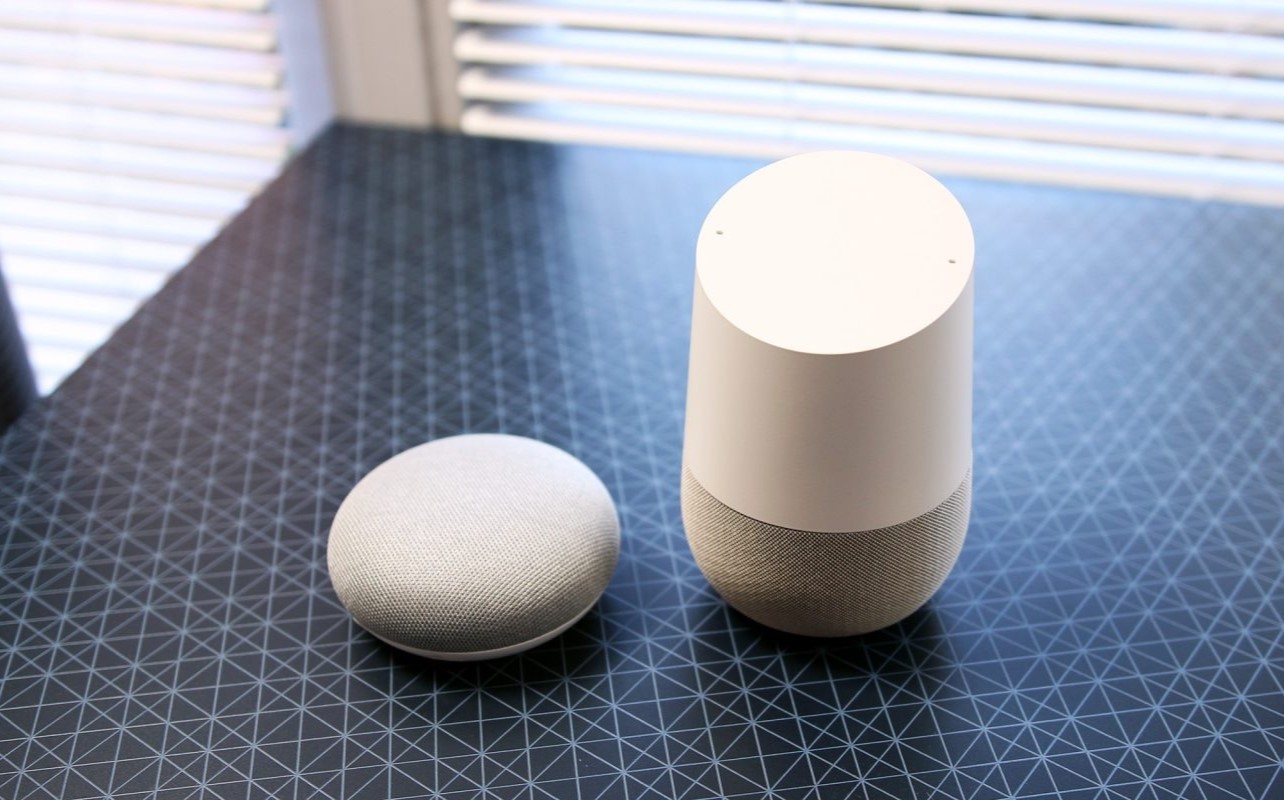
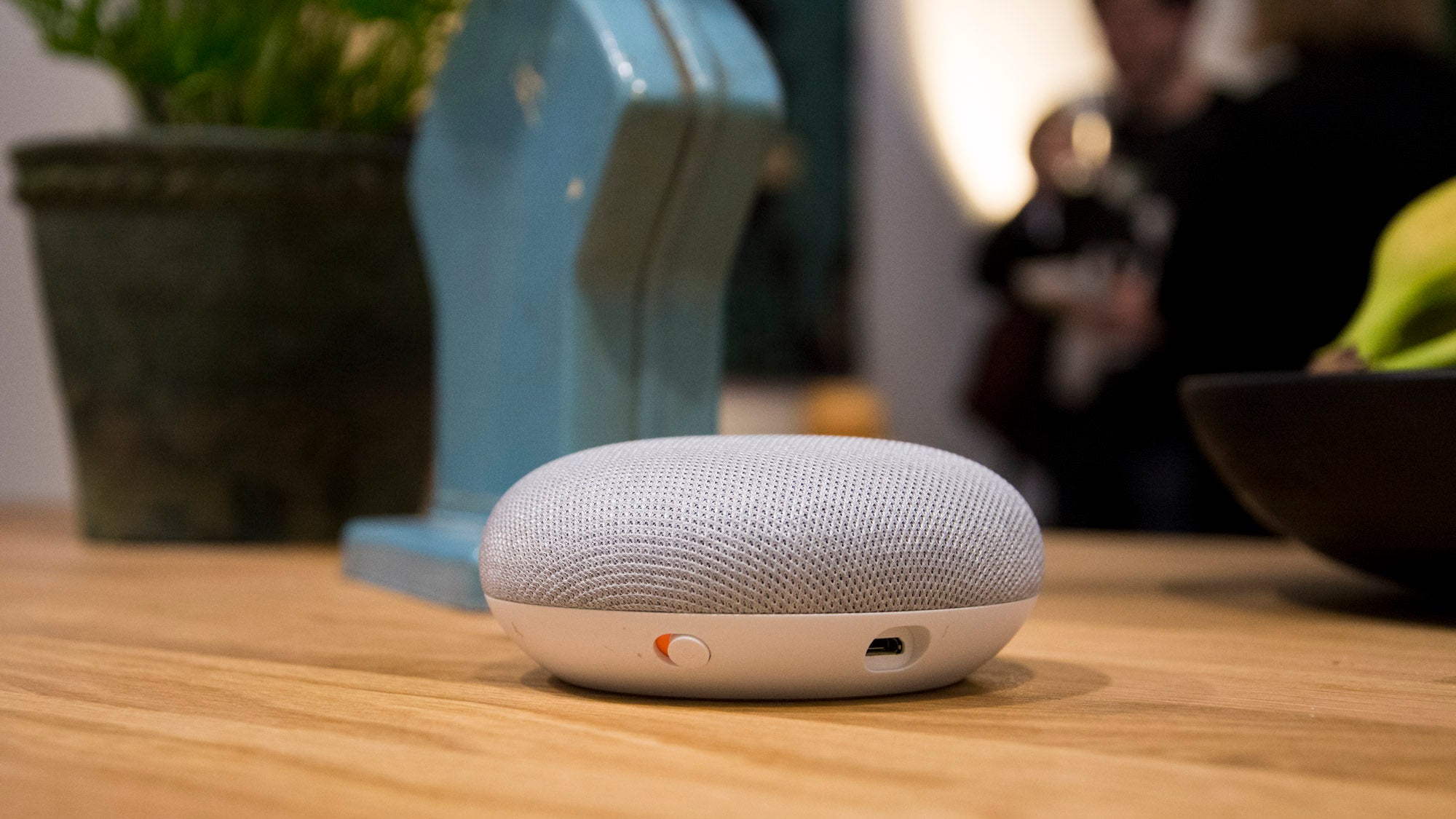


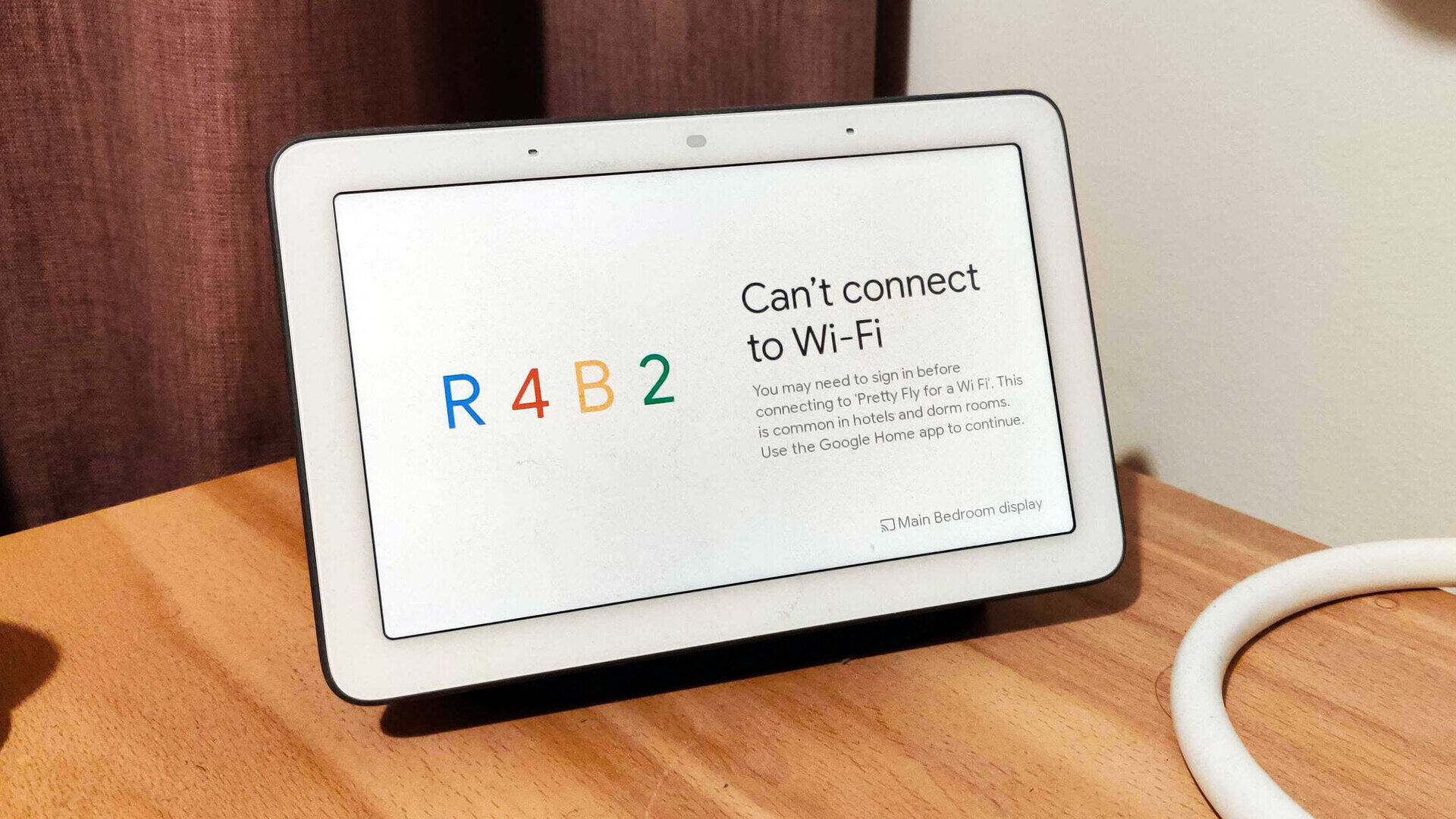
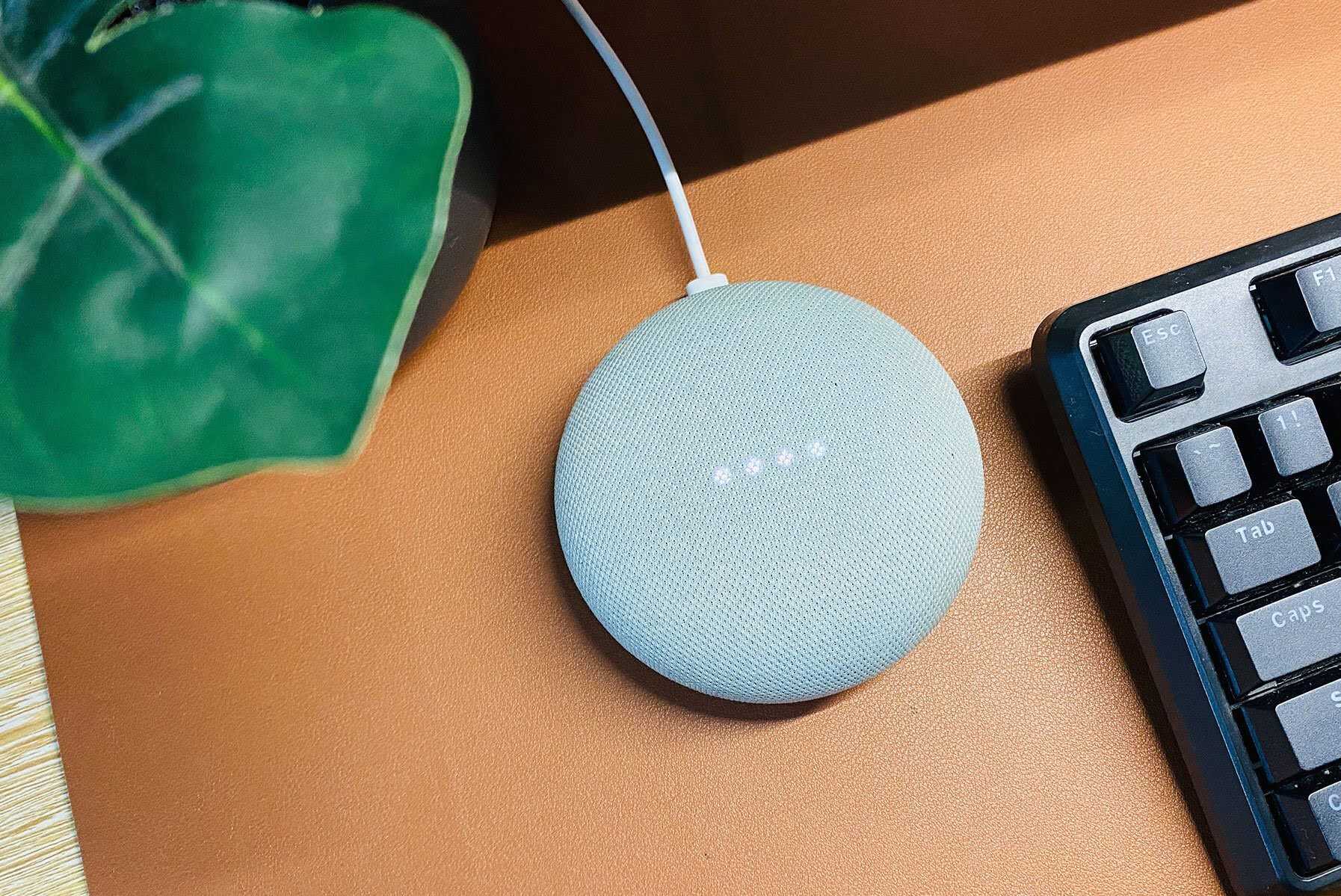





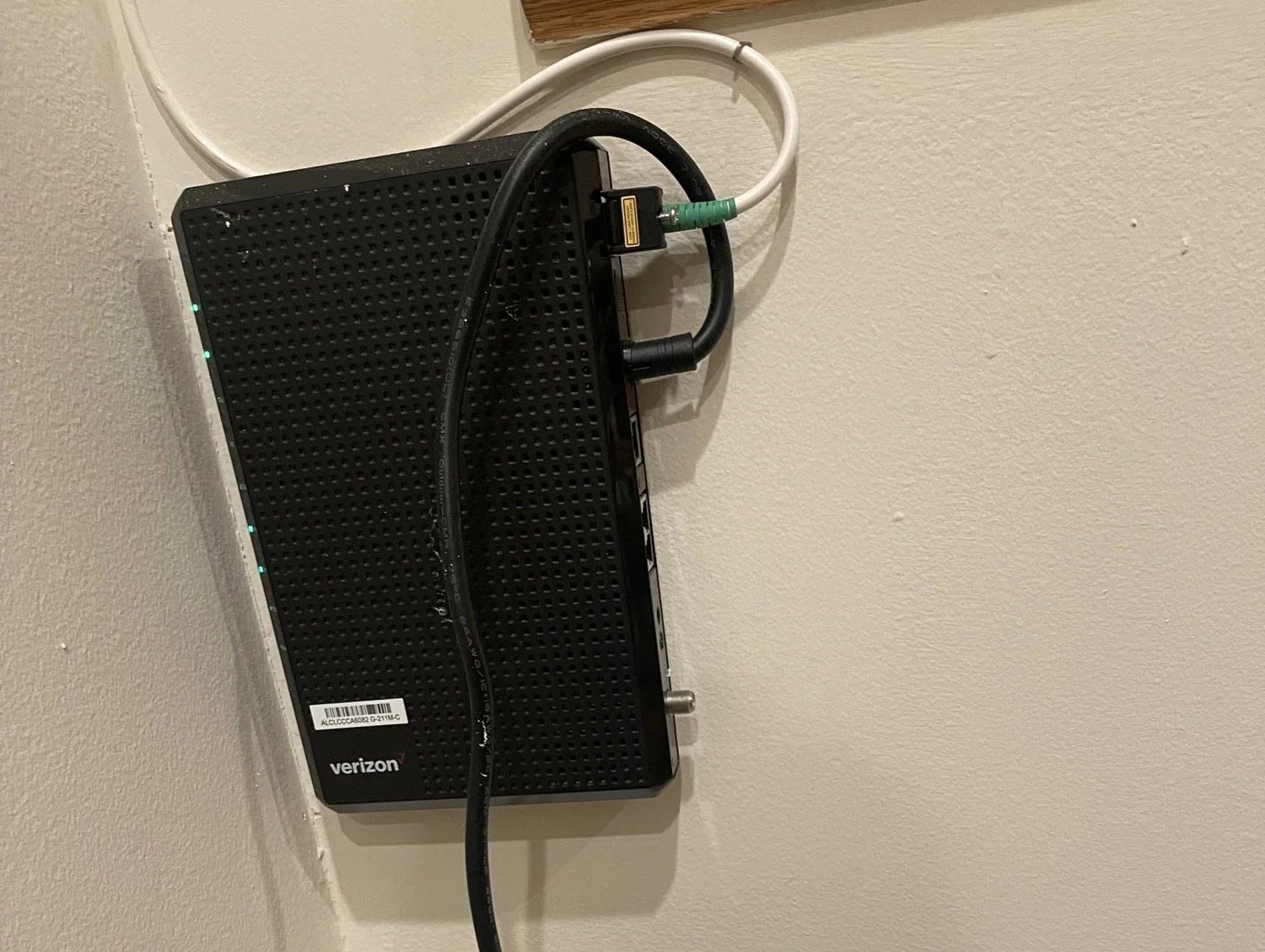

0 thoughts on “How To Reset My Google Home Wi-Fi”