Home>Technology>Smart Home Devices>How To Restart Lexmark Printer


Smart Home Devices
How To Restart Lexmark Printer
Modified: October 19, 2024
Learn how to restart your Lexmark printer effortlessly with our step-by-step guide. Get your smart home devices back online in no time!
(Many of the links in this article redirect to a specific reviewed product. Your purchase of these products through affiliate links helps to generate commission for Storables.com, at no extra cost. Learn more)
Introduction
Welcome to the world of Lexmark printers! These innovative devices have revolutionized the printing experience, offering exceptional quality and reliability. However, like any technology, Lexmark printers may encounter occasional hiccups that can disrupt your printing tasks. One common troubleshooting method that can resolve various issues is restarting the printer. In this comprehensive guide, we will explore the step-by-step process of restarting your Lexmark printer to overcome potential glitches and ensure smooth printing operations.
Whether you are encountering print quality issues, connectivity problems, or error messages, restarting your Lexmark printer can often serve as a simple yet effective solution. By following the troubleshooting steps outlined in this article, you will be equipped to address a wide range of printer-related issues and optimize the performance of your Lexmark device.
So, if you find yourself facing frustrating printing challenges, fear not! With the guidance provided here, you can confidently navigate the process of restarting your Lexmark printer and swiftly get back to producing high-quality prints. Let’s delve into the essential steps for troubleshooting your Lexmark printer and restoring it to its optimal functionality.
Key Takeaways:
- Troubleshooting your Lexmark printer? Start by checking connections, power cycling, clearing print jobs, updating drivers, and reaching out to Lexmark support for expert assistance.
- Keep your Lexmark printer running smoothly by maintaining connections, power cycling, clearing print jobs, updating drivers, and seeking personalized support from Lexmark’s dedicated team.
Read more: How To Connect Lexmark Printer To Phone
Checking Printer Connections
Before initiating the restart process, it’s crucial to ensure that the printer’s connections are secure and properly configured. A stable and reliable connection is fundamental to the printer’s performance, and any disruptions in connectivity can lead to operational issues.
Here are the key steps to check and verify the printer connections:
- Physical Connections: Start by inspecting the physical connections of your Lexmark printer. Ensure that the power cable is firmly plugged into both the printer and a functional power outlet. Additionally, check the USB or Ethernet cable connecting the printer to your computer or network. If using a wireless connection, verify that the printer is within range of the Wi-Fi network and that the wireless signal is strong.
- Network Configuration: For network-connected printers, confirm that the printer is connected to the correct wireless network. Check the network settings on the printer’s control panel or through the printer’s web interface to ensure that it is connected to the intended network. Verify the network password if necessary.
- Printer Status Lights: Many Lexmark printers feature status indicator lights that provide valuable information about the printer’s connectivity and operational status. Refer to the printer’s user manual to interpret the meaning of the status lights and troubleshoot any connectivity issues indicated by the lights.
- Software Connections: In addition to physical connections, it’s important to verify the software connections between the printer and your computer. Ensure that the printer is selected as the default printing device in your computer’s settings. Check for any pending print jobs in the print queue and clear them if necessary.
By meticulously examining and verifying the printer connections, you can identify and address any potential issues that may be impeding the printer’s functionality. Once you have confirmed the stability of the connections, you can proceed with the subsequent troubleshooting steps to restart your Lexmark printer and resolve any persistent issues.
Power Cycling the Printer
Power cycling, also known as a hard reset, is a fundamental troubleshooting step that can effectively resolve a variety of issues affecting Lexmark printers. This process involves completely powering off the printer, allowing it to rest for a brief period, and then restarting it to clear any temporary glitches or errors. Here’s a detailed guide on power cycling your Lexmark printer:
- Turn Off the Printer: Locate the power button on your Lexmark printer and press it to initiate the shutdown process. Ensure that the printer is completely powered down before proceeding to the next step.
- Disconnect Power Source: Once the printer is turned off, unplug the power cable from the electrical outlet or power strip. This step is essential to ensure that the printer’s internal components are fully deprived of power, facilitating a complete reset.
- Wait for a Few Minutes: Allow the printer to remain unplugged for at least 2-3 minutes. This waiting period is crucial as it allows any residual electrical charge within the printer to dissipate, ensuring a thorough reset of the device.
- Reconnect and Power On: After the brief waiting period, plug the power cable back into the electrical outlet or power strip. Once the power connection is restored, proceed to power on the printer by pressing the power button. Allow the printer to initialize and complete its startup sequence.
Following these steps effectively power cycles your Lexmark printer, enabling it to clear temporary errors, refresh its internal components, and establish a fresh operational state. Power cycling is a simple yet potent method to address various issues such as print queue errors, communication errors, and unresponsive printer behavior.
After power cycling the printer, it’s advisable to test its functionality by initiating a test print or performing a basic printing task. This allows you to verify whether the power cycling process has successfully resolved any underlying issues. If the problem persists, you can explore additional troubleshooting steps or seek further assistance from Lexmark support resources.
By incorporating power cycling into your printer maintenance routine, you can proactively address potential issues and maintain the optimal performance of your Lexmark printer.
To restart a Lexmark printer, simply unplug the power cord from the back of the printer, wait for 30 seconds, then plug it back in. This can help resolve many common issues.
Clearing Print Jobs
Print jobs that get stuck in the print queue can often lead to printing issues and hinder the performance of your Lexmark printer. Clearing the print queue is a crucial troubleshooting step to address such issues and ensure that the printer can resume normal operation. Here’s a comprehensive guide on clearing print jobs from your Lexmark printer:
- Access the Print Queue: Begin by accessing the print queue on your computer. Depending on your operating system, you can typically access the print queue by clicking on the printer icon in the system tray or by navigating to the “Devices and Printers” or “Printers & Scanners” section in your computer’s settings.
- Cancel Print Jobs: Within the print queue interface, locate the print jobs that are queued for your Lexmark printer. Select the pending print jobs and proceed to cancel or delete them from the queue. This step effectively removes any stalled or problematic print jobs that may be causing printing issues.
- Restart the Printer: After clearing the print queue, it’s advisable to restart your Lexmark printer to ensure that any residual print job data is purged from the printer’s memory. Follow the appropriate restart procedure for your specific Lexmark printer model, as outlined in the printer’s user manual or documentation.
Clearing print jobs from the queue eliminates potential bottlenecks and allows the printer to process new print requests without being hindered by lingering or erroneous print jobs. This simple yet effective troubleshooting step can swiftly resolve printing issues related to stuck print jobs and restore the seamless functionality of your Lexmark printer.
Following the print job clearance process, you can proceed to initiate a test print or a sample printing task to verify that the printer is now able to process new print jobs successfully. If the issue persists or if you encounter recurring print queue problems, it may be beneficial to explore additional troubleshooting steps or seek assistance from Lexmark’s support resources.
By routinely clearing the print queue and managing print jobs, you can optimize the performance and reliability of your Lexmark printer, ensuring consistent and trouble-free printing experiences.
Updating Printer Drivers
Ensuring that your Lexmark printer has the latest and most compatible drivers installed is essential for maintaining optimal performance and resolving potential printing issues. Printer drivers serve as the communication bridge between your computer and the printer, facilitating the seamless translation of print commands into physical output. Here’s a detailed guide on updating the printer drivers for your Lexmark printer:
- Identify the Printer Model: Before proceeding with driver updates, it’s important to accurately identify the model of your Lexmark printer. The printer model information is usually located on the front or top panel of the printer and can also be found in the printer’s documentation or settings menu.
- Visit the Lexmark Support Website: Navigate to the official Lexmark support website or portal, where you can access the latest printer drivers and software updates. Lexmark provides comprehensive support resources, including driver downloads tailored to specific printer models.
- Locate and Download the Drivers: Use the search or navigation tools on the Lexmark support website to locate the drivers for your specific printer model. Ensure that you select the appropriate operating system version (e.g., Windows, macOS, Linux) to access the compatible driver options.
- Install the Updated Drivers: Once you have downloaded the latest printer drivers, proceed to install them on your computer following the provided instructions. It’s advisable to close all running applications and antivirus software during the driver installation process to prevent any interruptions.
- Restart the Computer and Printer: After installing the updated printer drivers, restart your computer to ensure that the changes take effect. Additionally, restart your Lexmark printer to establish a fresh connection and enable it to recognize the updated drivers.
Updating the printer drivers not only enhances compatibility and performance but also addresses potential printing issues related to outdated or incompatible drivers. By staying proactive in keeping your printer drivers up to date, you can mitigate the risk of encountering driver-related errors and ensure a seamless printing experience with your Lexmark printer.
Following the driver update process, it’s advisable to perform a test print or a sample printing task to verify that the printer is functioning optimally with the updated drivers. If you encounter persistent issues or require further assistance with driver updates, Lexmark’s support resources are readily available to provide guidance and troubleshooting support.
By incorporating regular driver updates into your printer maintenance routine, you can maximize the performance and reliability of your Lexmark printer while leveraging the latest enhancements and features provided through updated drivers.
Contacting Lexmark Support
When troubleshooting your Lexmark printer, it’s essential to know that dedicated support and assistance are readily available to address any persistent issues or technical challenges. Whether you encounter complex technical errors, require guidance on specific printer functions, or seek expert advice on optimizing your printing setup, reaching out to Lexmark’s support team can provide invaluable assistance. Here’s a comprehensive guide on how to contact Lexmark support for personalized assistance:
- Official Support Channels: Lexmark offers multiple support channels, including a dedicated support website, customer service hotlines, and online chat support. Visit the official Lexmark support website to explore the available contact options and identify the most suitable channel for your specific needs.
- Technical Documentation and Resources: Before reaching out to support, consider exploring Lexmark’s extensive library of technical documentation, user guides, and troubleshooting resources available on their support website. These resources often contain valuable insights and step-by-step instructions for addressing common printer issues.
- Online Support Chat: Engage in real-time conversations with Lexmark support representatives through the online chat support feature available on the official support website. This interactive support channel allows you to receive immediate assistance and personalized guidance for your printer-related queries.
- Phone Support: If you prefer direct communication, utilize the customer service hotline provided by Lexmark to connect with knowledgeable support agents who can address your technical concerns and provide tailored solutions for your printer issues.
- Remote Assistance: In certain cases, Lexmark’s support team may offer remote assistance, allowing them to remotely access your printer and troubleshoot issues directly. This collaborative approach can expedite the resolution of complex technical issues and ensure that your printer is functioning optimally.
By leveraging Lexmark’s comprehensive support resources and engaging with their experienced support professionals, you can gain valuable insights, resolve technical challenges, and optimize the performance of your Lexmark printer. Whether you require assistance with printer setup, driver updates, connectivity issues, or print quality concerns, the dedicated support team at Lexmark is committed to providing effective solutions and personalized guidance tailored to your specific needs.
When contacting Lexmark support, it’s beneficial to provide detailed information about the nature of the issue, any error messages displayed on the printer or computer, and relevant details about your printer model and configuration. This information enables the support team to offer targeted assistance and expedite the resolution of your printer-related concerns.
By proactively engaging with Lexmark’s support resources and tapping into their expertise, you can navigate printer-related challenges with confidence and maintain the seamless functionality of your Lexmark printer, ensuring consistent and reliable printing experiences.
Frequently Asked Questions about How To Restart Lexmark Printer
Was this page helpful?
At Storables.com, we guarantee accurate and reliable information. Our content, validated by Expert Board Contributors, is crafted following stringent Editorial Policies. We're committed to providing you with well-researched, expert-backed insights for all your informational needs.









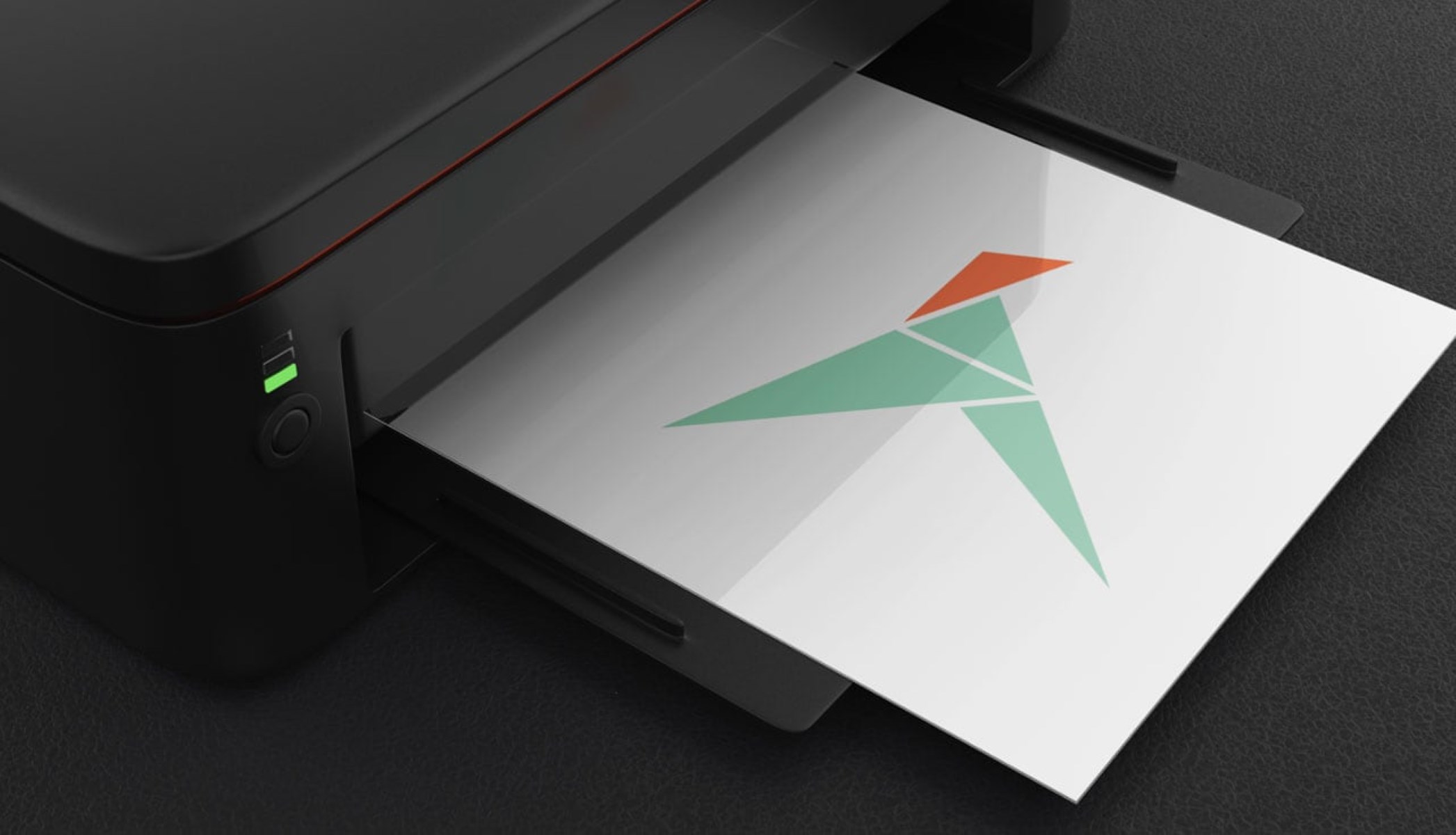





0 thoughts on “How To Restart Lexmark Printer”