Home>Technology>Smart Home Devices>How To Share A Printer


Smart Home Devices
How To Share A Printer
Modified: March 14, 2024
Learn how to share a printer with your smart home devices and streamline your printing experience. Follow our simple guide to set up printer sharing effortlessly.
(Many of the links in this article redirect to a specific reviewed product. Your purchase of these products through affiliate links helps to generate commission for Storables.com, at no extra cost. Learn more)
Introduction
Are you tired of having to physically connect your computer to a printer every time you need to print a document? Sharing a printer across multiple devices on a network can save time, effort, and resources. Whether you're in a home environment with several family members needing access to the same printer or in a small office with multiple employees, setting up printer sharing can streamline your printing processes.
In this comprehensive guide, we'll explore the step-by-step process of sharing a printer on both Windows and Mac operating systems. By the end of this article, you'll have the knowledge and confidence to effortlessly share your printer and enjoy the convenience of printing from any device connected to your network.
Let's dive into the world of printer sharing and discover how to make your printing experience more efficient and user-friendly.
Key Takeaways:
- Sharing a printer across multiple devices on a network can save time and effort. Check your printer’s compatibility and connect it to the network to enjoy seamless printing from any connected device.
- Windows and Mac operating systems offer user-friendly methods for sharing printers. Troubleshoot common issues and maintain network connectivity to ensure a smooth printing experience for all users.
Read more: How To Connect To A Shared Printer
Check Printer Compatibility
Before embarking on the journey of printer sharing, it’s crucial to ensure that your printer is compatible with network sharing. Not all printers are designed to be shared across a network, so it’s essential to verify the compatibility of your printer with this functionality.
Here are a few key points to consider when checking the compatibility of your printer:
- Network-Ready Printers: Some modern printers are equipped with built-in network capabilities, allowing them to be easily shared across a network. These printers often have Ethernet or wireless connectivity options, making them ideal for network sharing.
- Driver Support: Ensure that the printer has driver support for the operating systems used by the devices that will be accessing the shared printer. Compatibility with Windows, macOS, and other operating systems is essential for seamless printing.
- Printer Sharing Features: Check the user manual or the manufacturer’s specifications to confirm that the printer supports network or shared printing. Look for terms such as “network printing,” “printer sharing,” or “shared printer” in the printer’s documentation.
If your printer meets these compatibility criteria, you’re well on your way to setting up successful printer sharing. However, if your printer lacks built-in network capabilities, don’t worry – there are alternative methods for sharing a non-network printer, which we’ll explore in the upcoming sections.
By ensuring that your printer is compatible with network sharing, you’ll lay a solid foundation for the seamless sharing of your printer across multiple devices. Let’s move on to the next step: connecting the printer to your network.
Connect the Printer to a Network
Once you’ve confirmed the compatibility of your printer for network sharing, the next step is to connect the printer to your network. This process may vary depending on the type of printer and network infrastructure you have. Here’s a general outline of the steps to connect your printer to a network:
- Wired Connection: If your printer has an Ethernet port, you can connect it directly to your router using an Ethernet cable. This method provides a stable and reliable connection for network printing.
- Wireless Connection: Many modern printers support wireless connectivity, allowing them to join your Wi-Fi network. Using the printer’s control panel or a setup wizard, you can select your Wi-Fi network and enter the network password to establish the connection.
- Network Configuration: Once the printer is physically connected to the network, you may need to configure its network settings. This can usually be done through the printer’s control panel or a web-based interface accessed from a computer on the same network.
After successfully connecting your printer to the network, it’s essential to test the connection by printing a test page from a device on the same network. This ensures that the printer is accessible and ready for sharing across the network.
With the printer now connected to your network, you’re one step closer to enabling seamless printer sharing. The next sections will guide you through the process of sharing the printer on both Windows and Mac operating systems, catering to a diverse range of users and devices.
Let’s proceed to the exciting part: sharing the printer and unlocking the convenience of network printing.
Share the Printer on Windows
Windows operating systems provide robust built-in tools for sharing printers across a network, making it convenient for multiple users to access a shared printer. Here’s a step-by-step guide to sharing your printer on a Windows-based network:
- Open Printer Settings: Navigate to the Control Panel on your Windows computer and select “Devices and Printers.” Right-click on the printer you want to share and choose “Printer Properties.”
- Enable Printer Sharing: In the Printer Properties window, go to the “Sharing” tab and check the box that says “Share this printer.” You can also provide a distinctive share name for the printer to easily identify it on the network.
- Configure Permissions: Click on the “Security” tab within the Printer Properties window to configure printer access permissions. Here, you can specify which users or groups can print to the shared printer.
- Access the Shared Printer: On other Windows devices connected to the same network, users can now add the shared printer by navigating to “Devices and Printers” and selecting “Add a printer.” The shared printer should appear in the list of available printers.
By following these steps, you can seamlessly share a printer on a Windows network, allowing multiple users to print to the shared printer from their respective devices. Windows’ intuitive interface and printer sharing features make the process straightforward and user-friendly.
Now that you’ve mastered printer sharing on Windows, let’s explore how to share a printer on macOS, ensuring that users across different operating systems can benefit from shared printing capabilities.
Make sure the printer and the computer are connected to the same network. Then, go to the computer’s settings and add the printer as a shared device. Other computers on the network can then connect to the shared printer.
Share the Printer on Mac
Sharing a printer on a Mac network is a seamless process that enables users to access a shared printer from their Mac devices. Here’s a comprehensive guide to sharing your printer on a Mac-based network:
- Access System Preferences: On the Mac computer connected to the printer, open “System Preferences” and select “Printers & Scanners.”
- Add a Printer: Click the “+” button to add a new printer. The Mac will automatically detect the shared printer on the network. Select the shared printer from the list of available printers.
- Configure Printer Options: After adding the shared printer, you can configure the printer options and settings according to your preferences, such as paper size, printing quality, and default settings.
- Print a Test Page: To ensure that the shared printer is set up correctly, print a test page from the Mac to verify the printing functionality.
Sharing a printer on a Mac network is a straightforward process, and the intuitive interface of macOS simplifies the setup, allowing users to quickly access the shared printer and enjoy seamless printing capabilities.
With the printer successfully shared on both Windows and Mac networks, users across various devices and operating systems can now benefit from the convenience of network printing. However, as with any technology, occasional issues may arise. Let’s explore some troubleshooting tips and additional insights to ensure a smooth printing experience for all users.
Read more: How To Share A Printer On Windows 10
Troubleshooting and Tips
While printer sharing can significantly enhance the printing experience, occasional challenges may arise. Here are some troubleshooting tips and additional insights to ensure a smooth and efficient printing process:
- Update Printer Drivers: Ensure that the printer drivers on all devices accessing the shared printer are up to date. Updated drivers can resolve compatibility issues and improve printing performance.
- Network Connectivity: Verify that the printer is connected to the network and that all devices can communicate with the printer. Troubleshoot any network connectivity issues to ensure seamless printing.
- Firewall and Security Software: Check the firewall and security settings on the network to ensure that they are not blocking printer communication. Adjust security settings if necessary to allow printing across the network.
- Printer Queue Management: Monitor the printer queue to ensure that print jobs are processed efficiently. Clear any stuck print jobs or errors in the print queue to maintain smooth printing operations.
- Regular Maintenance: Perform regular maintenance tasks, such as cleaning the printer heads and replacing ink or toner cartridges, to ensure optimal print quality and longevity of the printer.
By following these troubleshooting tips and proactive measures, you can mitigate potential issues and maintain a seamless printing experience for all users accessing the shared printer. Additionally, fostering a collaborative and supportive environment among users can contribute to a smoother printer sharing experience.
With these insights and tips in mind, you’re well-equipped to troubleshoot common printer sharing issues and optimize the printing process for enhanced productivity and efficiency. As we conclude this guide, let’s summarize the key points and celebrate the convenience of shared printing across diverse networks.
Conclusion
Congratulations! You’ve successfully delved into the world of printer sharing, unlocking the convenience of seamless printing across multiple devices on your network. By following the step-by-step guidance provided in this comprehensive guide, you’ve gained the knowledge and confidence to share your printer on both Windows and Mac networks, catering to a diverse range of users and devices.
Printer sharing not only streamlines the printing process but also fosters collaboration and efficiency in home and office environments. Whether it’s printing documents, photos, or creative projects, the shared printer now serves as a centralized resource accessible to all network users.
As you embark on your printer sharing journey, remember to periodically review the printer’s performance, update drivers, and maintain network connectivity to ensure a consistent and reliable printing experience for all users. Additionally, fostering a collaborative and supportive environment among users can contribute to a smoother printer sharing experience.
By embracing the power of shared printing, you’ve enhanced the accessibility and usability of your printer, paving the way for a more efficient and user-friendly printing ecosystem. Whether it’s a family member printing a school project or a colleague preparing a presentation, the shared printer stands ready to meet the diverse printing needs of its users.
As technology continues to evolve, the seamless sharing of resources such as printers exemplifies the interconnected and collaborative nature of modern computing. With the knowledge and insights gained from this guide, you’re well-prepared to navigate the ever-changing landscape of network printing and empower users to print with ease and convenience.
Thank you for joining us on this enlightening journey through the realm of printer sharing. May your printing endeavors be met with efficiency, reliability, and the joy of seamless collaboration across your network.
Frequently Asked Questions about How To Share A Printer
Was this page helpful?
At Storables.com, we guarantee accurate and reliable information. Our content, validated by Expert Board Contributors, is crafted following stringent Editorial Policies. We're committed to providing you with well-researched, expert-backed insights for all your informational needs.


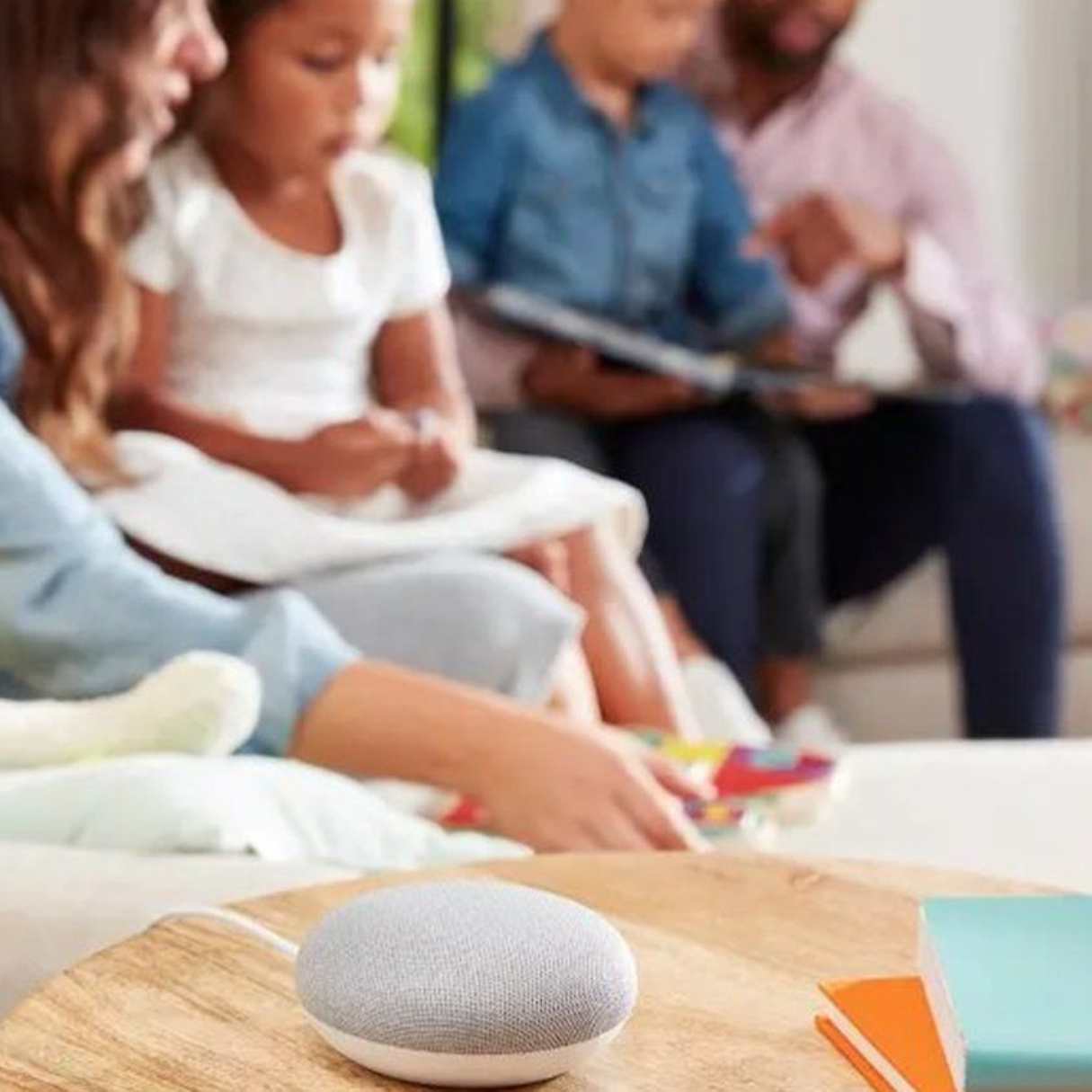



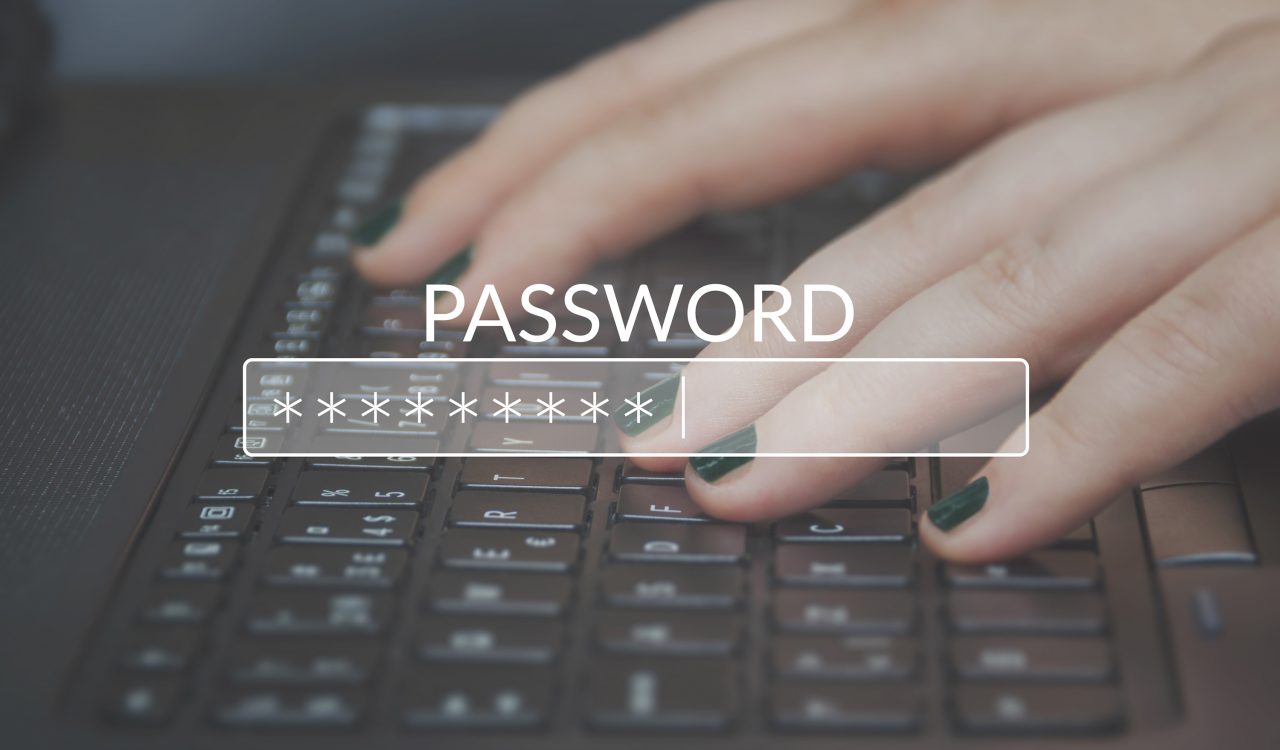








0 thoughts on “How To Share A Printer”