Home>Home Appliances>Home Automation Appliances>How To Restart A Google Home


Home Automation Appliances
How To Restart A Google Home
Modified: February 25, 2024
Learn how to restart your Google Home for optimal performance. Get step-by-step instructions and troubleshooting tips for home automation appliances.
(Many of the links in this article redirect to a specific reviewed product. Your purchase of these products through affiliate links helps to generate commission for Storables.com, at no extra cost. Learn more)
Introduction
Welcome to the world of Google Home, where cutting-edge technology meets everyday convenience. Whether you're a seasoned user or a newcomer to the realm of smart home devices, it's essential to understand how to troubleshoot and resolve common issues that may arise. One of the most effective troubleshooting methods is restarting your Google Home device. This simple yet powerful technique can resolve various technical glitches and restore your device to optimal functionality.
In this comprehensive guide, we'll walk you through the step-by-step process of restarting your Google Home device. From unplugging and replugging to performing a factory reset, we've got you covered. By following these instructions, you'll be able to address a wide range of issues, including unresponsiveness, connectivity problems, and software malfunctions. So, let's dive in and learn how to breathe new life into your Google Home device.
Key Takeaways:
- Give your Google Home a fresh start by unplugging and replugging it to resolve minor issues and restore optimal functionality.
- If basic troubleshooting doesn’t work, perform a factory reset on your Google Home, but remember to back up important data and settings first.
Read more: How To Link Google Calendar To Google Home
Step 1: Unplug and Replug
When your Google Home device encounters technical hiccups or becomes unresponsive, the first troubleshooting step is often the simplest: unplugging and replugging the device. This straightforward process can effectively resolve minor issues and restore your device to its optimal state.
To initiate the unplugging and replugging process, follow these steps:
- Locate the Power Cable: Identify the power cable connected to your Google Home device. This cable is typically connected to a power outlet or a USB power source.
- Unplug the Power Cable: Gently disconnect the power cable from the power outlet or USB power source. Ensure that you handle the cable and the device with care to avoid any damage.
- Wait for 10-15 Seconds: After unplugging the power cable, allow the device to remain disconnected for approximately 10-15 seconds. This brief pause enables the device to reset and dissipate any residual power.
- Replug the Power Cable: Once the brief waiting period has elapsed, reconnect the power cable to the power outlet or USB power source. Ensure that the connection is secure and that the cable is properly inserted.
- Observe the Device: After replugging the power cable, observe the Google Home device to ensure that it powers up and initializes correctly. You may notice lights or indicators that signify the device is restarting.
By performing these simple yet effective steps, you can often resolve minor technical issues and restore your Google Home device to full functionality. If the device remains unresponsive or continues to exhibit issues, further troubleshooting steps may be necessary.
To restart a Google Home, unplug the device from the power source, wait for 10 seconds, and then plug it back in. This can help resolve any issues or glitches with the device.
Step 2: Factory Reset
If your Google Home device is experiencing persistent issues that cannot be resolved through basic troubleshooting methods, performing a factory reset may be the next course of action. A factory reset restores the device to its original settings, effectively clearing any stored data and configurations. It is important to note that a factory reset should be approached with caution, as it erases all personalized settings and data associated with the device.
To perform a factory reset on your Google Home device, follow these steps:
- Locate the Reset Button: On the Google Home device, locate the reset button. This button is typically situated on the back or bottom of the device and may be recessed to prevent accidental activation.
- Press and Hold the Reset Button: Using a small, pointed object such as a paperclip or a pen, press and hold the reset button for approximately 15-20 seconds. Ensure that you maintain steady pressure on the button throughout the process.
- Wait for the Reset Process: After holding the reset button for the designated duration, the Google Home device will initiate the factory reset process. During this time, the device may emit audible cues or display visual indicators to signify the reset process.
- Reconfigure the Device: Once the factory reset is complete, the Google Home device will revert to its initial setup state. You will need to reconfigure the device by following the initial setup instructions, including connecting to a Wi-Fi network and linking it to your Google account.
It is important to exercise caution when performing a factory reset, as it erases all personalized settings, linked accounts, and custom configurations. Before proceeding with a factory reset, consider alternative troubleshooting methods and ensure that a reset is truly necessary to address the device’s issues.
By following these steps, you can effectively perform a factory reset on your Google Home device, allowing you to address persistent technical issues and restore the device to a functional state. However, it is recommended to explore other troubleshooting avenues and seek assistance from Google support if the issues persist.
Conclusion
Congratulations! You’ve successfully navigated the process of restarting your Google Home device, equipping yourself with essential troubleshooting techniques to address a myriad of technical issues. By mastering the art of unplugging and replugging, as well as understanding the intricacies of performing a factory reset, you’ve empowered yourself to overcome common challenges and restore your device to optimal functionality.
As you embark on your journey with Google Home, remember that troubleshooting is a natural part of the technological landscape. By staying informed and proactive, you can swiftly address any hiccups that may arise, ensuring a seamless and enjoyable smart home experience.
It’s important to approach troubleshooting with patience and diligence, taking the time to explore simple solutions before resorting to more advanced measures. Additionally, staying abreast of Google Home’s latest updates and best practices can further enhance your troubleshooting prowess and deepen your understanding of the device’s capabilities.
Should you encounter persistent issues that remain unresolved despite your best efforts, don’t hesitate to seek assistance from Google’s dedicated support channels. Their expertise and guidance can provide invaluable insights and tailored solutions to address complex technical challenges.
By embracing a proactive and informed approach to troubleshooting, you can harness the full potential of your Google Home device, enjoying the myriad benefits of seamless connectivity, voice-activated commands, and personalized smart home experiences.
With these troubleshooting techniques at your disposal, you’re well-equipped to tackle any technical hurdles that come your way, ensuring that your Google Home device remains a reliable and indispensable companion in your modern, connected lifestyle.
Frequently Asked Questions about How To Restart A Google Home
Was this page helpful?
At Storables.com, we guarantee accurate and reliable information. Our content, validated by Expert Board Contributors, is crafted following stringent Editorial Policies. We're committed to providing you with well-researched, expert-backed insights for all your informational needs.





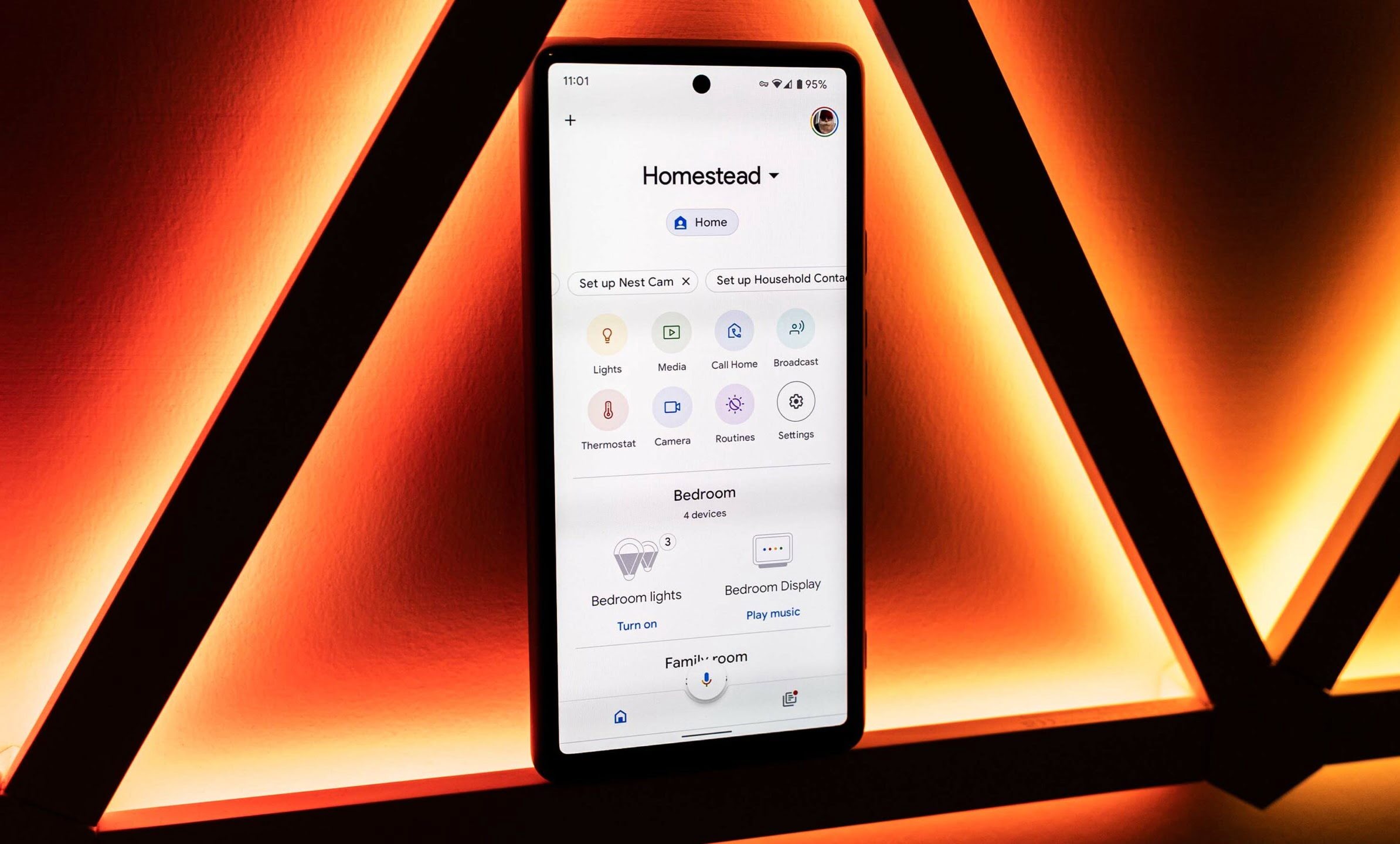
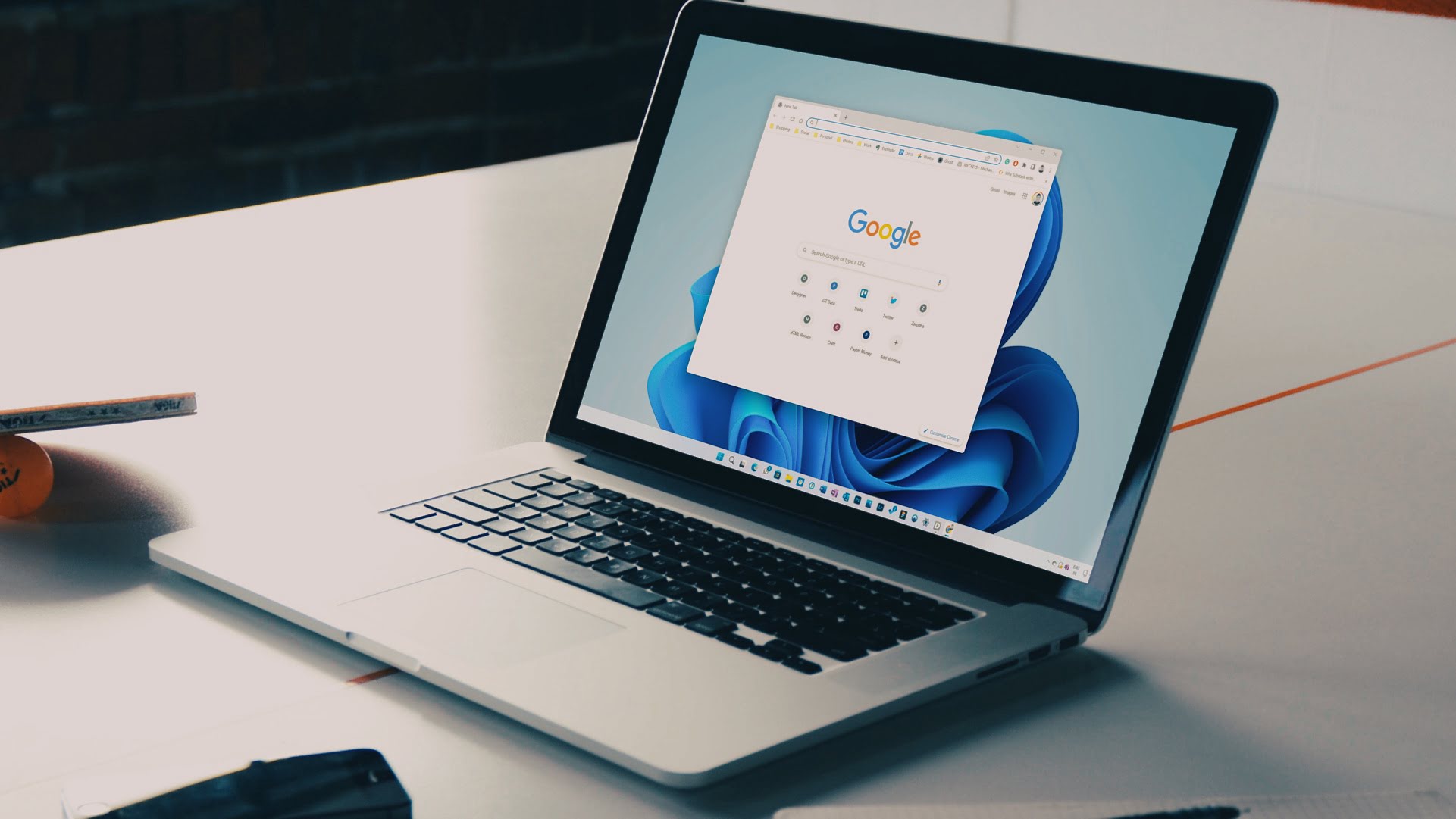
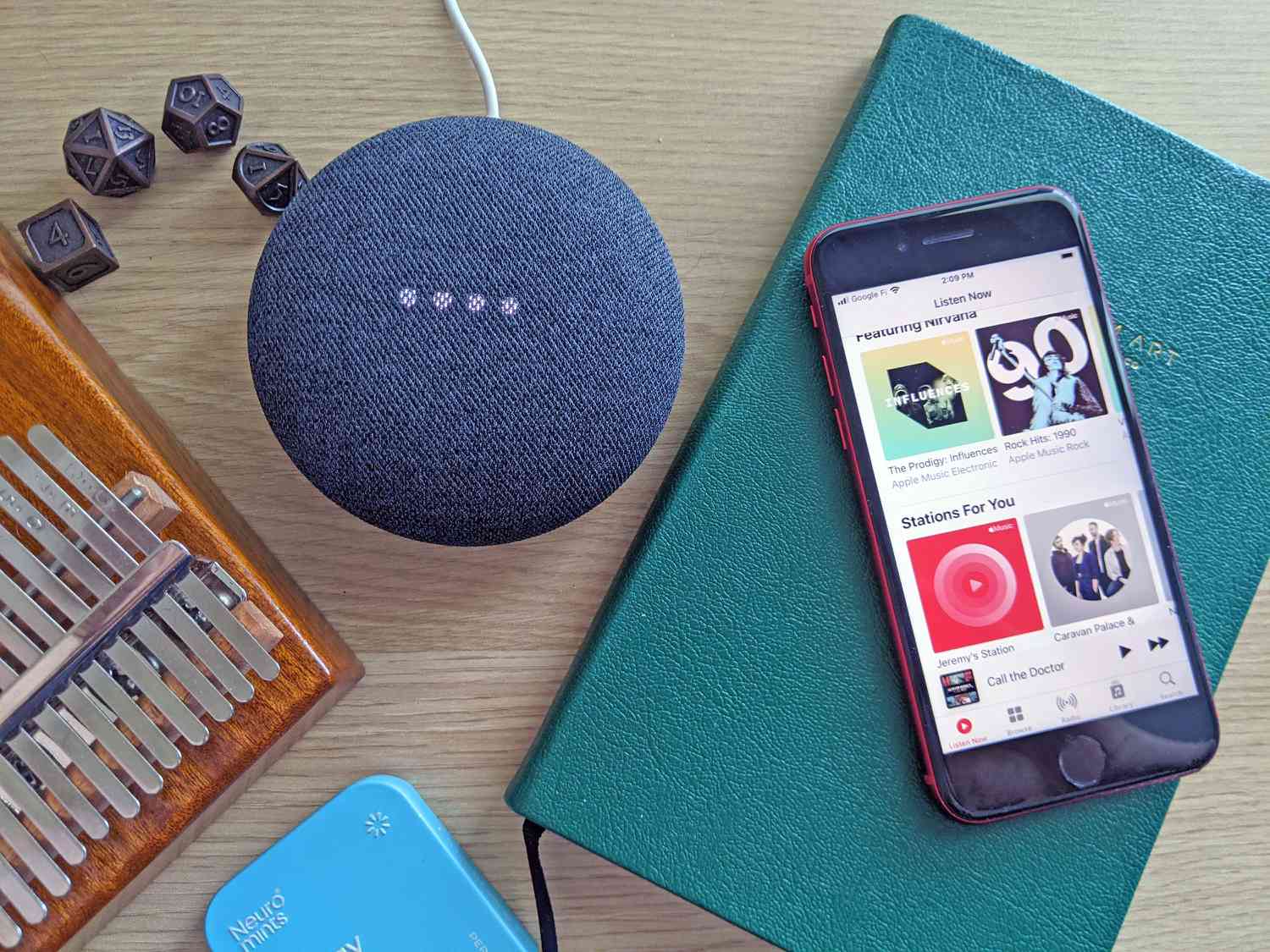

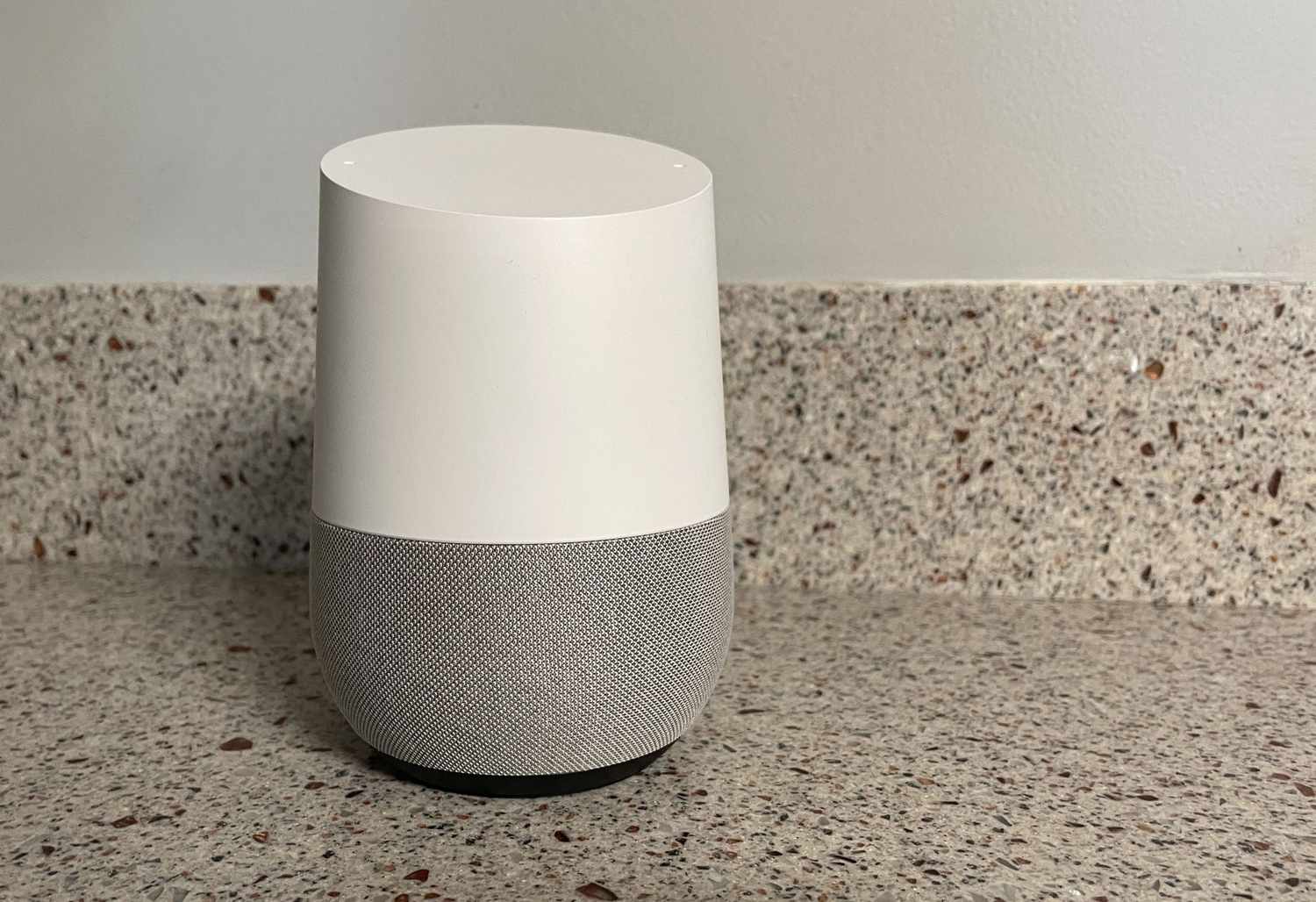

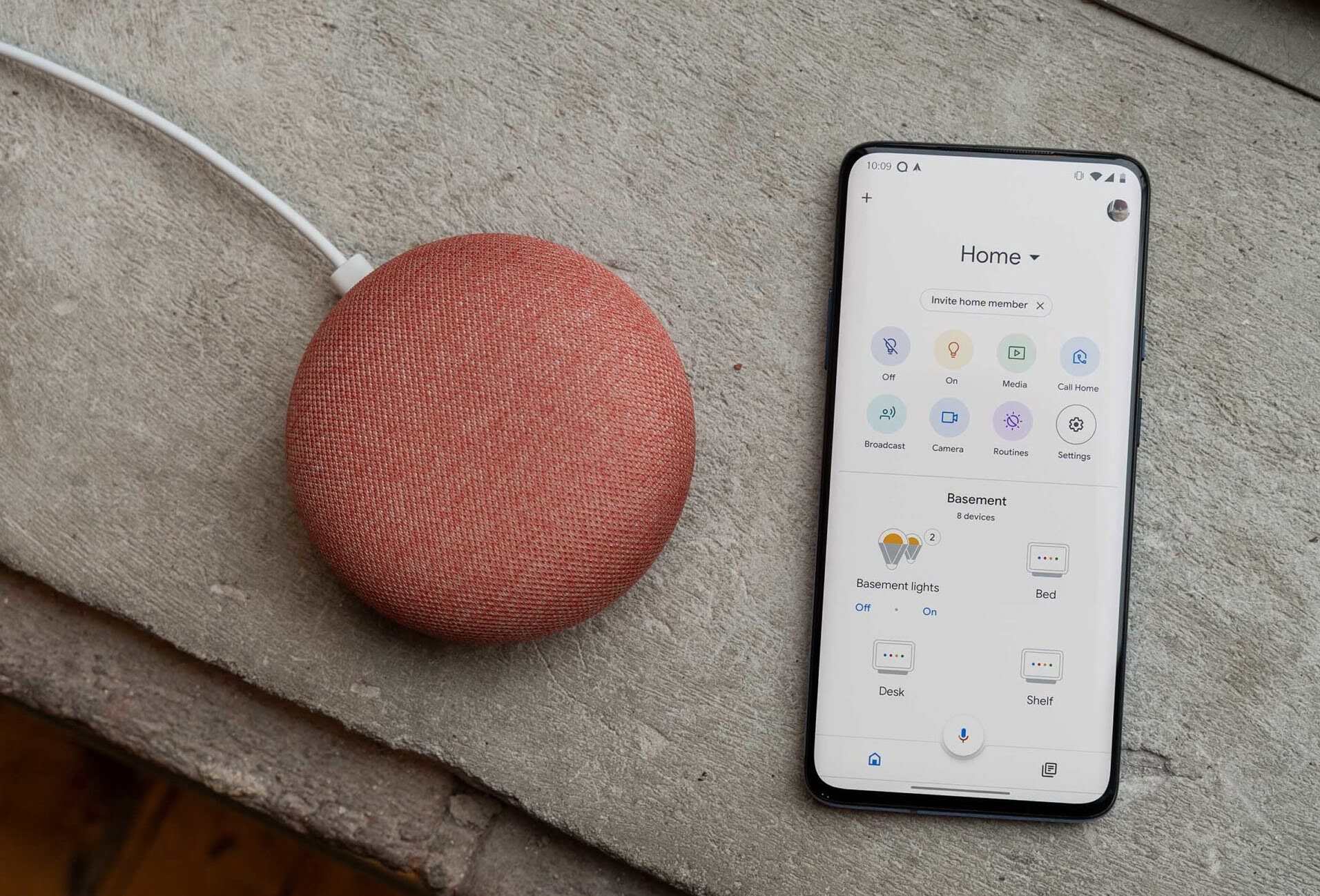

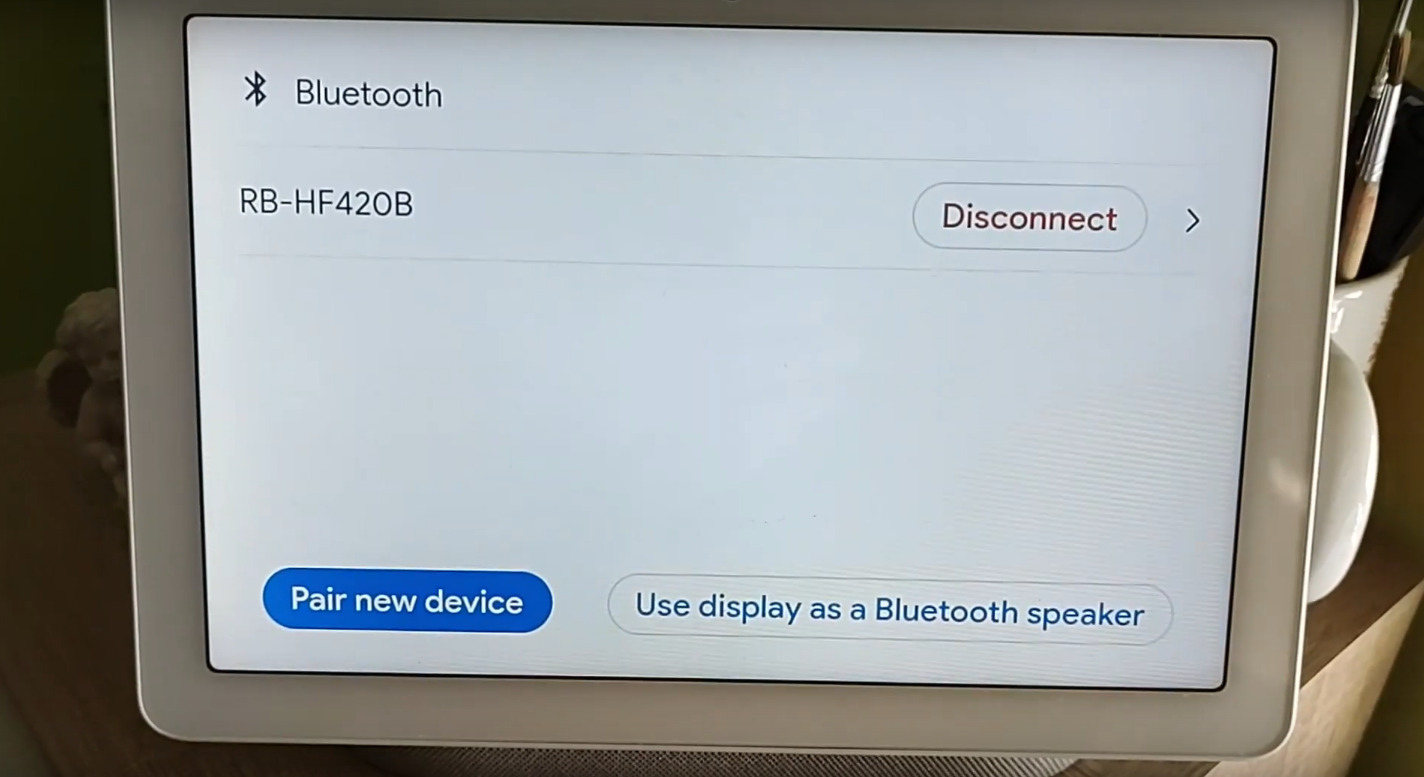
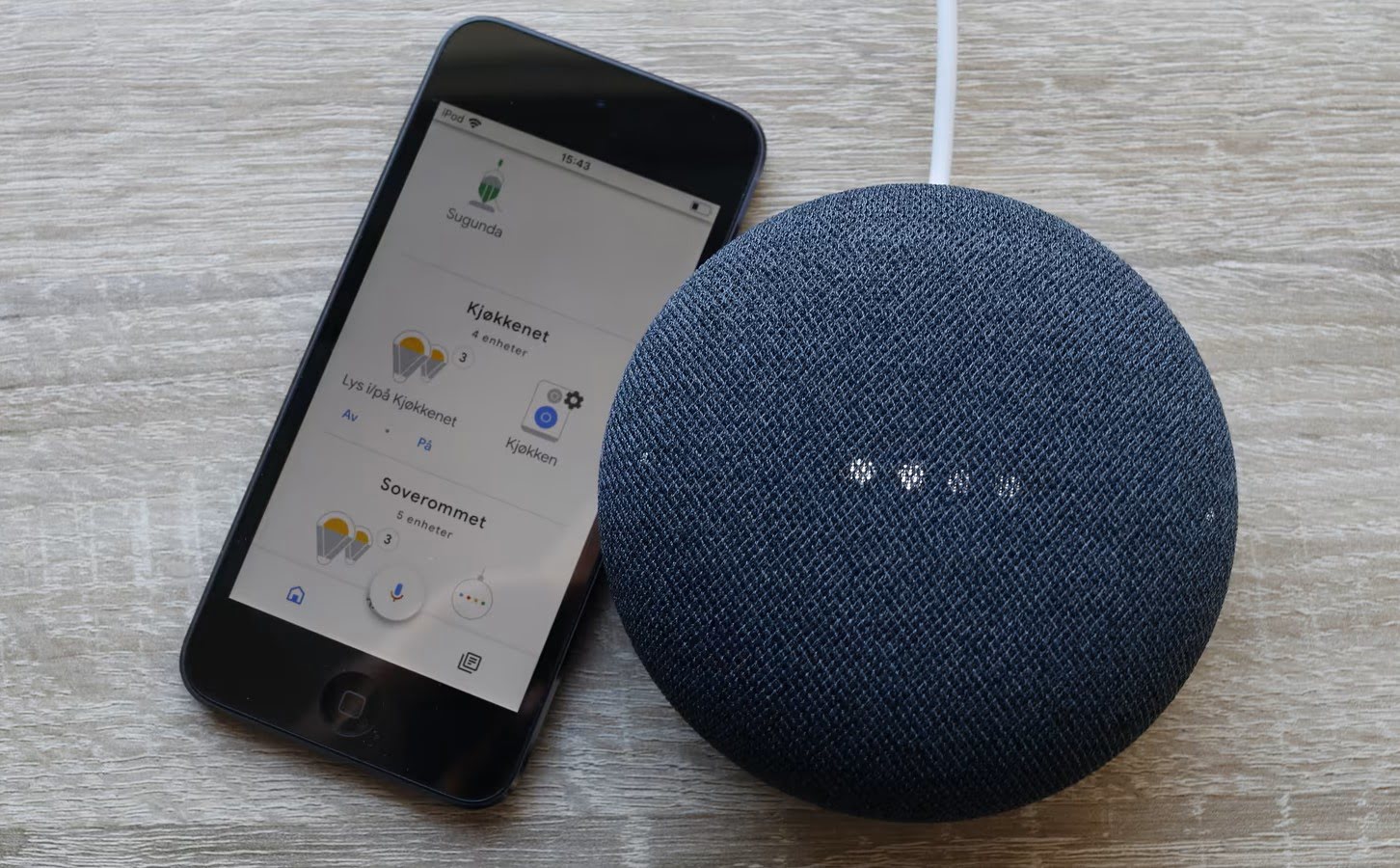

0 thoughts on “How To Restart A Google Home”