Home>Technology>Smart Home Devices>How To Unblock A Printer
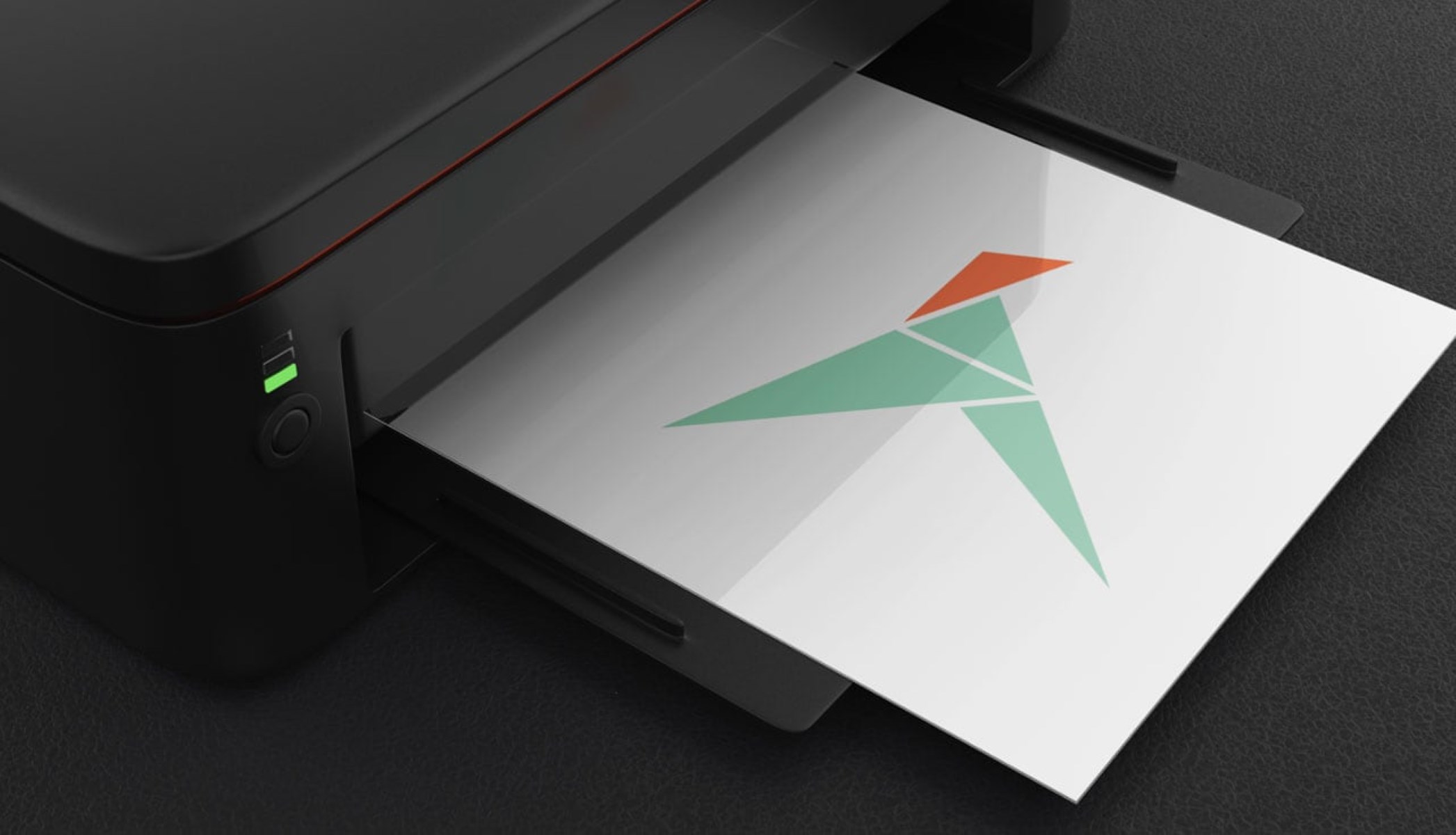
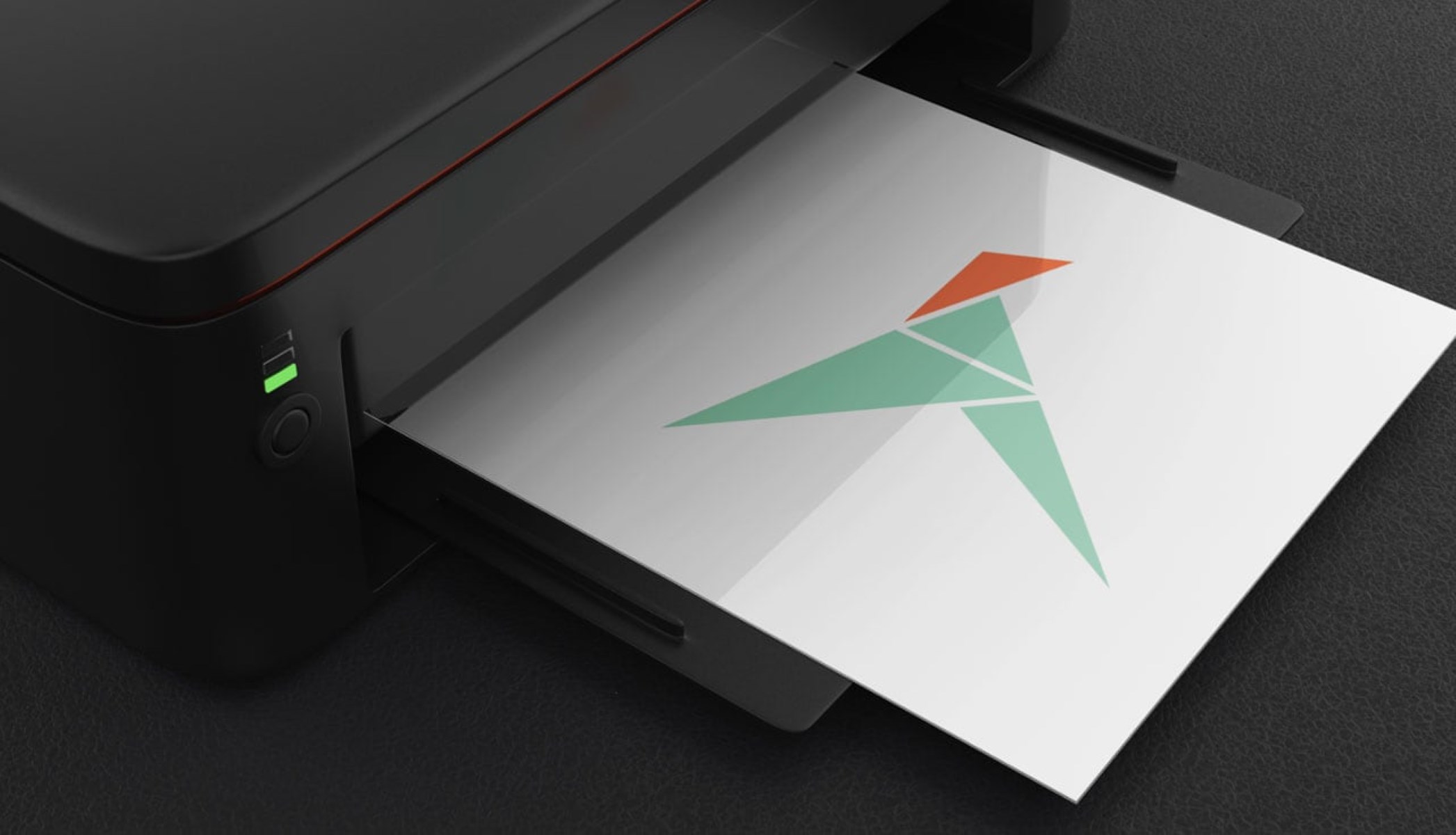
Smart Home Devices
How To Unblock A Printer
Published: January 22, 2024
Learn how to unblock a printer with our easy step-by-step guide. Keep your smart home devices running smoothly with these troubleshooting tips.
(Many of the links in this article redirect to a specific reviewed product. Your purchase of these products through affiliate links helps to generate commission for Storables.com, at no extra cost. Learn more)
Introduction
Hey there! Are you feeling frustrated because your printer just won't cooperate? Don't worry, you're not alone. Dealing with a blocked printer can be a real headache, but fear not – I'm here to help you troubleshoot and get that printer up and running again in no time.
When your printer gets blocked, it can disrupt your workflow and cause unnecessary stress. But before you start panicking, let's take a deep breath and tackle this issue step by step. In this guide, I'll walk you through the process of unblocking your printer, from checking the printer status to addressing potential hardware issues.
Whether you're a tech-savvy individual or someone who's just looking for a quick fix, this article is designed to provide you with practical solutions that anyone can implement. So, let's roll up our sleeves and dive into the world of printer troubleshooting together.
By the end of this journey, you'll have the knowledge and confidence to conquer any printer blockage that comes your way. So, without further ado, let's get started on our quest to unblock that printer and restore harmony to your printing universe.
Key Takeaways:
- Don’t panic when your printer gets blocked! Start by checking connections, clearing the print queue, and updating drivers to troubleshoot and restore seamless printing.
- Regular maintenance and proactive troubleshooting can prevent future printer blockages. Stay informed about your printer’s status, hardware, and software to keep printing tasks on track.
Read more: How To Unblock The Sink Drain
Check the Printer Status
Before delving into troubleshooting steps, it’s crucial to assess the current status of your printer. Start by checking the physical connections to ensure everything is properly plugged in. Verify that the power cable is securely connected to both the printer and a functional power outlet. Additionally, inspect the USB or network cables to confirm they are firmly attached to the appropriate ports on the printer and your computer or network router.
Next, take a look at the printer’s control panel or display screen for any error messages or warning lights. These indicators can offer valuable insights into the nature of the blockage. If you notice any error codes or flashing lights, consult the printer’s manual or online resources to interpret the messages and identify potential issues.
Another essential step is to check the printer’s paper tray and ink or toner levels. Insufficient paper or depleted ink/toner can lead to printing problems. Ensure that the paper tray is adequately filled and that the ink or toner cartridges have sufficient levels to complete the printing tasks.
Furthermore, access your computer’s list of printing tasks to verify if there are any pending print jobs. Sometimes, a backlog of print requests can cause the printer to become unresponsive. By examining the print queue, you can identify and cancel any stuck or incomplete print jobs, clearing the way for new printing tasks.
By thoroughly examining the printer’s status, connections, and consumables, you can lay the groundwork for effective troubleshooting. This proactive approach allows you to identify potential issues and streamline the subsequent steps to unblock your printer.
Clear Print Queue
One of the most common causes of printer blockages is a clogged print queue. When print jobs get stuck in the queue, they can prevent new tasks from being processed, leading to a frustrating printing standstill. Fortunately, clearing the print queue is a relatively straightforward process that can help resolve this issue.
To begin, access the print queue on your computer. If you’re using a Windows-based system, you can do this by clicking on the Start button, selecting “Devices and Printers,” and then locating your printer in the list. Right-click on the printer and choose “See what’s printing.” This will open the print queue window, displaying all pending print jobs.
Once inside the print queue, you have the option to cancel individual print jobs or clear the entire queue. If there are specific print jobs that are causing the blockage, you can select them and choose “Cancel” to remove them from the queue. Alternatively, if you prefer to clear the entire queue, click on the “Printer” menu at the top of the window and select “Cancel All Documents.”
After clearing the print queue, it’s advisable to restart both your computer and the printer to ensure a fresh start. This simple reboot can help clear any residual data or errors that may have been contributing to the blockage. Once the devices have restarted, attempt to print a test page to confirm that the print queue has been successfully cleared and that the printer is now operational.
If you’re using a Mac, you can clear the print queue by opening the “System Preferences,” selecting “Printers & Scanners,” and then clicking on your printer. From there, you can choose “Open Print Queue” and remove any stuck print jobs by clicking the “X” icon next to them.
By clearing the print queue and rebooting your devices, you can eliminate potential obstructions and pave the way for seamless printing. This proactive approach can often resolve printer blockages caused by print queue congestion, allowing you to resume your printing tasks without further interruptions.
Restart Printer Spooler Service
When dealing with a blocked printer, restarting the printer spooler service can often serve as a remedy. The print spooler is a critical component of the printing process, responsible for managing print jobs and communicating with the printer. If the spooler encounters an issue or becomes unresponsive, it can lead to printing disruptions. Restarting the spooler service can help address such issues and restore the printing functionality.
To begin, you’ll need to access the Services application on your computer. On a Windows system, you can do this by typing “services” in the Windows search bar and selecting the “Services” desktop app. Once inside the Services window, locate the “Print Spooler” service from the list of services.
After identifying the Print Spooler service, you can right-click on it and select “Restart” from the context menu. This action will initiate the process of stopping and restarting the spooler service, allowing it to refresh and potentially resolve any underlying issues that were impacting the printer’s performance.
If the “Restart” option is grayed out or unavailable, you can first select “Stop” to halt the spooler service and then choose “Start” to initiate it again. This sequence accomplishes the same outcome of refreshing the spooler service and can help alleviate any blockages that were hindering the printing process.
After restarting the printer spooler service, it’s advisable to reboot your printer and computer to ensure that the changes take effect. Once the devices have restarted, attempt to print a test page to confirm whether the printer spooler service restart has resolved the blockage and restored normal printing functionality.
By restarting the printer spooler service, you can address potential software-related issues that may be impeding the printing process. This proactive troubleshooting step can often clear obstacles within the print spooler and enable your printer to resume its duties without further hindrances.
Check for any paper jams or low ink levels. Power off the printer, wait a few minutes, then power it back on. If the issue persists, try restarting your computer and checking the printer settings.
Update Printer Drivers
Outdated or incompatible printer drivers can be a common culprit behind printer blockages and malfunctions. Printer drivers serve as the communication bridge between your computer’s operating system and the printer hardware, facilitating the proper transmission of printing commands. When the printer drivers are outdated or incompatible, it can lead to printing errors and disruptions. Updating the printer drivers can often resolve these issues and restore seamless printing functionality.
To update the printer drivers on a Windows-based system, you can begin by right-clicking on the Start button and selecting “Device Manager.” In the Device Manager window, locate and expand the “Print queues” category to reveal your installed printers. Right-click on the printer for which you want to update the drivers and select “Update driver.” You can then choose to search for updated driver software automatically online or browse your computer for driver software if you have already downloaded the updated drivers.
If you’re using a Mac, you can update printer drivers by clicking on the Apple menu, selecting “System Preferences,” and then choosing “Printers & Scanners.” From there, you can select your printer and click on “Options & Supplies.” In the following window, navigate to the “Driver” tab and look for available driver updates. If updates are available, you can proceed with the installation to update the printer drivers.
Alternatively, you can visit the official website of the printer manufacturer to download the latest printer drivers directly. Once you have obtained the updated drivers, follow the installation instructions provided by the manufacturer to update the printer drivers on your computer.
After updating the printer drivers, it’s advisable to restart your computer and the printer to ensure that the changes take effect. Once the devices have restarted, attempt to print a test page to confirm whether the updated printer drivers have resolved the blockage and restored normal printing functionality.
By updating the printer drivers, you can address compatibility issues and ensure that your printer operates seamlessly with your computer’s operating system. This proactive step can often eliminate driver-related obstacles and enable your printer to resume its duties without further disruptions.
Read more: How To Unblock A Wi-Fi Router
Check for Hardware Issues
When confronted with a blocked printer, it’s essential to investigate potential hardware-related issues that may be contributing to the problem. Hardware malfunctions or connectivity issues can impede the printer’s performance and lead to printing difficulties. By conducting a thorough assessment of the printer’s hardware components, you can identify and address any underlying issues that may be causing the blockage.
Begin by inspecting the physical connections of the printer. Ensure that the power cable is securely plugged into a functional power outlet and that the printer is receiving power. Additionally, check the connection between the printer and your computer or network router to verify that the USB or network cables are firmly attached to the respective ports.
Next, examine the printer’s paper tray and ink or toner cartridges. Ensure that the paper is loaded correctly in the tray and that there are no obstructions or jams that could hinder the printing process. Additionally, check the ink or toner levels to confirm that they are adequate for printing. Depleted ink or toner can lead to printing issues and blockages.
If you are encountering paper jams or other physical obstructions within the printer, carefully remove the jammed paper or debris following the manufacturer’s guidelines. Clearing any blockages within the printer can help restore its functionality and prevent further printing disruptions.
Perform a visual inspection of the printer for any signs of damage or malfunction. Look for error lights or warning indicators on the printer’s display panel, as they can offer valuable insights into potential hardware issues. Consult the printer’s manual or online resources to interpret any error codes and take appropriate action to address the identified problems.
If you suspect that hardware issues are contributing to the printer blockage, consider contacting the manufacturer’s customer support or a qualified technician for further assistance. They can provide expert guidance and troubleshooting steps to address hardware-related issues and restore your printer to working condition.
By conducting a comprehensive assessment of the printer’s hardware components, you can identify and resolve potential issues that may be causing the blockage. This proactive approach can help ensure that the printer operates smoothly and efficiently, allowing you to resume your printing tasks without further interruptions.
Conclusion
Congratulations on making it through the troubleshooting journey to unblock your printer! Dealing with a blocked printer can be a frustrating experience, but by following the steps outlined in this guide, you’ve gained valuable insights into resolving common printer blockages and restoring seamless printing functionality.
Throughout this process, you’ve learned the importance of checking the printer’s status, clearing the print queue, restarting the printer spooler service, updating printer drivers, and investigating potential hardware issues. By taking a systematic approach to troubleshooting, you’ve equipped yourself with the knowledge and skills to address printer blockages effectively.
Remember, proactive maintenance and regular checks can help prevent future printer blockages. Keeping your printer’s drivers updated, monitoring consumable levels, and conducting routine inspections of the hardware can contribute to a smoother printing experience and minimize the likelihood of future disruptions.
As technology continues to evolve, printers are becoming increasingly sophisticated, offering a wide range of features and capabilities. By staying informed about your printer’s maintenance and troubleshooting procedures, you can harness the full potential of your printing equipment and optimize its performance for your everyday needs.
Now that you’ve successfully unblocked your printer, take a moment to celebrate your achievement. Whether you’re printing documents for work, school assignments, or personal projects, you can now do so with confidence, knowing that you have the skills to overcome printer blockages and keep your printing tasks on track.
Thank you for joining me on this journey to unblock your printer. I hope you found this guide helpful and empowering. Remember, the next time your printer hits a roadblock, you have the knowledge and expertise to conquer the challenge and get back to printing with ease.
Happy printing!
Frequently Asked Questions about How To Unblock A Printer
Was this page helpful?
At Storables.com, we guarantee accurate and reliable information. Our content, validated by Expert Board Contributors, is crafted following stringent Editorial Policies. We're committed to providing you with well-researched, expert-backed insights for all your informational needs.















0 thoughts on “How To Unblock A Printer”