Home>Technology>Smart Home Devices>How To Unblock A Wi-Fi Router


Smart Home Devices
How To Unblock A Wi-Fi Router
Modified: January 4, 2024
Learn how to unblock your Wi-Fi router and get your smart home devices back online with our step-by-step guide. Ensure seamless connectivity for all your smart home devices.
(Many of the links in this article redirect to a specific reviewed product. Your purchase of these products through affiliate links helps to generate commission for Storables.com, at no extra cost. Learn more)
Introduction
In the age of digital connectivity, Wi-Fi routers have become a ubiquitous fixture in homes and businesses, serving as the gateway to the online world. However, there are instances when the flow of data through these devices encounters obstacles, leading to a frustrating experience for users. If you've found yourself unable to connect to your Wi-Fi network despite your best efforts, fear not, as there are several troubleshooting steps you can take to unblock your Wi-Fi router and restore seamless connectivity.
In this comprehensive guide, we will explore various methods to troubleshoot and unblock a Wi-Fi router, empowering you to regain control over your wireless network. Whether you're dealing with a sluggish connection, intermittent signal drops, or a complete inability to connect, the following steps will equip you with the knowledge and techniques needed to address these issues effectively.
So, grab your troubleshooting hat and let's dive into the world of Wi-Fi router unblocking, where we'll unravel the mysteries of wireless connectivity and empower you to conquer any obstacles that stand in the way of a smooth online experience.
Key Takeaways:
- Troubleshooting Wi-Fi connectivity issues involves basic checks, restarts, firmware updates, and ISP support. Patience and persistence are key to unblocking your router and restoring seamless connectivity.
- Engaging your ISP for support can provide valuable assistance in diagnosing and resolving complex connectivity issues beyond individual troubleshooting efforts. Clear communication and collaboration are essential for efficient resolution.
Read more: What Is The Wi-Fi Router
Step 1: Check the Router
Before delving into complex troubleshooting procedures, it’s essential to start with the basics. Begin by examining the physical and environmental factors that could be affecting your router’s performance. Here’s a checklist to guide you through this initial step:
- Power and Connectivity: Ensure that the router is powered on and that all the necessary cables are securely connected. A loose power cable or Ethernet cable can disrupt the network connection, leading to connectivity issues.
- Indicator Lights: Most routers feature indicator lights that provide valuable insights into their status. Check these lights to see if any error indicators are illuminated, as they can indicate hardware or connectivity problems.
- Physical Obstructions: Take note of the router’s placement. Is it obstructed by physical barriers such as walls, furniture, or appliances? These obstructions can impede the signal’s propagation and lead to poor connectivity in certain areas of your home or office.
- Interference: Other electronic devices, such as cordless phones, microwave ovens, and Bluetooth devices, can interfere with the router’s signal. Make sure the router is positioned away from such devices to minimize potential interference.
- Overheating: Routers are electronic devices that generate heat during operation. Excessive heat can degrade their performance. Check if the router feels unusually hot to the touch, as this could indicate overheating.
By thoroughly assessing these factors, you can identify and address common issues that may be impeding your router’s performance. Once you’ve ruled out these potential causes, you can proceed to the next troubleshooting steps with a clearer understanding of your router’s physical and environmental conditions.
Step 2: Restart the Router
When encountering connectivity issues with your Wi-Fi router, a simple yet effective troubleshooting technique is to perform a router restart. This process can help resolve various transient issues that may be hindering the router’s performance. Here’s a step-by-step guide to restarting your router:
- Power Off: Locate the power button or switch on your router and power it off. If your router doesn’t have a dedicated power button, you can unplug it from the power source.
- Wait: After turning off the router, wait for at least 30 seconds to ensure that it fully powers down and any residual electrical charge dissipates.
- Power On: Once the waiting period is over, power on the router by pressing the power button or plugging it back into the power source.
- Stabilization: Allow the router a few minutes to fully boot up and stabilize. During this time, the indicator lights on the router will indicate its startup process.
- Connectivity Check: After the router has restarted, attempt to connect to the Wi-Fi network on your devices to see if the issue has been resolved.
By performing a router restart, you effectively reset the device, allowing it to clear any temporary glitches or software hiccups that may have been affecting its performance. This straightforward troubleshooting step can often yield positive results, restoring seamless connectivity and resolving minor issues that may have been causing frustration.
It’s important to note that while a router restart can resolve many common issues, persistent or recurring problems may necessitate further troubleshooting steps, which we’ll explore in the subsequent sections. However, for many users, a simple restart can work wonders in unblocking a Wi-Fi router and revitalizing its performance.
Step 3: Reset the Router
If restarting the router doesn’t resolve the connectivity issues, the next troubleshooting step involves performing a router reset. Unlike a simple restart, a reset restores the router to its factory default settings, clearing all custom configurations and potentially resolving persistent issues. However, it’s important to approach this step with caution, as a reset will erase any customized settings, including Wi-Fi network names and passwords. Here’s a guide to safely reset your router:
- Locate the Reset Button: Most routers feature a small reset button, often recessed to prevent accidental activation. Use a paperclip or a similar tool to press and hold the reset button.
- Hold the Reset Button: Press and hold the reset button for approximately 10-15 seconds. During this time, the router’s indicator lights may blink or change to indicate that the reset process is underway.
- Release the Reset Button: After holding the reset button for the required duration, release it. The router will then initiate the reset process, reverting to its factory default settings.
- Wait for Restart: Allow the router a few minutes to complete the reset process and fully restart. During this time, the indicator lights will indicate the router’s startup progress.
- Reconfiguration: After the router has restarted, you will need to reconfigure its settings, including Wi-Fi network names, passwords, and any other custom configurations that were previously in place.
It’s important to note that resetting the router should be considered a last resort, to be used when all other troubleshooting steps have failed to resolve the connectivity issues. Before proceeding with a reset, ensure that you have documented any custom settings and configurations to facilitate the reconfiguration process. Additionally, if you are uncertain about the reset procedure or its potential impact, consider consulting the router’s user manual or contacting the manufacturer for guidance.
While a router reset can be an effective way to unblock persistent connectivity issues, it should be approached with careful consideration of its implications and the necessity of restoring the router to its default state.
To unblock a Wi-Fi router, try restarting the router by unplugging it for 30 seconds and then plugging it back in. If that doesn’t work, check the router’s settings for any blocked devices or restrictions.
Step 4: Update Router Firmware
Outdated router firmware can contribute to connectivity issues and security vulnerabilities, making it essential to keep the router’s firmware up to date. Firmware updates often include bug fixes, performance enhancements, and security patches that can address known issues and improve overall stability. Here’s a guide to updating your router’s firmware:
- Check for Updates: Access the router’s administrative interface using a web browser. The specific method for accessing this interface varies by router model, so refer to the router’s documentation for guidance.
- Locate Firmware Settings: Once logged into the router’s administrative interface, navigate to the firmware or software update section. This may be located under a “Maintenance,” “Administration,” or “Advanced Settings” menu.
- Download the Latest Firmware: If a newer firmware version is available, download it from the router manufacturer’s official website. Ensure that you select the firmware specifically designed for your router model to avoid compatibility issues.
- Upload the Firmware: In the router’s administrative interface, locate the option to upload or install the new firmware. Follow the on-screen instructions to initiate the firmware update process.
- Wait for Installation: The firmware update process may take several minutes to complete. During this time, it’s crucial to avoid interrupting the update, as doing so can potentially damage the router’s firmware.
- Verify Update Completion: After the firmware update is installed, the router will restart automatically. Once it has restarted, verify that the new firmware version is successfully installed.
By keeping the router’s firmware up to date, you can ensure that it remains equipped with the latest features, performance improvements, and security enhancements. Additionally, updating the firmware can often address software-related issues that may be impeding the router’s performance, potentially resolving connectivity problems in the process.
It’s important to note that while updating the router’s firmware can be an effective troubleshooting step, it should be performed with care and attention to detail. Following the manufacturer’s instructions and ensuring the use of the correct firmware version are crucial to a successful update process.
Read more: How To Locate A Wi-Fi Router
Step 5: Contact Your Internet Service Provider (ISP)
If the previous troubleshooting steps have not resolved the connectivity issues with your Wi-Fi router, it may be time to enlist the support of your Internet Service Provider (ISP). ISPs play a crucial role in delivering and maintaining the internet connection to your home or business, and they can provide valuable assistance in diagnosing and resolving persistent connectivity issues. Here’s a guide to engaging your ISP for support:
- Diagnostic Assessment: Contact your ISP’s customer support to report the connectivity issues you are experiencing. Be prepared to provide specific details about the nature of the problems, including any error messages or indicator light statuses on the router.
- Remote Diagnostics: In many cases, ISPs can remotely diagnose the connectivity issues by accessing your router’s status and performance metrics. They may be able to identify potential network issues or signal disruptions that are affecting your connection.
- On-Site Support: If remote diagnostics do not yield a resolution, your ISP may schedule a technician to visit your premises and conduct a thorough assessment of the network infrastructure and equipment. This on-site support can help identify and address underlying issues that may be impacting your connectivity.
- Hardware Replacement: In some instances, the ISP may determine that the router or other network equipment requires replacement due to hardware failures or compatibility issues. They can provide guidance on obtaining and setting up replacement hardware to restore connectivity.
- Service Plan Review: Your ISP can also review your current service plan to ensure that it aligns with your connectivity needs. They may offer recommendations for plan upgrades or adjustments that can improve your overall internet experience.
Engaging your ISP for support can be instrumental in identifying and addressing complex connectivity issues that may be beyond the scope of individual troubleshooting efforts. By leveraging the expertise and resources of your ISP, you can gain valuable insights and solutions to unblock your Wi-Fi router and restore reliable connectivity.
When reaching out to your ISP for support, it’s beneficial to maintain clear and open communication, providing detailed information about the issues you’re encountering and any steps you’ve already taken to troubleshoot the problem. This collaborative approach can facilitate a more efficient resolution process and help your ISP’s support team understand the specific challenges you are facing.
Conclusion
Unblocking a Wi-Fi router and restoring seamless connectivity is a journey that often requires patience, persistence, and a methodical approach to troubleshooting. By following the steps outlined in this guide, you have gained valuable insights into the various techniques for addressing connectivity issues and revitalizing your wireless network. From basic checks and restarts to more advanced firmware updates and ISP engagement, each step plays a crucial role in diagnosing and resolving connectivity obstacles.
As you navigate the realm of Wi-Fi router unblocking, it’s important to approach each troubleshooting step with a mindset of exploration and discovery. By examining the physical, environmental, and software-related factors that can impact your router’s performance, you gain a deeper understanding of the intricacies of wireless connectivity and empower yourself to overcome obstacles with confidence.
Furthermore, the collaboration with your Internet Service Provider (ISP) serves as a testament to the interconnected nature of the digital world. Leveraging the expertise and support of your ISP can provide invaluable assistance in diagnosing complex issues and implementing solutions that restore reliable connectivity to your home or business.
Ultimately, the journey of unblocking a Wi-Fi router transcends the realm of technical troubleshooting and delves into the realm of empowerment. By mastering the art of router troubleshooting, you not only conquer connectivity obstacles but also cultivate a deeper understanding of the technology that shapes our modern lives. This knowledge empowers you to navigate the digital landscape with confidence, ensuring that your Wi-Fi network remains a reliable gateway to the boundless opportunities of the online world.
As you embark on your Wi-Fi router unblocking endeavors, remember that each challenge is an opportunity to expand your knowledge and refine your troubleshooting skills. Armed with the insights and techniques presented in this guide, you are well-equipped to overcome connectivity hurdles and embark on a seamless digital journey in the ever-evolving world of wireless connectivity.
Frequently Asked Questions about How To Unblock A Wi-Fi Router
Was this page helpful?
At Storables.com, we guarantee accurate and reliable information. Our content, validated by Expert Board Contributors, is crafted following stringent Editorial Policies. We're committed to providing you with well-researched, expert-backed insights for all your informational needs.









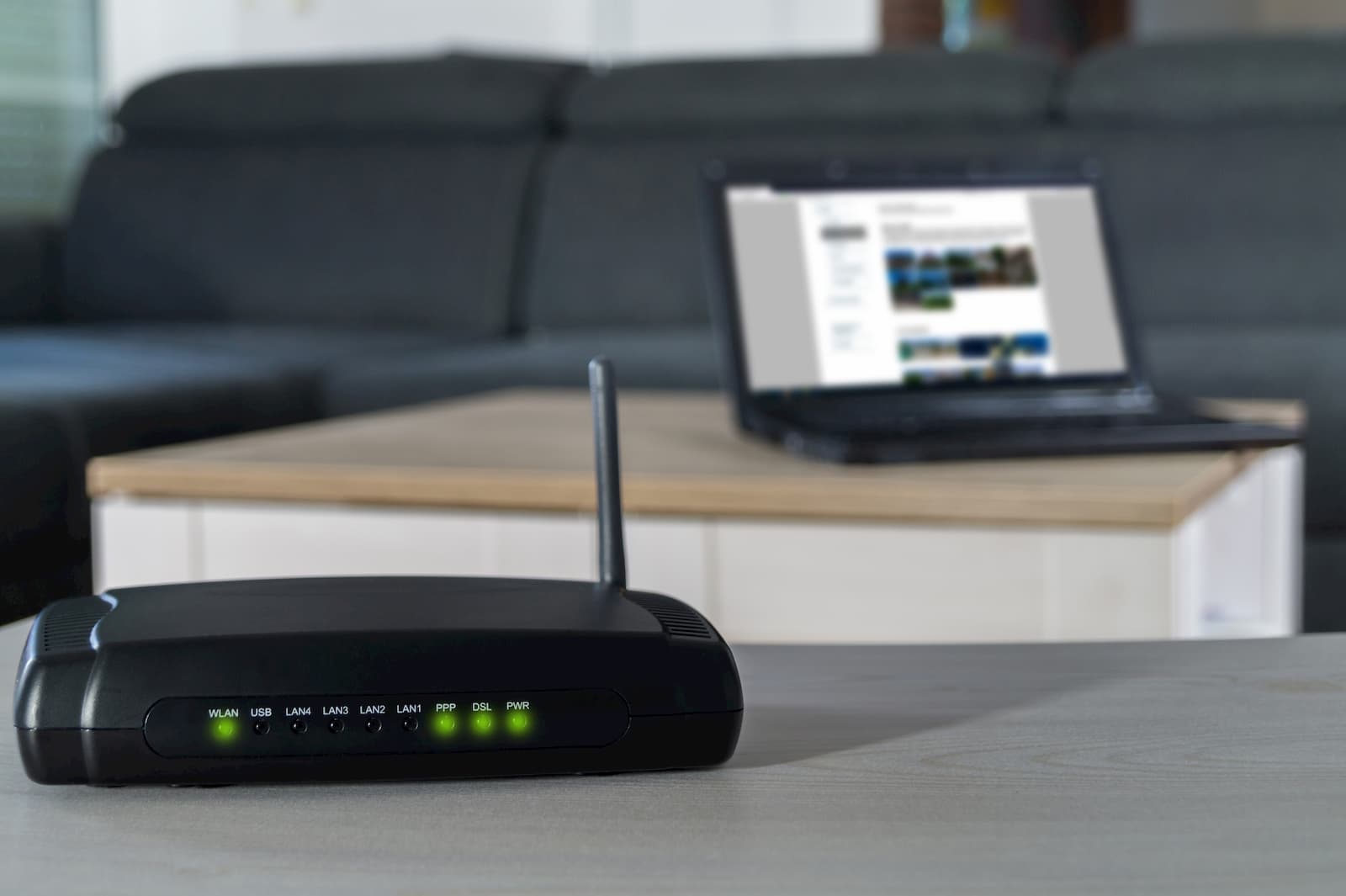





0 thoughts on “How To Unblock A Wi-Fi Router”