Home>Technology>Smart Home Devices>What To Do If Wi-Fi Router Is Not Working


Smart Home Devices
What To Do If Wi-Fi Router Is Not Working
Modified: January 4, 2024
Troubleshoot your smart home devices with ease. Learn what to do if your Wi-Fi router is not working and get back online in no time.
(Many of the links in this article redirect to a specific reviewed product. Your purchase of these products through affiliate links helps to generate commission for Storables.com, at no extra cost. Learn more)
Introduction
In today's interconnected world, a Wi-Fi router is an indispensable device that provides us with access to the internet, allowing us to stay connected, work, and entertain ourselves. However, encountering issues with your Wi-Fi router can be frustrating and disruptive. From intermittent connectivity to complete outages, various factors can contribute to a malfunctioning Wi-Fi router. In this comprehensive guide, we will explore practical steps to troubleshoot and address issues when your Wi-Fi router is not working as expected.
Navigating the troubleshooting process can seem daunting at first, but fear not! With the right approach and a bit of know-how, you can often resolve Wi-Fi router issues without the need for professional assistance. By following the steps outlined in this guide, you will be equipped to identify and address common problems, potentially saving time and money while restoring your Wi-Fi connection to optimal performance.
So, if you find yourself facing connectivity issues, slow internet speeds, or a complete Wi-Fi blackout, fret not. This guide will walk you through essential troubleshooting steps to help you get your Wi-Fi router back up and running smoothly. Let's dive in and explore the steps to take when your Wi-Fi router is not working as expected.
Key Takeaways:
- Make sure your Wi-Fi router is plugged in securely and receiving power. Consider using a backup power supply during outages to keep your router running smoothly.
- Try restarting your router to resolve connectivity issues. If problems persist, contact your Internet Service Provider for further assistance in troubleshooting.
Read more: What Is The Wi-Fi Router
Check the Power Source
When your Wi-Fi router is not functioning as expected, the first step is to ensure that it is receiving adequate power. A stable power supply is crucial for the router to operate efficiently and provide a consistent Wi-Fi signal. Here are the key steps to check the power source:
- Inspect the Power Cable: Begin by examining the power cable connected to your router. Ensure that it is securely plugged into both the router and the power outlet. Over time, cables can become loose due to accidental tugs or movements, leading to intermittent power supply. If the connection appears loose, firmly reseat the cable to establish a secure connection.
- Verify the Power Outlet: Next, confirm that the power outlet supplying electricity to the router is functional. You can do this by plugging in another electronic device or using a power tester to check for voltage. If the outlet is not providing power, investigate the circuit breaker or fuse box to identify and rectify any electrical issues.
- Consider Alternative Power Sources: In the event of a power outage or issues with the primary power source, consider using a backup power supply, such as an uninterruptible power supply (UPS) or a power bank designed for routers. These backup solutions can provide temporary power to keep your router operational during outages or electrical disturbances.
By systematically inspecting the power source and ensuring a stable electrical supply, you can eliminate power-related issues as potential causes of your Wi-Fi router problems. Once you have verified the power source, proceed to the next troubleshooting steps to further diagnose and resolve the issues affecting your Wi-Fi router.
Restart the Router
One of the most effective and straightforward troubleshooting steps for addressing Wi-Fi router issues is to perform a router restart. This simple yet powerful action can help resolve a myriad of connectivity problems and software glitches that may be hindering the router’s performance. Here’s how to effectively restart your router:
- Power Off and Wait: Begin by powering off your router. Locate the power button or unplug the router from the power source. Once turned off, allow the router to sit idle for approximately 30 seconds to 1 minute. This waiting period is crucial, as it enables the router’s internal components to fully power down and reset.
- Power On the Router: After the brief waiting period, power on the router by pressing the power button or plugging it back into the power source. Wait for the router to fully boot up and establish a stable connection to the internet. This process may take a few minutes, so exercise patience as the router initializes.
- Observe Connectivity: Once the router has restarted, check for improvements in Wi-Fi connectivity and performance. Test the internet connection on your devices to determine if the router restart has resolved the issues. If the problems persist, consider performing additional troubleshooting steps or seeking further assistance.
By restarting the router, you initiate a clean boot cycle that can often rectify transient software issues and restore the router to a stable operational state. This method is akin to giving your router a moment to catch its breath and start anew, potentially resolving the hiccups that were impacting its functionality. If restarting the router does not fully address the issues, proceed to the next steps in the troubleshooting process to further diagnose and resolve the underlying causes of the Wi-Fi router’s malfunction.
Check Wi-Fi Signal Strength
Wi-Fi signal strength plays a pivotal role in determining the quality and reliability of your wireless connection. Weak or fluctuating signal strength can lead to connectivity issues, slow internet speeds, and dropped connections. To assess and optimize your Wi-Fi signal strength, consider the following steps:
- Locate the Router: Ensure that your router is positioned in a central location within your home or office. Placing the router in a central spot helps distribute the Wi-Fi signal more evenly, minimizing signal degradation and dead zones in remote areas of the premises.
- Minimize Obstructions: Identify and minimize potential obstructions that may impede the propagation of the Wi-Fi signal. Objects such as thick walls, large furniture, and electronic appliances can obstruct the signal, leading to weakened connectivity. By repositioning the router and removing or repositioning obstructions, you can enhance the signal strength and coverage area.
- Utilize Wi-Fi Extenders or Mesh Systems: Consider deploying Wi-Fi extenders or mesh systems to amplify and extend the reach of your Wi-Fi network. These devices work by capturing the existing Wi-Fi signal and rebroadcasting it to cover a wider area, effectively eliminating dead zones and bolstering signal strength in hard-to-reach areas.
- Check for Interference: Evaluate the presence of potential sources of signal interference, such as neighboring Wi-Fi networks, Bluetooth devices, and microwave ovens. These devices can operate on similar frequencies as Wi-Fi, leading to signal interference and degradation. By selecting less congested Wi-Fi channels and minimizing interference sources, you can optimize your Wi-Fi signal strength.
By assessing and optimizing your Wi-Fi signal strength, you can significantly improve the reliability and performance of your wireless network. A robust Wi-Fi signal ensures seamless connectivity and enhances the overall user experience. After addressing the Wi-Fi signal strength, proceed to the next steps in the troubleshooting process to further fine-tune and optimize your Wi-Fi router’s performance.
Try power cycling your router by unplugging it for 30 seconds and then plugging it back in. This can often resolve connectivity issues and get your Wi-Fi working again.
Update Router Firmware
Router firmware serves as the operating system for your Wi-Fi router, governing its functionalities, security protocols, and overall performance. Keeping your router’s firmware up to date is crucial for ensuring optimal operation and safeguarding against potential vulnerabilities. To update your router’s firmware, follow these essential steps:
- Access the Router’s Admin Panel: Begin by accessing your router’s admin panel using a web browser. Enter the router’s IP address in the address bar and log in using the administrator credentials. The router’s IP address and login details are typically found on the router itself or in the user manual.
- Check for Firmware Updates: Once logged into the admin panel, navigate to the firmware or software update section. Check for available firmware updates for your router model. Manufacturers often release firmware updates to address security vulnerabilities, enhance performance, and introduce new features. If an update is available, proceed with the installation process.
- Download and Install the Update: If a firmware update is available, download the update file from the manufacturer’s official website or through the router’s admin panel. Follow the on-screen instructions to install the firmware update. It is crucial to ensure that the update process is not interrupted, as this can lead to firmware corruption and potential router malfunctions.
- Monitor Post-Update Performance: After installing the firmware update, monitor the router’s performance and connectivity. Verify that the update has been successfully applied and assess any improvements in the router’s stability and features. In some cases, firmware updates can resolve underlying issues and bolster the router’s overall performance.
By regularly updating your router’s firmware, you can fortify its security, resolve software-related issues, and unlock new capabilities. Firmware updates are integral to maintaining the health and efficiency of your Wi-Fi router, ensuring that it remains equipped to handle the demands of modern networking. Once you have updated the router’s firmware, proceed to the next steps in the troubleshooting process to further optimize and address any lingering issues affecting your Wi-Fi router.
Read more: What To Do With An Old Wi-Fi Router
Reset the Router
When persistent issues plague your Wi-Fi router, performing a reset can serve as a potent remedy, effectively restoring the device to its default settings and resolving various software-related glitches. However, it’s essential to approach router resets with caution, as they entail the loss of customized settings and configurations. Here’s how to execute a router reset:
- Identify the Reset Button: Locate the reset button on your router. This button is typically recessed and may require a small tool, such as a paperclip, to press. Refer to the router’s user manual or the manufacturer’s website for specific instructions on locating the reset button for your router model.
- Execute the Reset: With the router powered on, press and hold the reset button for approximately 10 to 15 seconds. The router’s indicator lights may flash or change during this process. Be mindful not to release the reset button prematurely, as doing so may disrupt the reset procedure.
- Wait for Reboot: After holding the reset button for the specified duration, release the button and allow the router to reboot. The reboot process may take a few minutes as the router restores its default settings and configurations. Exercise patience as the router initializes.
- Reconfigure Settings: Once the router has completed the reboot, you will need to reconfigure its settings. This includes setting up the Wi-Fi network name (SSID), password, and any custom configurations that were previously in place. Refer to your router’s user manual or online resources for guidance on reconfiguring the settings to suit your preferences.
Performing a router reset can effectively clear persistent software issues and restore the device to a stable operational state. However, it is important to exercise caution and ensure that you have the necessary information to reconfigure the router’s settings post-reset. After resetting the router, monitor its performance and connectivity to assess any improvements and address any lingering issues affecting its operation.
Contact Your Internet Service Provider
When all troubleshooting measures have been exhausted and your Wi-Fi router continues to exhibit persistent issues, it may be time to enlist the support of your Internet Service Provider (ISP). Your ISP is equipped to diagnose and address connectivity issues, signal interference, and other network-related problems that may be impacting your Wi-Fi router’s performance. Here’s how to effectively engage your ISP for assistance:
- Initiate Contact: Reach out to your ISP’s customer support team through their designated contact channels. This may include phone support, live chat, or online ticket submission. Communicate the specific issues you are experiencing with your Wi-Fi router and provide any relevant details, such as error messages, observed patterns of connectivity problems, and the troubleshooting steps you have already undertaken.
- Request Technical Assistance: Request that your ISP dispatch a technician to assess and troubleshoot the connectivity issues on-site. A trained technician can conduct a thorough assessment of factors that may be impacting your Wi-Fi router’s performance, such as signal strength, network congestion, and potential line or equipment issues.
- Cooperate and Communicate: Upon the technician’s visit, cooperate with the assessment process and communicate any pertinent details regarding your Wi-Fi router’s behavior and performance. This collaborative approach can aid the technician in identifying and addressing the root causes of the issues, ultimately leading to a resolution.
- Follow Up and Confirm Resolution: After the technician’s visit or remote intervention, verify that the issues with your Wi-Fi router have been effectively resolved. Test the connectivity, internet speeds, and overall performance to ensure that the intervention has yielded the desired improvements. If any issues persist, promptly communicate with your ISP to seek further assistance and resolution.
Engaging your Internet Service Provider for support can be instrumental in addressing complex or persistent Wi-Fi router issues. By leveraging the expertise and resources of your ISP, you can gain insights into network-specific challenges and access targeted solutions to enhance your Wi-Fi router’s performance. Through collaborative efforts with your ISP, you can work towards achieving a stable and reliable Wi-Fi connection that meets your connectivity needs.
Frequently Asked Questions about What To Do If Wi-Fi Router Is Not Working
Was this page helpful?
At Storables.com, we guarantee accurate and reliable information. Our content, validated by Expert Board Contributors, is crafted following stringent Editorial Policies. We're committed to providing you with well-researched, expert-backed insights for all your informational needs.








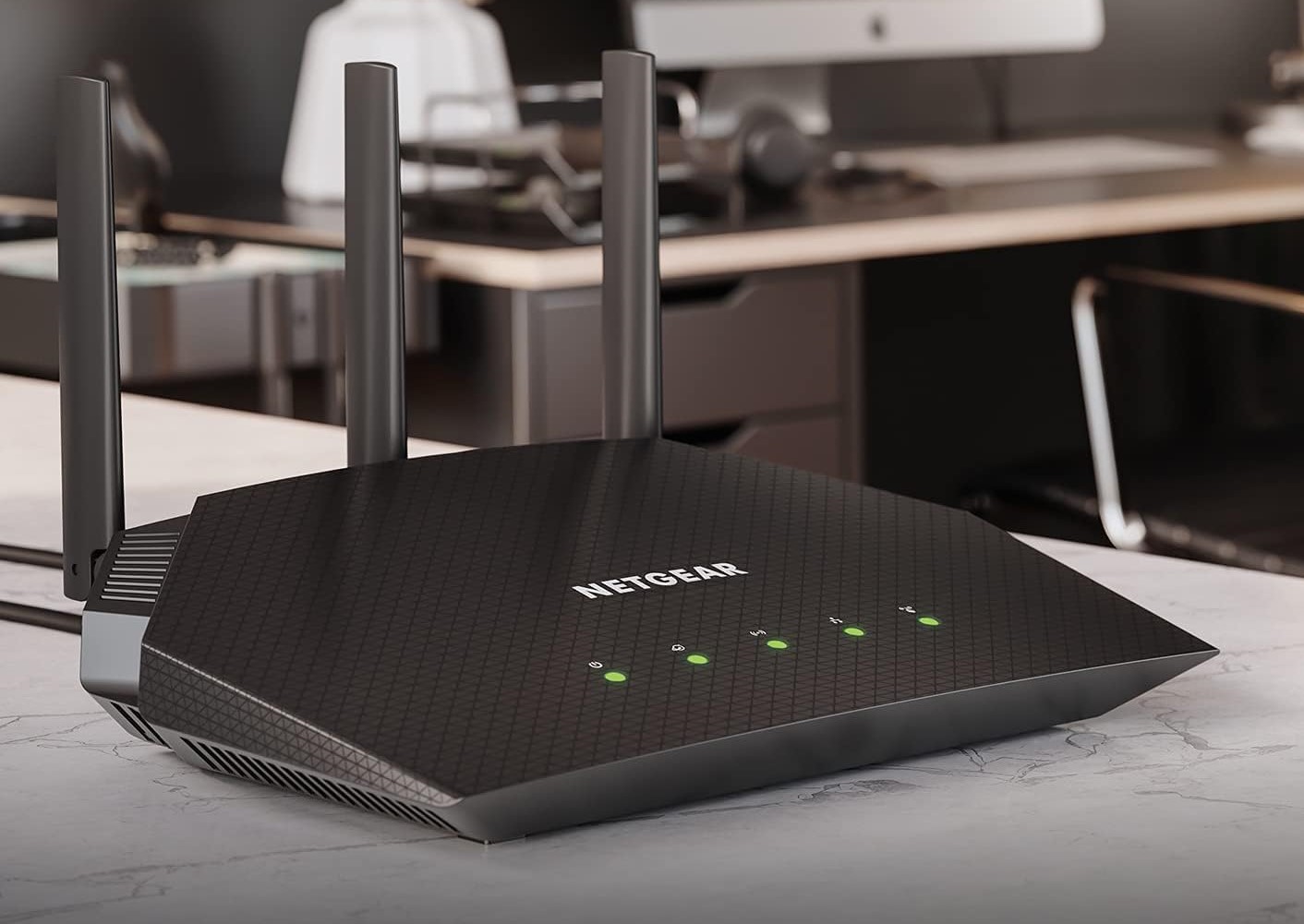






0 thoughts on “What To Do If Wi-Fi Router Is Not Working”