Home>Technology>Smart Home Devices>How To Reset A Wi-Fi Router


Smart Home Devices
How To Reset A Wi-Fi Router
Modified: January 4, 2024
Learn how to reset your Wi-Fi router for optimal performance and connectivity with smart home devices. Follow our step-by-step guide to troubleshoot your network issues.
(Many of the links in this article redirect to a specific reviewed product. Your purchase of these products through affiliate links helps to generate commission for Storables.com, at no extra cost. Learn more)
Introduction
Welcome to the world of smart home devices, where seamless connectivity and convenience are the norm. Your Wi-Fi router serves as the backbone of this interconnected ecosystem, enabling your devices to communicate, stream, and function flawlessly. However, there are times when your router may encounter connectivity issues or performance hiccups, prompting the need for a reset.
In this comprehensive guide, we will explore the essential steps to reset your Wi-Fi router effectively. Whether you are troubleshooting connectivity problems, enhancing security measures, or optimizing performance, a router reset can often provide a quick and effective solution. By following the steps outlined in this article, you can navigate the reset process with confidence and ensure that your smart home devices remain seamlessly connected.
So, let's dive into the intricacies of resetting your Wi-Fi router and rejuvenating your home network for a seamless smart home experience.
Key Takeaways:
- Before resetting your Wi-Fi router, gather important information like the user manual, network settings, and ISP credentials. This helps ensure a smooth reset process and minimizes disruptions to your smart home network.
- After resetting the router, reconfigure it by setting a personalized network name and password. Test the connectivity of your smart home devices to ensure seamless operation within the network.
Read more: How To Reset A Wi-Fi Router Password
Step 1: Gather Necessary Information
Prior to initiating the router reset process, it is crucial to gather essential information that will facilitate a smooth transition. Start by locating the router’s user manual, which often contains specific instructions for the reset procedure. If the manual is unavailable, you can typically find this information on the manufacturer’s website by searching for the router model.
Furthermore, it’s important to note down your current network settings, including the Wi-Fi network name (SSID) and password, as well as any custom configurations or security settings. This information will be instrumental in reconfiguring the router after the reset, ensuring that your network operates seamlessly with all your smart home devices.
Additionally, if your router was provided by your internet service provider (ISP), it’s advisable to have your account credentials on hand. This may include your ISP username and password, which are often required during the reconfiguration process.
By gathering this pertinent information beforehand, you can streamline the reset process and minimize any potential disruptions to your smart home network. This proactive approach will enable you to swiftly restore connectivity and maintain the optimal performance of your smart home devices.
Step 2: Locate the Reset Button
Once you have gathered the necessary information, the next step is to locate the reset button on your Wi-Fi router. The reset button is typically a small, recessed button that may be labeled as “Reset” or “Reboot.” It is often located on the back or underside of the router, and you may need to use a pointed object, such as a paperclip or a pen, to press it.
It’s important to exercise caution when locating the reset button, as pressing it will initiate the reset process, reverting the router to its default factory settings. This action will erase any custom configurations and settings, including the Wi-Fi network name and password, so it’s crucial to proceed with this step mindfully.
If you encounter difficulty finding the reset button, referring to the router’s user manual or the manufacturer’s website can provide specific guidance. Additionally, online forums and support communities may offer insights from individuals who have experience with the same router model, aiding in the location of the reset button.
By successfully identifying the reset button, you are one step closer to initiating the reset process and resolving any connectivity or performance issues that may be affecting your smart home network. With this foundational knowledge in place, you can confidently proceed to the next crucial step of performing the router reset.
To reset a Wi-Fi router, locate the reset button on the router and hold it down for 10-15 seconds. This will restore the router to its default settings. Remember to reconfigure your Wi-Fi network after resetting.
Step 3: Perform the Reset
With the reset button located and the necessary information at hand, you are now ready to perform the reset on your Wi-Fi router. Before proceeding, it’s important to ensure that all devices connected to the router are temporarily disconnected to prevent any potential disruptions during the reset process.
To initiate the reset, carefully press and hold the reset button for approximately 10-15 seconds. As you do this, you may notice the router’s lights blinking or the device restarting, indicating that the reset process has been successfully initiated. It’s essential to continue holding the reset button for the specified duration to ensure that the reset is completed effectively.
Following the reset, the router will revert to its default factory settings, erasing any custom configurations and settings that were previously in place. This includes the Wi-Fi network name and password, which will now be restored to the default credentials specified by the manufacturer.
As the reset process unfolds, it’s important to exercise patience and allow the router an adequate amount of time to complete the reset and restart. Once the reset is finalized, the router will be restored to its original state, ready to be reconfigured to suit your specific network requirements and smart home device connectivity.
By successfully performing the reset, you have taken a significant step towards revitalizing your home network and addressing any connectivity or performance issues that may have arisen. With the reset complete, the next crucial phase involves reconfiguring the router to seamlessly integrate with your smart home devices and restore optimal connectivity.
Step 4: Reconfigure the Router
Following the successful reset of your Wi-Fi router, the next vital step is to reconfigure the device to restore your custom settings and ensure seamless connectivity for your smart home devices. Begin by accessing the router’s configuration interface through a web browser on a connected device. This typically involves entering the router’s IP address into the browser’s address bar, along with the default login credentials provided by the manufacturer.
Once logged into the router’s configuration interface, you can begin the process of reconfiguring the network settings to align with your specific requirements. This includes setting a personalized Wi-Fi network name (SSID) and a secure password, as well as implementing any custom configurations or security measures that were in place prior to the reset.
If your router was provided by your internet service provider (ISP), you may need to input your ISP account credentials during the reconfiguration process. This ensures that the router can establish a connection with your ISP and facilitate seamless internet access for your smart home devices.
Throughout the reconfiguration process, it’s important to refer to the notes and information gathered before initiating the reset. This will enable you to accurately replicate your previous network settings and security measures, ensuring a smooth transition for your smart home devices.
Once the reconfiguration is complete, it’s advisable to test the connectivity of your smart home devices to ensure that they can seamlessly connect to the reconfigured network. This step allows you to confirm that the router is functioning optimally and that your smart home devices can communicate effectively within the network.
By diligently reconfiguring the router, you have successfully reinstated your personalized network settings and security measures, ensuring that your smart home devices can resume their seamless connectivity within your home network. With the router reconfigured, you can now enjoy the full functionality and convenience of your smart home ecosystem without any connectivity disruptions.
Read more: How To Reset A Google Wi-Fi Router
Conclusion
Resetting a Wi-Fi router is a fundamental process that can effectively resolve connectivity issues, optimize performance, and enhance the security of your smart home network. By following the comprehensive steps outlined in this guide, you have gained the knowledge and confidence to navigate the router reset process with ease and precision.
From gathering essential information and locating the reset button to performing the reset and reconfiguring the router, each step plays a pivotal role in rejuvenating your home network and ensuring seamless connectivity for your smart home devices. By proactively gathering the necessary information, you set the stage for a smooth reset process, minimizing disruptions and expediting the restoration of your network settings.
Locating and effectively initiating the reset button marks a crucial milestone in the reset process, paving the way for the router to revert to its default factory settings. This foundational step sets the stage for the subsequent reconfiguration, allowing you to restore your personalized network settings and security measures with precision and confidence.
As you reconfigure the router and meticulously replicate your previous network settings, you reaffirm the seamless connectivity and optimal performance of your smart home devices within the network. This ensures that your smart home ecosystem operates at its full potential, allowing you to enjoy the convenience and functionality of your interconnected devices without any connectivity disruptions.
By mastering the art of resetting and reconfiguring your Wi-Fi router, you have empowered yourself to maintain the efficiency and reliability of your smart home network, ensuring that it remains a steadfast foundation for your interconnected devices. With these skills at your disposal, you can confidently address any future connectivity challenges and uphold the seamless operation of your smart home ecosystem.
Embrace the transformative power of a router reset, and revel in the boundless possibilities of a seamlessly connected smart home environment.
Frequently Asked Questions about How To Reset A Wi-Fi Router
Was this page helpful?
At Storables.com, we guarantee accurate and reliable information. Our content, validated by Expert Board Contributors, is crafted following stringent Editorial Policies. We're committed to providing you with well-researched, expert-backed insights for all your informational needs.






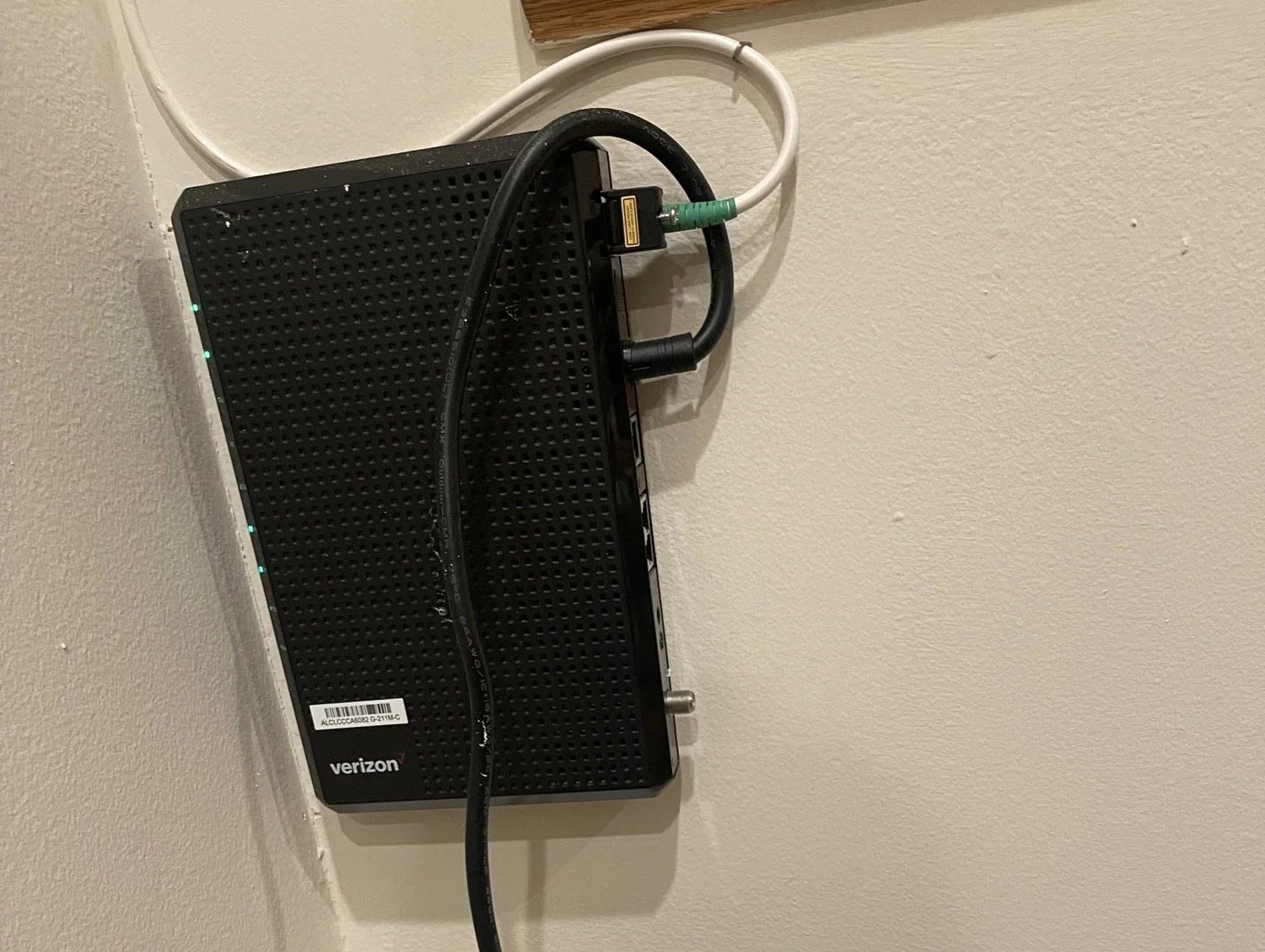








0 thoughts on “How To Reset A Wi-Fi Router”