Home>Technology>Smart Home Devices>Why Isn’t My Printer Responding


Smart Home Devices
Why Isn’t My Printer Responding
Published: January 6, 2024
Discover why your smart home devices may not be responding and learn how to troubleshoot common printer issues. Find solutions to connectivity problems and optimize your smart home experience. Unlock the potential of your devices today!
(Many of the links in this article redirect to a specific reviewed product. Your purchase of these products through affiliate links helps to generate commission for Storables.com, at no extra cost. Learn more)
Introduction
Are you frustrated because your printer seems to have gone on strike, refusing to respond to your printing commands? Don't worry; you're not alone in facing this issue. Many individuals have experienced the exasperating situation of sending a print job to their printer, only to be met with silence and inactivity. However, before you start considering a replacement, there are several troubleshooting steps you can take to revive your printer and get it back to its productive self.
In this comprehensive guide, we'll explore various potential reasons why your printer may not be responding and provide practical solutions to address each issue. By following these steps, you can save time and money while avoiding unnecessary frustration. So, let's roll up our sleeves and embark on the journey to revive your unresponsive printer.
Key Takeaways:
- Check the power, connections, and clear print queue to revive an unresponsive printer. Simple steps like restarting the printer and computer can often solve the issue without the need for a replacement.
- Regular maintenance, such as updating printer drivers and checking for paper jams, can prevent printer unresponsiveness. By following these steps, you can ensure consistent and reliable printing performance.
Read more: Why Is My Canon Printer Not Responding
Check the Power and Connection
When your printer refuses to respond, the first step is to ensure that it is receiving power and properly connected to your computer or network. Begin by verifying that the printer is turned on and that the power cord is securely plugged into a functioning power outlet. It may seem obvious, but a loose power connection or a switched-off printer can easily go unnoticed in the midst of frustration.
Next, confirm that the printer is correctly connected to your computer or network. If you are using a USB connection, check that the USB cable is firmly inserted into both the printer and your computer. In the case of a network-connected printer, ensure that the Ethernet cable or Wi-Fi connection is stable and operational.
If the power and connection appear to be intact, consider restarting both the printer and your computer. Sometimes, a simple reboot can resolve communication issues and restore the connection between the devices. After restarting, attempt to send a test print to see if the issue has been resolved.
Additionally, if your printer is wireless, verify that it is connected to the correct Wi-Fi network and that the signal strength is sufficient. Weak or unstable Wi-Fi connectivity can lead to printing problems, causing the printer to appear unresponsive.
By diligently checking the power supply and connections, you can eliminate potential issues related to hardware and connectivity, bringing you one step closer to solving the mystery of your unresponsive printer.
Clear Print Queue
One common reason for an unresponsive printer is a clogged print queue. When print jobs get stuck in the queue, subsequent jobs may fail to print, causing the printer to appear unresponsive. Fortunately, clearing the print queue is a straightforward process that can often resolve this issue.
To begin, access the print queue on your computer. On Windows, you can do this by searching for “Devices and Printers” in the Start menu, then selecting your printer and opening the print queue. On a Mac, you can access the print queue by clicking the Apple menu, selecting “System Preferences,” then choosing “Printers & Scanners.”
Once you have accessed the print queue, look for any pending or stuck print jobs. If you find any, try cancelling or deleting them to clear the queue. In some cases, a print job may get stuck due to an error, causing subsequent jobs to be held up. By clearing the queue of any lingering jobs, you can potentially resolve the unresponsiveness of your printer.
After clearing the print queue, attempt to send a new print job to see if the printer responds. If the issue persists, consider restarting both the printer and your computer to ensure that any lingering print jobs are fully cleared from the system.
It’s worth noting that print queues can occasionally become unresponsive due to software or driver issues. In such cases, updating the printer drivers or reinstalling the printer software may be necessary to fully resolve the problem. We’ll explore this further in the next section.
By clearing the print queue and ensuring that no jobs are stuck or pending, you can eliminate a common culprit behind unresponsive printers and move closer to restoring your printing capabilities.
Update Printer Drivers
Outdated or corrupted printer drivers can often lead to unresponsiveness and printing issues. Printer drivers serve as the bridge between your computer’s operating system and the printer, enabling seamless communication and functionality. When these drivers are outdated or faulty, the printer may fail to respond to print commands or exhibit erratic behavior.
To address this issue, it’s crucial to ensure that your printer drivers are up to date. Begin by checking the manufacturer’s website for the latest driver updates for your specific printer model. Most printer manufacturers provide driver downloads on their websites, allowing users to obtain the latest software for their devices.
Before updating the drivers, it’s advisable to uninstall the existing printer software to prevent any conflicts or compatibility issues. On Windows, you can do this by navigating to “Devices and Printers,” right-clicking on your printer, selecting “Remove Device,” and following the on-screen prompts. On a Mac, you can remove the printer by accessing “System Preferences,” selecting “Printers & Scanners,” right-clicking the printer, and choosing “Reset printing system.”
Once the existing printer software has been uninstalled, proceed to download and install the latest printer drivers from the manufacturer’s website. Follow the provided instructions for installing the drivers, ensuring that they are correctly configured for your operating system.
After updating the printer drivers, restart your computer and printer to allow the changes to take effect. Attempt to send a test print to verify whether the printer has regained responsiveness. In many cases, updating the printer drivers can effectively resolve printing issues and restore the functionality of the printer.
If updating the drivers does not yield the desired results, consider reaching out to the printer manufacturer’s support for further assistance. They may provide additional troubleshooting steps or recommend specific actions tailored to your printer model and the nature of the issue.
By keeping your printer drivers up to date, you can ensure optimal compatibility and performance, minimizing the likelihood of unresponsiveness and other printing-related problems.
Make sure the printer is turned on and connected to the computer. Check for any error messages on the printer or computer screen. Try restarting the printer and computer to reset the connection. If the issue persists, consult the printer’s manual or contact customer support for further assistance.
Check for Paper Jams
Paper jams are a frequent culprit behind printer unresponsiveness and can occur in various areas of the printer, including the input tray, output tray, and internal components. When a paper jam occurs, the printer may halt all printing operations and display an error message indicating the issue. However, in some cases, the printer may simply appear unresponsive without providing a clear indication of a paper jam.
To address this potential problem, begin by inspecting the input and output trays of the printer for any visible paper jams or obstructions. If you spot any jammed paper, gently remove it by following the printer manufacturer’s recommended procedure to avoid causing damage to the printer mechanism.
After checking the trays, it’s essential to examine the internal components of the printer, including the paper path and the toner or ink cartridge area. Open the printer’s access panels or cartridge doors as per the manufacturer’s instructions, and carefully look for any jammed paper or debris that may be obstructing the printing process.
If you encounter a paper jam, it’s crucial to remove the paper in the direction of the paper path to prevent tearing and ensure that no remnants remain inside the printer. Once the jammed paper has been cleared, close all access panels and doors securely before attempting to print again.
Furthermore, some printers feature sensors that detect paper jams and may require manual resetting after the jam is cleared. Refer to the printer’s user manual or online resources for specific instructions on resetting the printer after addressing a paper jam.
By diligently checking for paper jams and ensuring that the printer’s paper path is clear, you can eliminate this common issue and potentially restore your printer to a responsive state, allowing you to resume your printing tasks without further interruption.
Read more: Why Is The Printer Not Responding
Restart the Printer Spooler
The printer spooler is a critical component of the printing process that manages print jobs in the queue and facilitates communication between the computer and the printer. When the printer spooler encounters errors or becomes unresponsive, it can lead to printing issues, including the inability of the printer to respond to print commands.
To address potential printer spooler issues, you can attempt to restart the printer spooler service on your computer. On Windows, you can do this by accessing the Services application. To open Services, press the Windows key + R to open the Run dialog, type “services.msc,” and press Enter. In the Services window, locate the “Print Spooler” service, right-click on it, and select “Restart.” This action will attempt to stop and then restart the printer spooler service, potentially resolving any underlying issues.
After restarting the printer spooler, attempt to send a test print to see if the printer responds. If the issue persists, you can also try resetting the printer spooler by stopping the service, clearing the print queue, and then restarting the service. This process can help eliminate any lingering print jobs or errors that may be affecting the printer’s responsiveness.
On a Mac, the print queue and spooler management are handled by the operating system, and issues related to the print spooler are typically resolved by restarting the computer and the printer. By performing a system restart, you can refresh the print spooler and potentially address any underlying issues that may be causing the printer to appear unresponsive.
If restarting the printer spooler does not resolve the issue, consider seeking assistance from the printer manufacturer’s support or consulting online resources for additional troubleshooting steps specific to your printer model and operating system.
By addressing potential printer spooler issues and ensuring the smooth operation of this essential component, you can enhance the responsiveness of your printer and minimize disruptions during your printing tasks.
Conclusion
Encountering an unresponsive printer can be a frustrating experience, but with the troubleshooting steps outlined in this guide, you can effectively address the issue and restore your printer’s functionality. By systematically checking the power and connections, clearing the print queue, updating printer drivers, checking for paper jams, and restarting the printer spooler, you can eliminate common causes of printer unresponsiveness and improve its performance.
It’s important to approach printer troubleshooting with patience and attention to detail, as resolving the issue may require a combination of these steps. Additionally, staying informed about the specific maintenance and troubleshooting procedures recommended by your printer’s manufacturer can help you effectively address issues and prevent future occurrences of unresponsiveness.
Remember to refer to the user manual, online resources, and the support services provided by the printer manufacturer for additional guidance tailored to your printer model and specific circumstances. In some cases, professional assistance from certified technicians may be necessary to diagnose and resolve complex printer issues.
By proactively maintaining your printer and promptly addressing any signs of unresponsiveness, you can ensure consistent and reliable printing performance, allowing you to carry out your printing tasks with ease and efficiency.
With the insights gained from this guide, you are now equipped to troubleshoot and resolve printer unresponsiveness, empowering you to make the most of your printing technology and minimize disruptions in your daily routines.
Frequently Asked Questions about Why Isn't My Printer Responding
Was this page helpful?
At Storables.com, we guarantee accurate and reliable information. Our content, validated by Expert Board Contributors, is crafted following stringent Editorial Policies. We're committed to providing you with well-researched, expert-backed insights for all your informational needs.

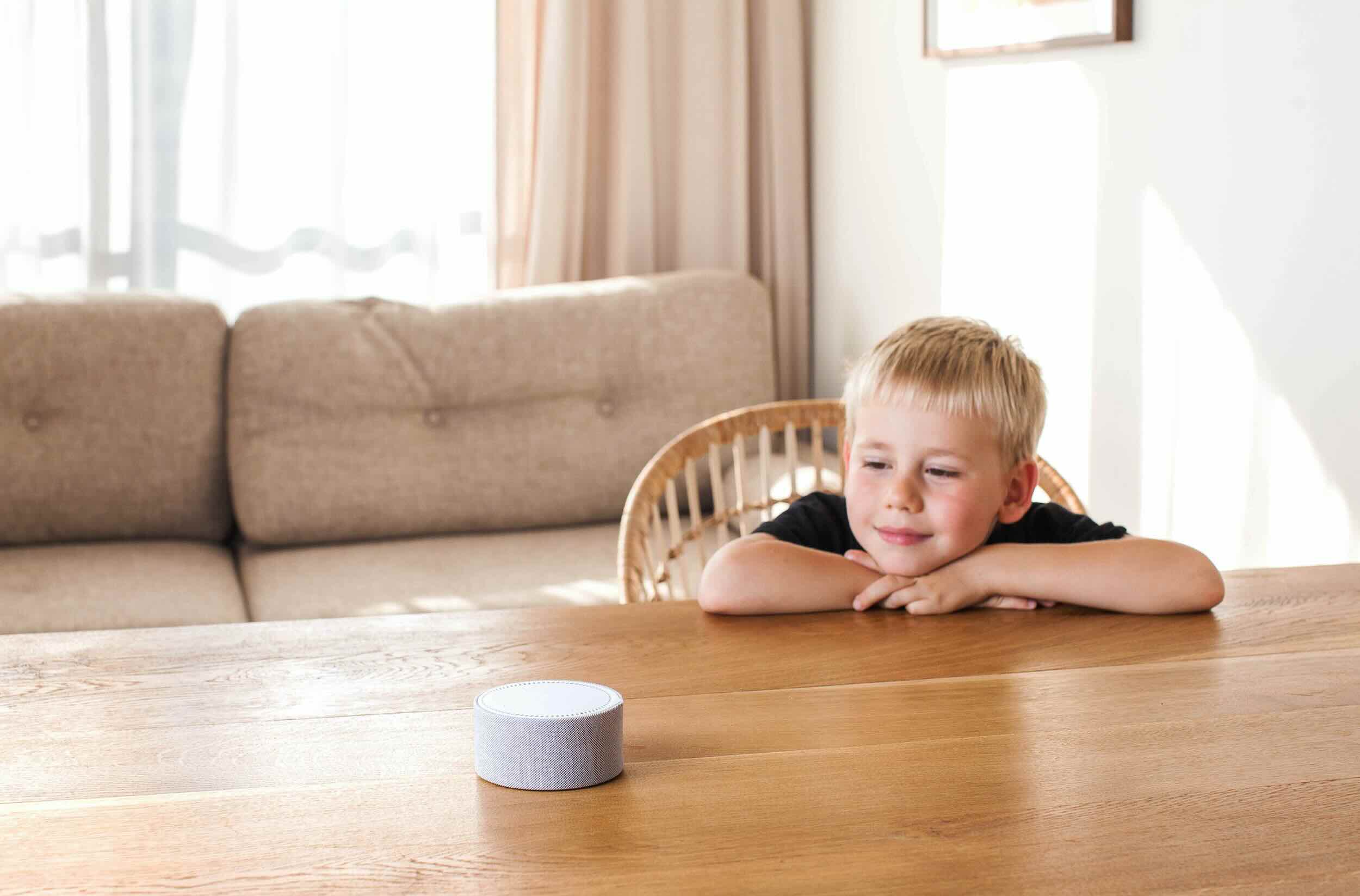

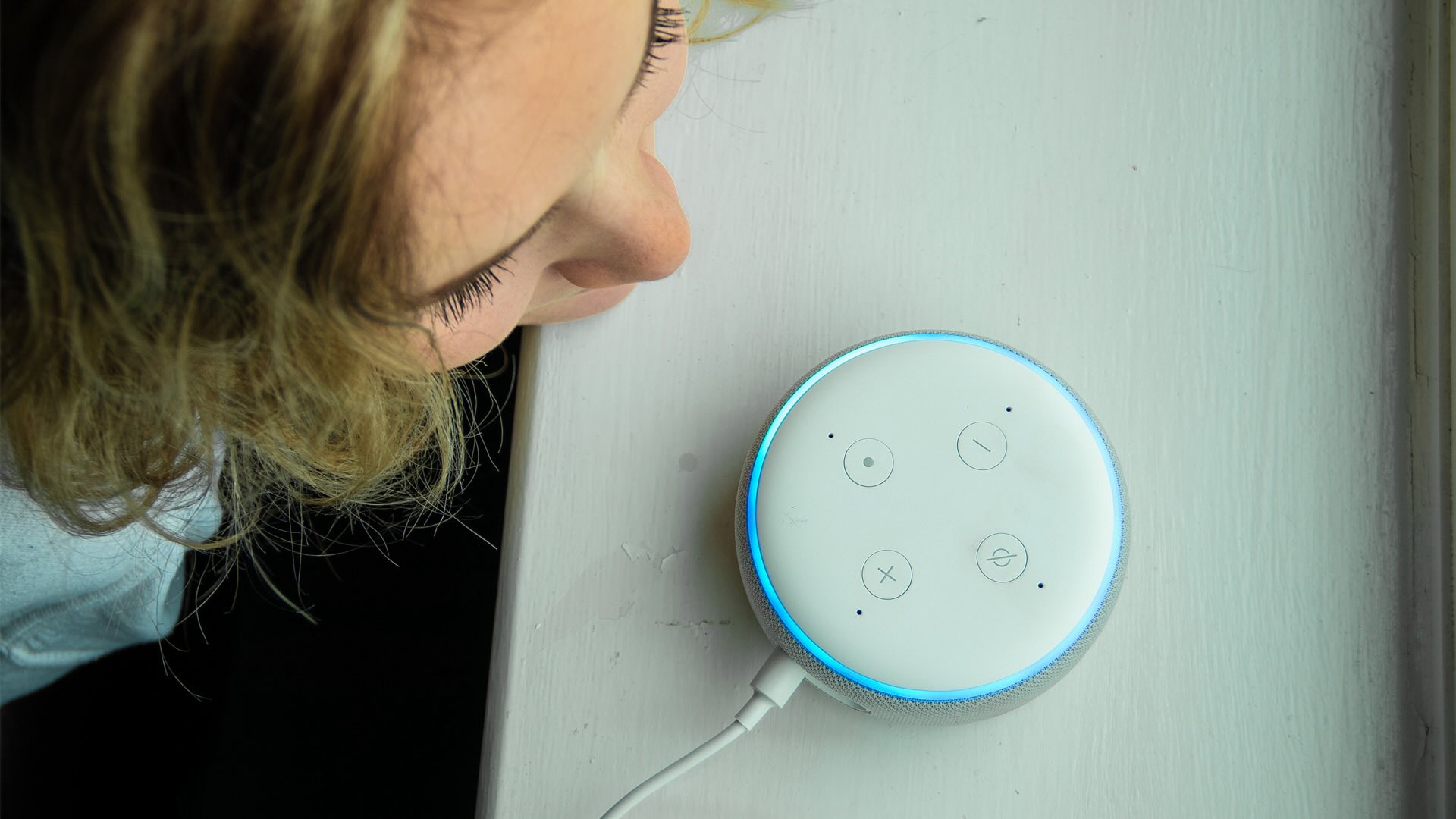

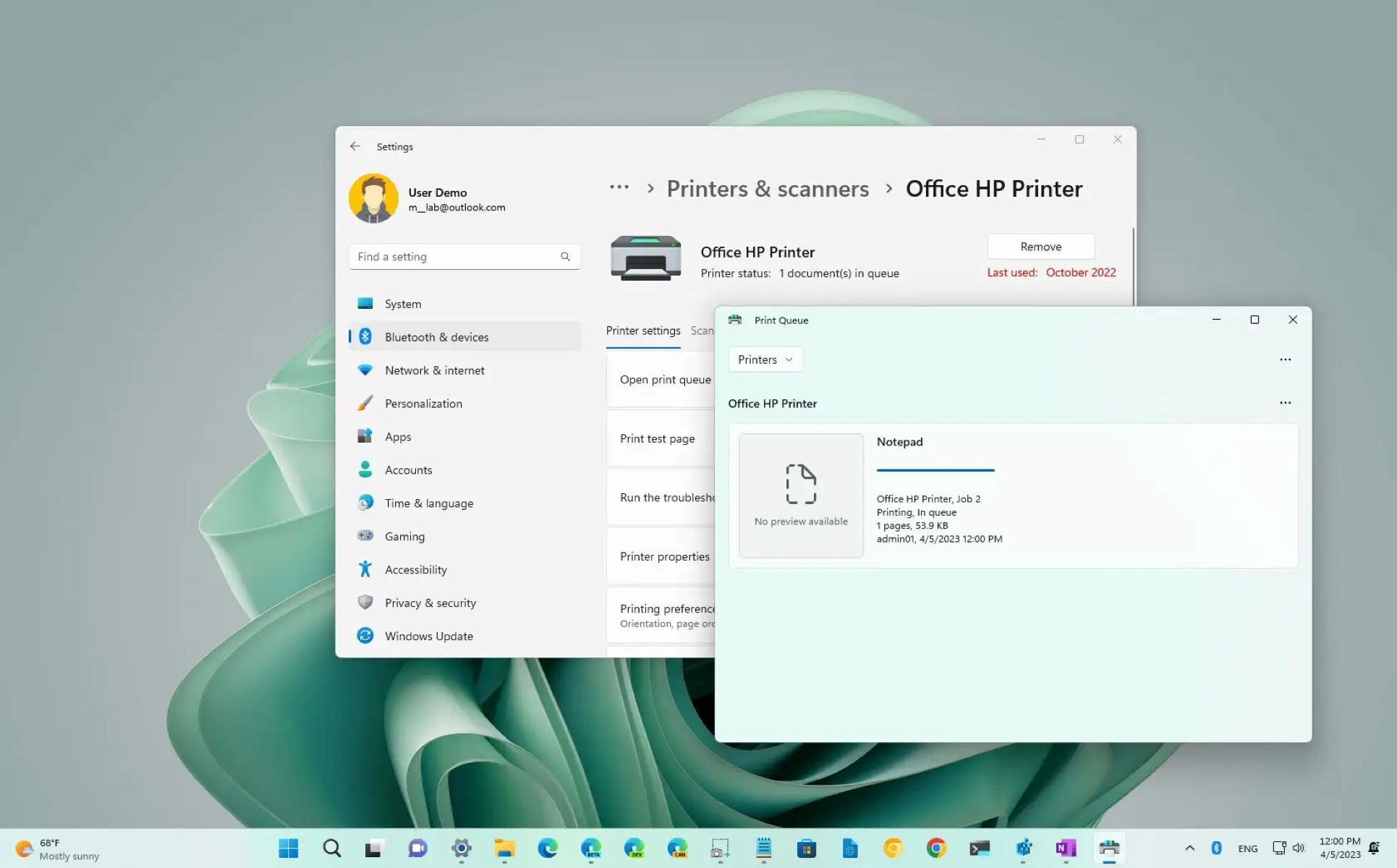




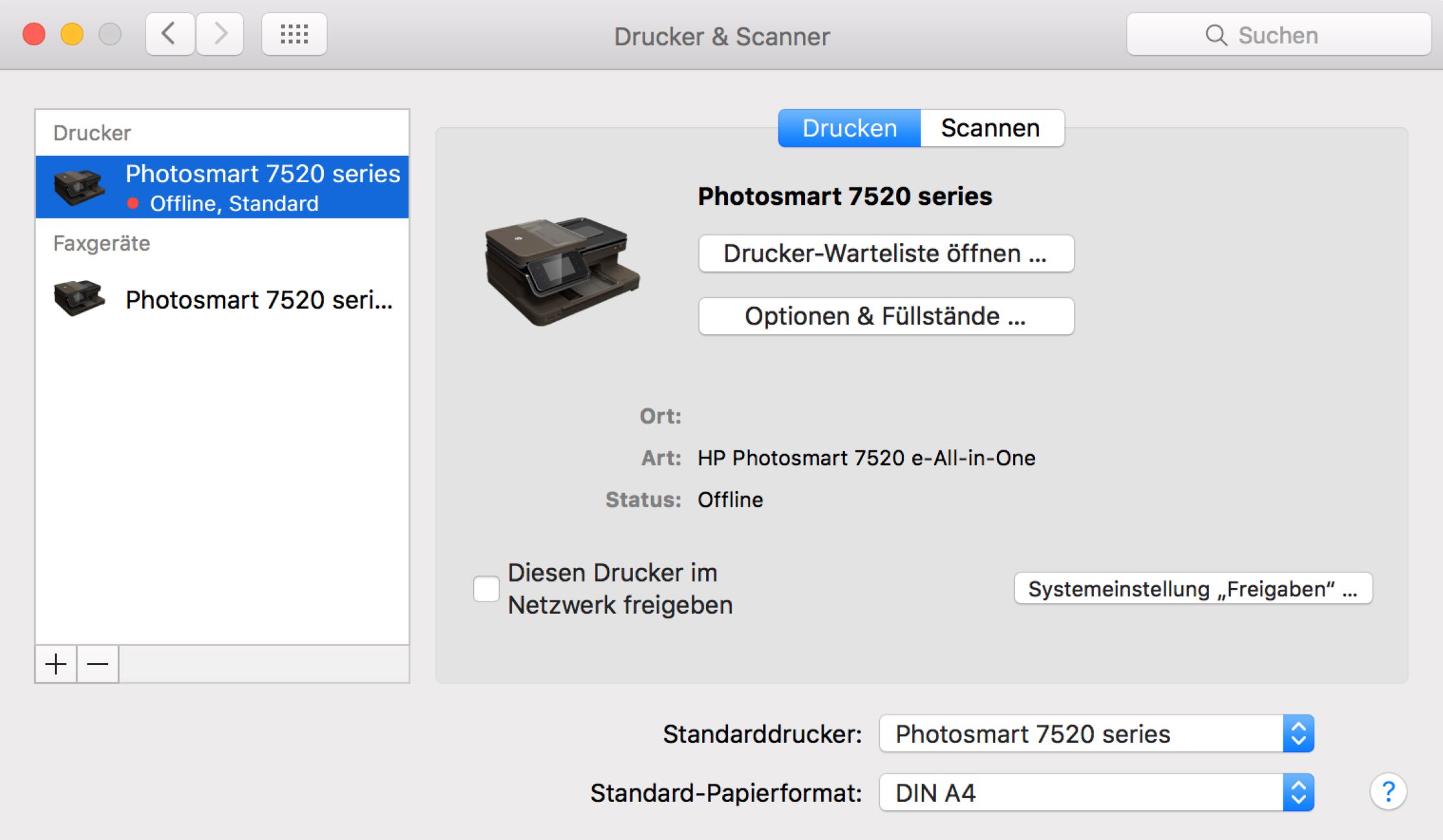

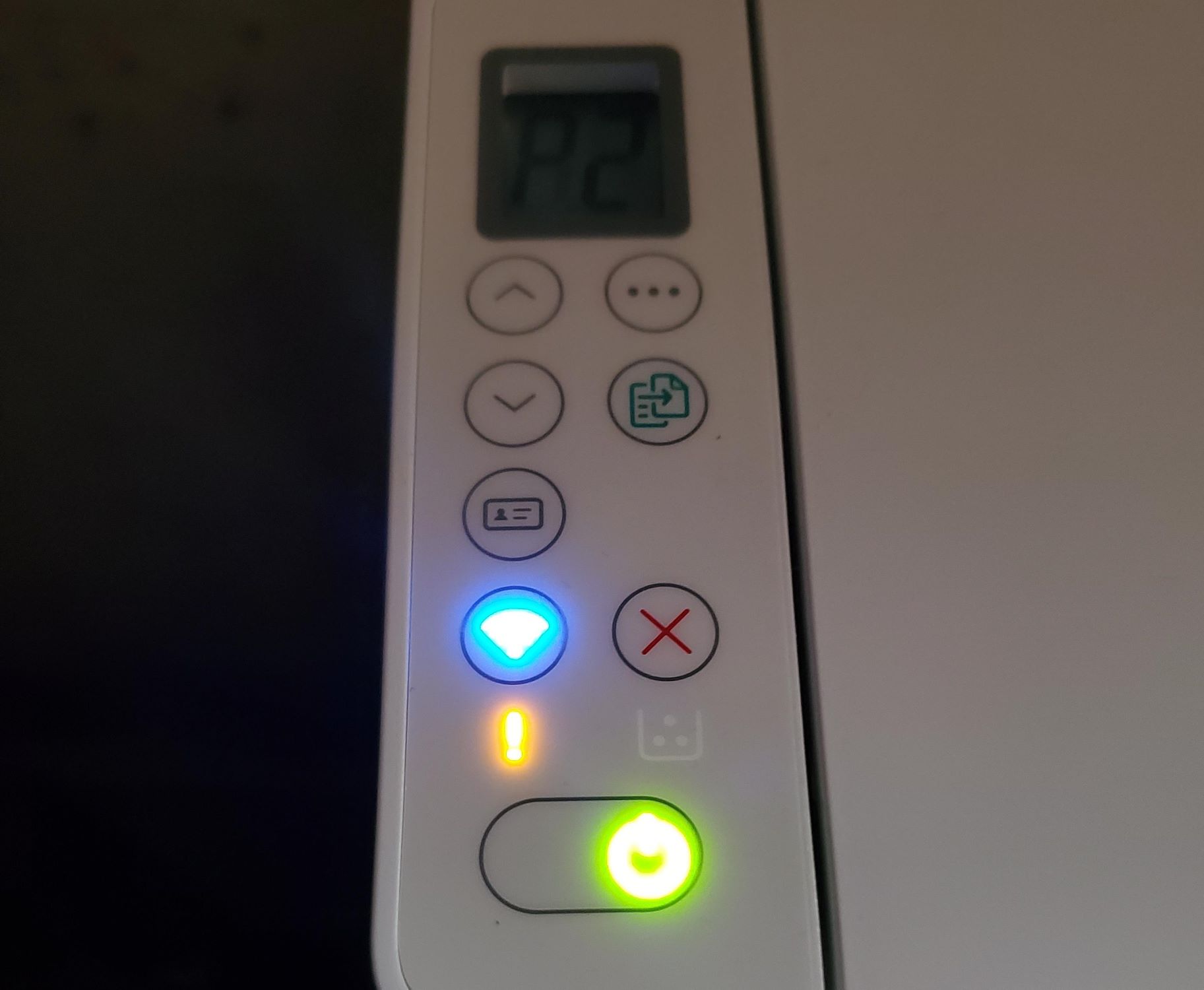


0 thoughts on “Why Isn’t My Printer Responding”