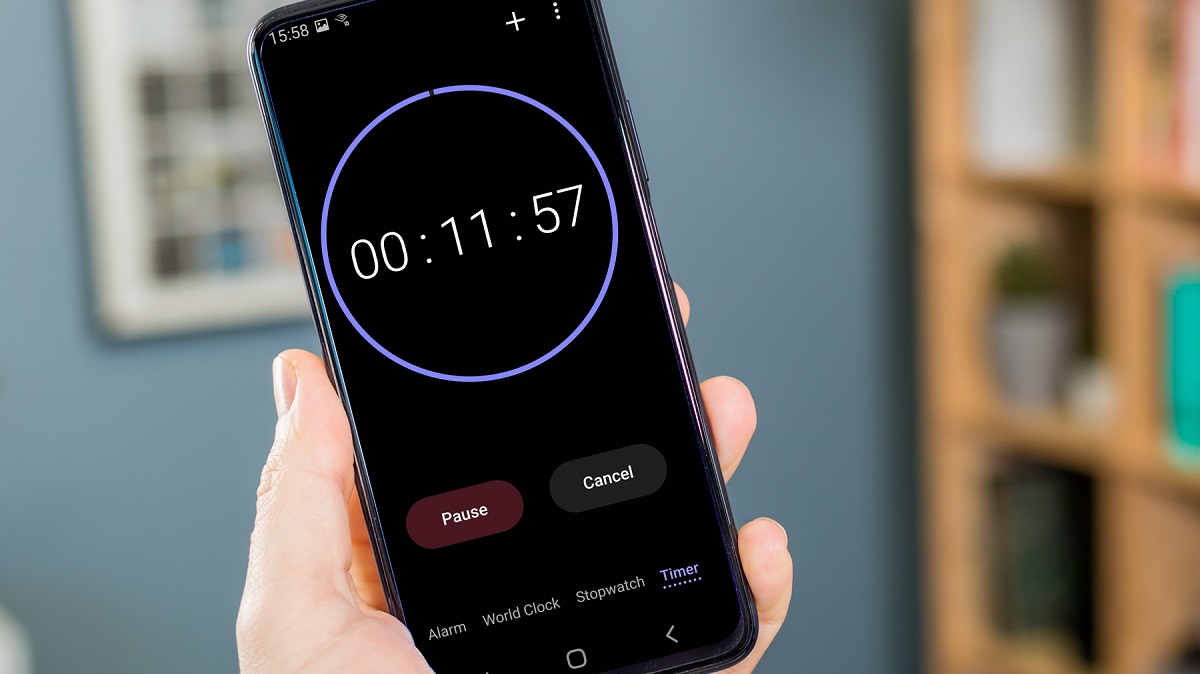
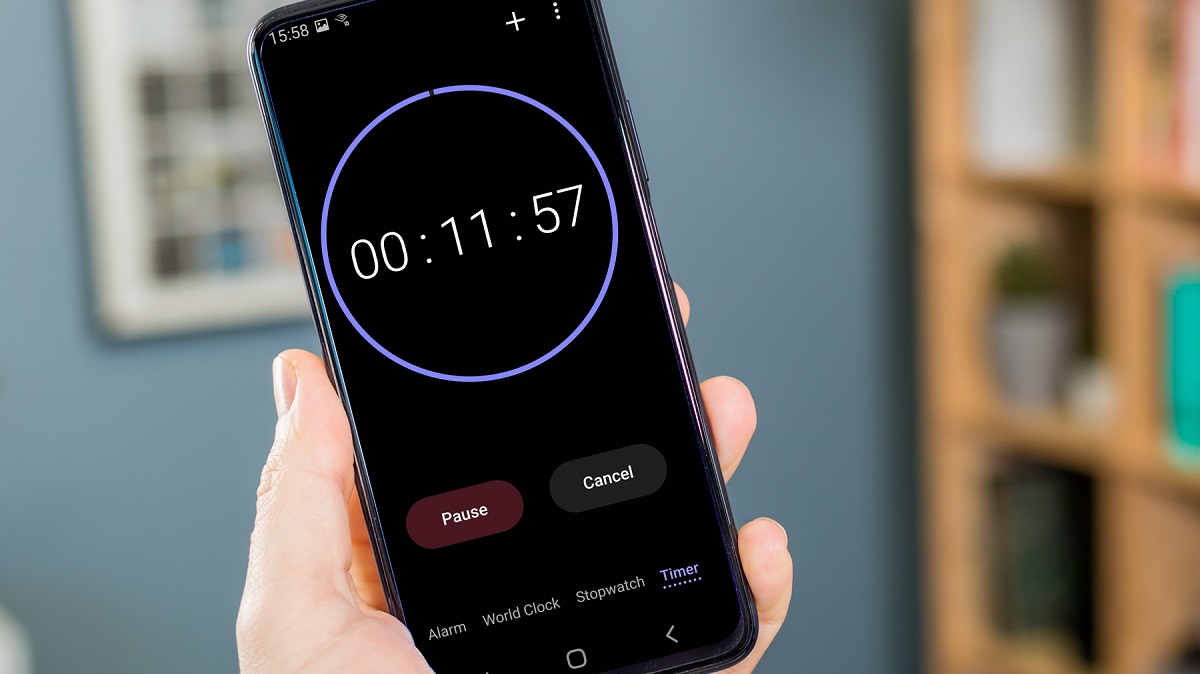
Articles
Where Is The Alarm Clock On Android
Modified: December 7, 2023
Looking for articles on where to find the alarm clock on Android? Discover all the details and tips in this informative guide.
(Many of the links in this article redirect to a specific reviewed product. Your purchase of these products through affiliate links helps to generate commission for Storables.com, at no extra cost. Learn more)
Introduction
These days, most of us rely on our smartphones to wake us up in the morning. Gone are the days of traditional alarm clocks; instead, we turn to the convenience and versatility of our Android devices. But where exactly is the alarm clock on Android?
In this article, we will explore the various ways you can access and utilize the alarm clock feature on your Android device. Whether you’re using the default clock app, looking for a clock widget, or want to explore third-party options, we’ve got you covered.
So, let’s dive in and discover where the alarm clock is hiding on your Android device.
Key Takeaways:
- The alarm clock on Android can be accessed through the default clock app, clock widgets, Google Assistant, and third-party alarm clock apps. Each method offers unique features and customization options to suit individual preferences and needs.
- Exploring the settings within the clock app allows for fine-tuning the alarm experience, while third-party alarm clock apps like Alarmy, Sleep as Android, Timely, and Puzzle Alarm Clock offer innovative wake-up methods and extensive customization features for a tailored alarm experience.
Default Clock App
Most Android devices come pre-installed with a default clock app that includes an alarm clock feature. This app is usually simply called “Clock” or “Clock app” and can be accessed from your device’s app drawer or home screen.
To set an alarm using the default clock app, open the app and look for the “Alarm” tab or icon. Once you’re in the alarm section, you’ll be able to create and manage multiple alarms.
Within the default clock app, you’ll typically find options to customize your alarms, such as setting the time, selecting days of the week for recurring alarms, and choosing a unique alarm tone or sound.
Additionally, the default clock app may offer features like snooze, gradual alarm volume increase, and vibration settings. These options allow you to personalize your wake-up experience according to your preferences.
Some Android devices may have a slightly different interface or placement for the alarm feature within the default clock app. However, the general concept remains the same. Look for a tab or icon labeled “Alarm” within the app to access and manage your alarms.
Clock Widget
In addition to the default clock app, Android devices also offer clock widgets that you can place directly on your home screen. These widgets provide quick access to the alarm clock feature without having to open the full clock app.
To add a clock widget to your home screen, long-press on an empty space on your home screen. This will typically bring up a menu or options to customize your home screen. Look for an option like “Widgets” or “Add Widgets” and select it.
In the list of available widgets, you should find a clock widget. The name may vary depending on your device and Android version, but it is typically labeled as “Clock” or “Digital Clock.” Tap on the clock widget and drag it to the desired location on your home screen.
Once the clock widget is placed on your home screen, you can tap on it to open the alarm clock feature directly. You can then set and manage alarms as you would in the default clock app.
Using a clock widget provides quick and convenient access to your alarm clock without having to navigate through the app drawer or search for the clock app icon. It allows you to have a visual reminder of upcoming alarms right on your home screen.
Furthermore, clock widgets often come with various sizes and customizable options, allowing you to choose the widget that best suits your personal preference and home screen layout.
Clock App Settings
Within the clock app on your Android device, you’ll find settings that allow you to customize and control various aspects of the alarm clock feature. These settings can enhance your alarm experience and cater it to your specific needs.
To access the clock app settings, open the clock app and look for a settings icon or menu, usually represented by three dots or lines in the top-right corner of the app.
Once you’re in the settings menu, you’ll find a range of options that you can explore and modify. Here are some common settings you may encounter:
- Alarm Sounds: This setting allows you to choose the sound or tone that will play when your alarm goes off. You can select from the default options or even use your own music files as the alarm sound.
- Snooze Duration: The snooze duration determines how long your alarm will be paused when you hit the snooze button. You can set the duration to your desired length of time.
- Vibration: If you prefer to be alerted by vibration along with the alarm sound, you can enable this setting. It provides an additional physical reminder for your alarm.
- Volume Fade-In: Enabling this setting gradually increases the alarm volume over a set period of time, easing you into waking up instead of being jolted by a sudden loud noise.
- Smart Alarms: Some clock apps offer smart alarms that analyze your sleep patterns and wake you up at the optimal time within a specified window, ensuring you wake up feeling refreshed.
These settings give you the flexibility to customize your alarm experience according to your personal preferences and sleep habits. Take some time to explore the clock app settings and make adjustments that will enhance your morning routine.
On most Android devices, the alarm clock can be found within the Clock app. You can typically access it by tapping on the Clock app icon on your home screen or by searching for “Clock” in your app drawer.
Google Assistant
Another way to set an alarm on your Android device is through the use of Google Assistant. Google Assistant is a virtual assistant that can perform a wide range of tasks, including setting alarms and reminders.
To use Google Assistant for setting an alarm, you can activate it by using the “Okay Google” voice command or by pressing and holding the home button on your device.
Once Google Assistant is activated, you can simply say commands like “Set an alarm for 7 AM” or “Wake me up in 30 minutes” to schedule an alarm. Google Assistant will process your request and create the alarm accordingly.
This method is particularly convenient if you prefer a hands-free approach or if you have your device placed at a distance from your bed.
Additionally, Google Assistant offers the flexibility of setting multiple alarms and managing them through voice commands. You can ask Google Assistant to create, edit, or delete alarms without having to manually navigate through the clock app.
Moreover, if you have smart speakers or smart displays with Google Assistant capabilities, such as Google Nest devices, you can set alarms on those devices as well. This allows you to have alarms play throughout your home, providing a more immersive wake-up experience.
Overall, Google Assistant offers an intuitive and convenient way to set alarms using voice commands, making the process seamless and hands-free.
Read more: Where Was The Alarm Clock Invented
Third-Party Alarm Clock Apps
While the default clock app on Android devices offers a range of features, you may also consider exploring third-party alarm clock apps for additional functionalities and customization options.
There are numerous alarm clock apps available on the Google Play Store, each with its own unique features and user interface. These apps can provide you with a more personalized and tailored alarm experience.
Some popular third-party alarm clock apps include:
- Alarmy: Known for its innovative wake-up methods, Alarmy offers features like picture missions, barcode scanning, and shake challenges to ensure you’re fully awake before the alarm turns off.
- Sleep as Android: This app not only functions as an alarm clock but also tracks your sleep cycles, provides detailed sleep analysis, and offers features like nature sounds, lullabies, and gentle alarms to help you wake up refreshed.
- Timely: With a beautiful interface and smooth animations, Timely offers various clock designs, customizable snooze options, and cloud synchronization so you can sync your alarms across devices.
- Puzzle Alarm Clock: If you’re someone who struggles to wake up, this app forces you to solve puzzles or mathematical equations to turn off the alarm, ensuring you’re fully awake before the alarm stops.
These are just a few examples, and there are many more alarm clock apps to suit different needs and preferences. When exploring third-party apps, consider factors such as user reviews, ratings, and the specific features you’re looking for.
Once you find an alarm clock app that appeals to you, simply download and install it from the Google Play Store. Set it as your default alarm app and explore its settings to customize alarms and other preferences according to your liking.
Using a third-party alarm clock app allows you to broaden your options and find an alarm experience that aligns with your specific needs and preferences.
Conclusion
Setting and managing alarms on your Android device is a breeze, thanks to the variety of options available to you. From the default clock app to clock widgets, Google Assistant, and third-party alarm clock apps, you have the flexibility to choose the method that suits your preferences and needs.
The default clock app offers a straightforward and reliable way to set alarms, with options for customization and recurring alarms. Clock widgets provide quick and convenient access to your alarms directly from your home screen.
Exploring the settings within the clock app allows you to fine-tune your alarm experience, adjusting aspects such as alarm sounds, snooze duration, and volume fade-in. Meanwhile, Google Assistant offers a hands-free method of setting alarms using voice commands.
If you’re looking for a more tailored and feature-rich alarm experience, third-party alarm clock apps can provide additional functionalities and customization options. With apps like Alarmy, Sleep as Android, Timely, and Puzzle Alarm Clock, you can enjoy unique wake-up methods, sleep analysis, and extensive customization features.
Ultimately, finding the alarm clock on Android is as simple as opening the clock app or placing a clock widget on your home screen. With these options at your disposal, you can ensure that you never miss another important appointment or struggle to wake up in the morning.
So, take a moment to explore and experiment with different alarm options on your Android device. Find the solution that best matches your lifestyle, sleep habits, and preferences. With the right alarm clock set up, you’ll start your day on the right foot, feeling refreshed and ready to tackle whatever lies ahead.
Frequently Asked Questions about Where Is The Alarm Clock On Android
Was this page helpful?
At Storables.com, we guarantee accurate and reliable information. Our content, validated by Expert Board Contributors, is crafted following stringent Editorial Policies. We're committed to providing you with well-researched, expert-backed insights for all your informational needs.
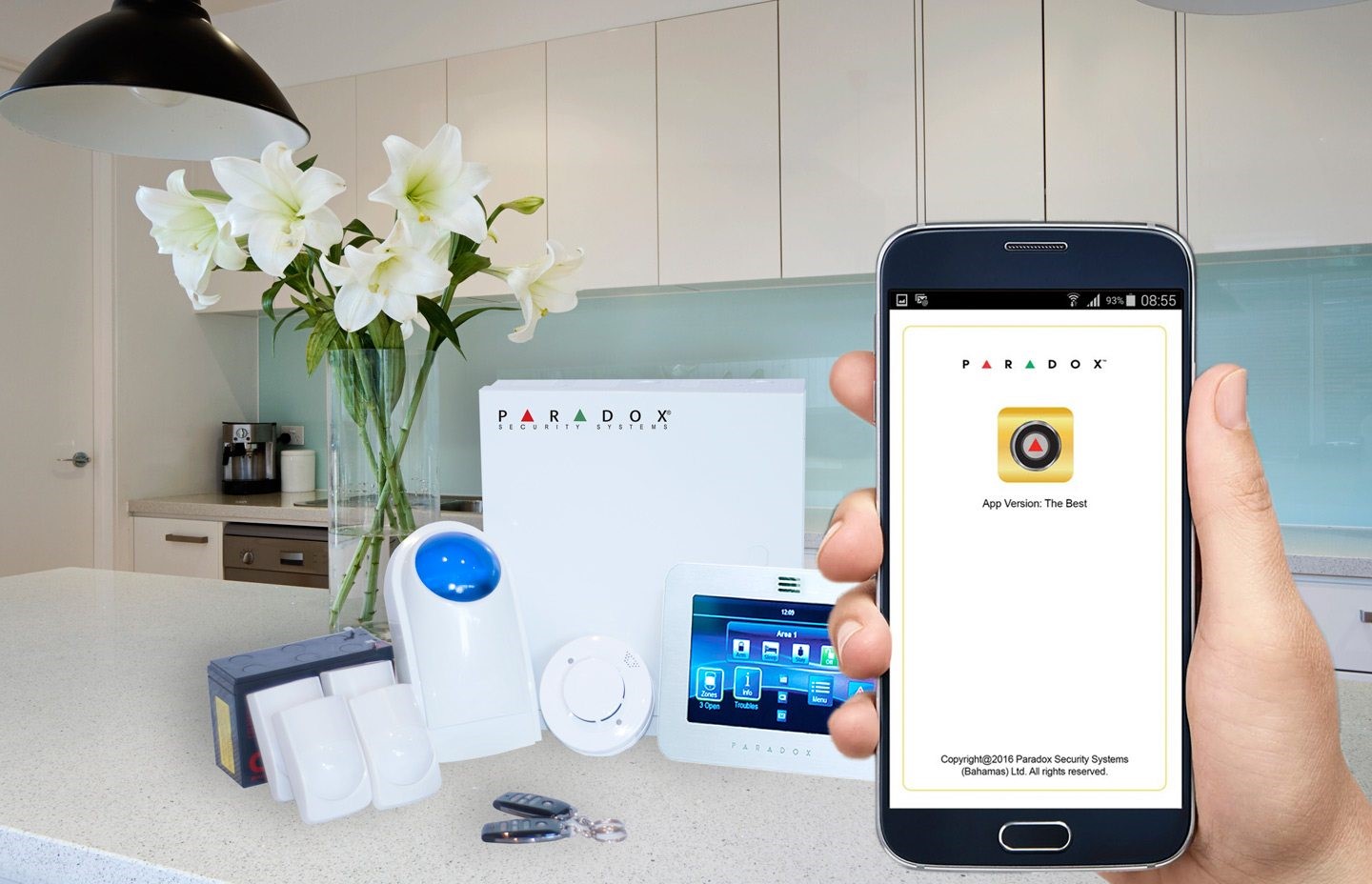


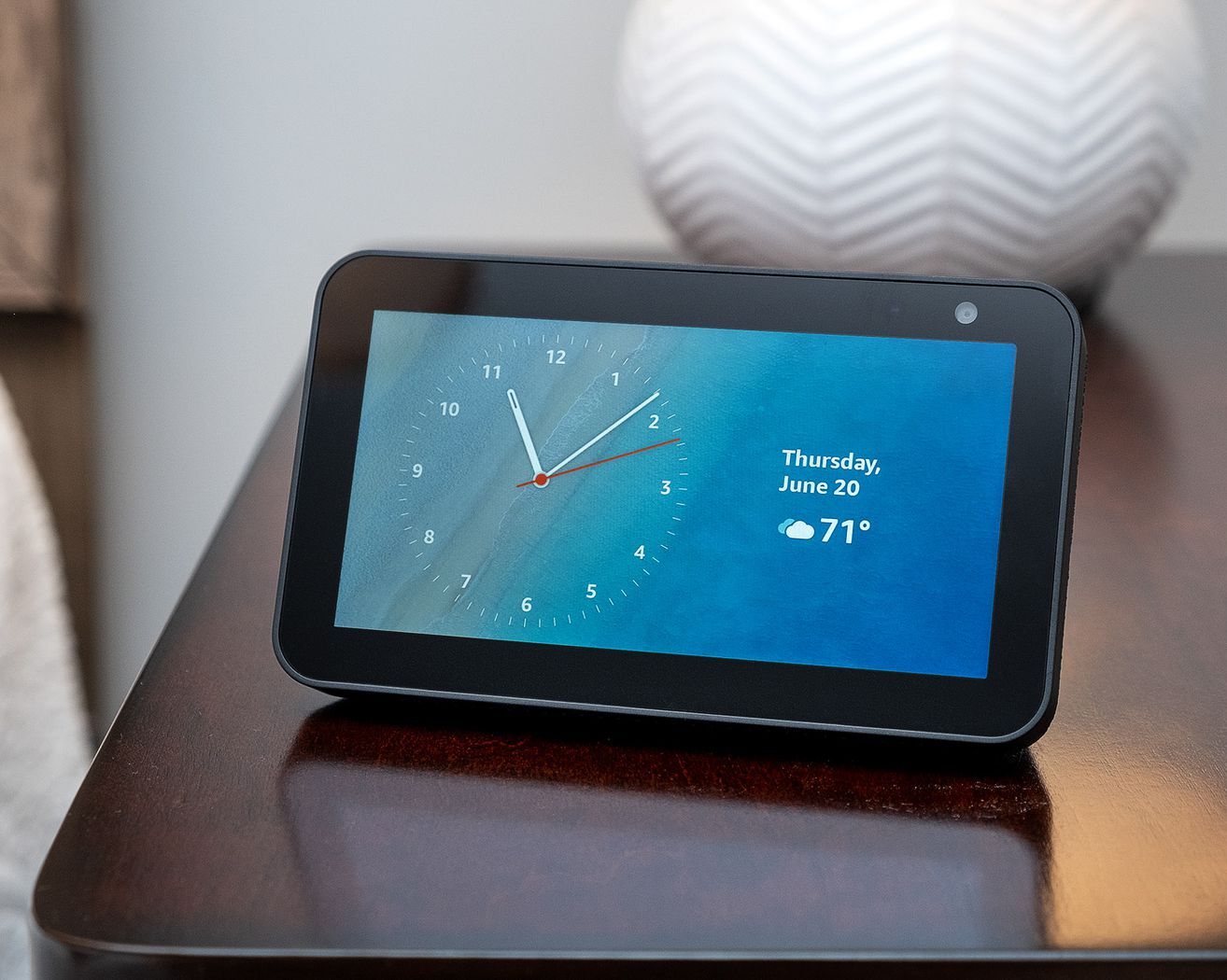

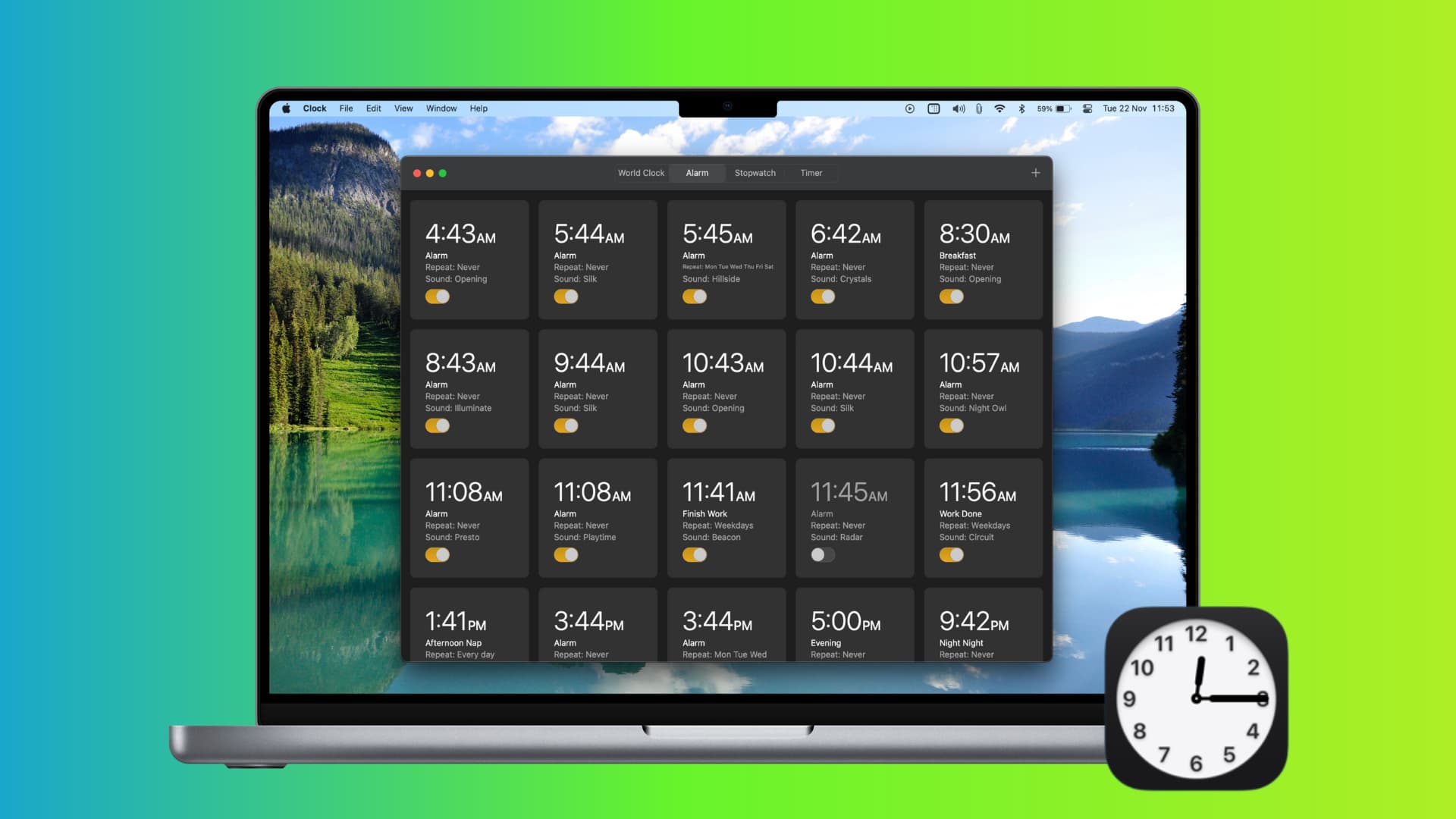









0 thoughts on “Where Is The Alarm Clock On Android”