

Articles
Why Is My Apple Hdmi Adapter Not Working
Modified: May 6, 2024
Having trouble with your Apple HDMI adapter? Read our helpful articles to troubleshoot and fix the issue.
(Many of the links in this article redirect to a specific reviewed product. Your purchase of these products through affiliate links helps to generate commission for Storables.com, at no extra cost. Learn more)
Introduction
Apple HDMI adapters are popular accessories that allow users to connect their Apple devices to larger screens, such as TVs or projectors, for an enhanced viewing experience. However, it can be frustrating when your Apple HDMI adapter stops working or encounters issues.
In this article, we will explore common reasons why your Apple HDMI adapter may not be working and provide troubleshooting steps to help you resolve the problem. Whether you are using an Apple TV, MacBook, iPad, or iPhone, these tips can help you get your HDMI connection up and running smoothly.
Before we delve into the troubleshooting steps, it is important to note that Apple HDMI adapters come in different models and variations, depending on the device you are using. Therefore, the steps outlined in this article are general guidelines that can be applied to most Apple HDMI adapters.
So, if you are experiencing issues with your Apple HDMI adapter and you are wondering why it is not working, keep reading to find the potential solutions. Let’s get started!
Key Takeaways:
- Troubleshooting Tips
Troubleshoot Apple HDMI adapter issues by checking cables, verifying power sources, updating firmware, and ensuring device compatibility. Reset settings and seek Apple Support if problems persist. - Compatibility and Updates
Ensure HDMI adapter compatibility with devices and displays. Regularly update iOS or macOS to address compatibility issues and improve adapter performance. Contact Apple Support for personalized assistance.
Read more: Why Is My Lightning Adapter Not Working
Common issues with Apple HDMI adapter
While Apple HDMI adapters are known for their reliability and performance, there can be instances where you may encounter some issues. Here are some of the common issues that users may experience with their Apple HDMI adapters:
- No video or audio output: One of the primary issues users face is a lack of video or audio output when connecting their Apple device to an external display. This can be frustrating, especially when you’re trying to share a presentation, watch a movie, or play games on a larger screen.
- Intermittent connectivity: Sometimes, the connection between your Apple device and the external display may be unstable, resulting in intermittent display or audio output. This can be particularly problematic during important meetings or when you’re in the middle of a presentation.
- Unsupported resolution or aspect ratio: Another common issue is when the external display does not support the resolution or aspect ratio of your Apple device. This can lead to distorted or stretched visuals, making it difficult to view content effectively.
- Adapter not recognized: In some cases, your Apple device may not recognize the HDMI adapter when it is connected. This can prevent the device from detecting the external display and hinder the intended functionality.
- Adapter overheating: Overheating is another issue that some users may experience with their Apple HDMI adapters. Excessive heat generation can affect the performance and reliability of the adapter, leading to connectivity issues or even hardware damage.
If you are facing any of these issues with your Apple HDMI adapter, do not worry. There are several troubleshooting steps you can take to resolve these problems and get your adapter working properly again. In the following sections, we will walk you through these steps, so you can troubleshoot and fix the issues with ease.
Check the HDMI cable
When your Apple HDMI adapter is not working, the first step is to check the HDMI cable. A faulty or damaged cable can be the cause of connectivity issues. Here’s what you can do:
- Inspect the cable: Carefully examine the HDMI cable for any signs of physical damage or wear and tear. Look for frayed wires, bent connectors, or any other visible issues that may affect the performance of the cable.
- Try a different cable: If you suspect that the HDMI cable is the culprit, try using a different cable to connect your Apple device to the external display. It’s possible that the cable you’re using is faulty or incompatible with your setup.
- Ensure proper connection: Ensure that the HDMI cable is securely plugged into both the HDMI port of the Apple device and the HDMI port of the external display. Sometimes, a loose connection can cause intermittent or no output.
- Check for cable compatibility: Make sure that the HDMI cable you are using is compatible with the HDMI standards supported by your Apple device and the external display. HDMI versions such as 1.4, 2.0, or 2.1 may have different capabilities, and using an incompatible cable can result in compatibility issues.
By checking and potentially replacing the HDMI cable, you can eliminate cable-related issues as the cause of your Apple HDMI adapter problems. If the issues persist even after trying different cables, move on to the next troubleshooting step.
Verify power source
Another factor that can contribute to issues with your Apple HDMI adapter is the power source. Here’s what you should do to verify the power source:
- Check power supply: Ensure that your Apple device and the HDMI adapter are connected to a reliable power source. If your external display has a USB port, you can consider connecting the HDMI adapter to that port to provide power.
- Use a power adapter: If you’re using a MacBook or another portable Apple device, make sure it is connected to a power adapter or is sufficiently charged. Insufficient power can impact the performance of the HDMI adapter and result in connectivity issues.
- Avoid power-sharing: Avoid using a USB port on the external display that is already powering other devices. Sharing power with other devices may not provide enough power for the HDMI adapter to function properly.
- Bypass USB hubs: If you’re using a USB hub to connect your HDMI adapter, try connecting the adapter directly to the USB port on your Apple device. Some USB hubs may not provide sufficient power or can introduce compatibility issues.
Verifying the power source and ensuring that your Apple device and HDMI adapter have adequate power can help resolve connectivity issues related to power. If the issues persist even after verifying the power source, move on to the next troubleshooting step.
Firmware updates
Firmware updates can play a crucial role in the functionality of your Apple HDMI adapter. Outdated firmware can lead to compatibility issues and connectivity problems. Here’s what you can do to address this:
- Check for firmware updates: Visit the official Apple website or the manufacturer’s website for your HDMI adapter to check if there are any available firmware updates. Follow the instructions provided to download and install the latest firmware for your adapter.
- Update your device: Keeping your Apple device’s operating system up to date is equally important. Ensure that you have installed the latest updates for your iOS or macOS. Firmware updates for HDMI adapters are often included in the device’s software updates.
- Follow the update process: When updating the firmware, make sure to carefully follow the instructions provided by the manufacturer. Improper firmware updates can lead to further issues with your HDMI adapter.
- Restart your devices: After updating the firmware, restart both your Apple device and the external display. This can help ensure that the changes made during the firmware update are fully applied and that any conflicts are resolved.
By keeping both your Apple device and the HDMI adapter’s firmware up to date, you can address software-related issues and improve the compatibility and performance of your Apple HDMI adapter. If the issues persist after updating the firmware, move on to the next troubleshooting step.
Make sure the HDMI cable is securely connected to both the adapter and the TV. Also, check if the adapter is compatible with your Apple device. If the issue persists, try using a different HDMI cable or testing the adapter with another TV.
Read more: Why Isn’t My Adapter Working
Reset adapter settings
If you’ve tried the previous troubleshooting steps and are still experiencing issues with your Apple HDMI adapter, resetting the adapter settings may help. Resetting the settings can resolve any software glitches or conflicts that may be causing the problems. Here’s how you can reset your adapter settings:
- Disconnect the HDMI adapter: Unplug the HDMI adapter from your Apple device and the external display.
- Reset the adapter: On your Apple device, go to the “Settings” or “System Preferences” menu and locate the option to reset the adapter settings. The location of this option may vary depending on the device and operating system version.
- Follow the reset process: Once you’ve located the option, follow the prompts to reset the adapter. This process may involve confirming your decision and entering your device’s passcode.
- Reconnect the HDMI adapter: After resetting the adapter settings, reconnect the HDMI adapter to your Apple device and the external display. Ensure a secure connection on both ends.
- Test the connection: Check if the issues have been resolved by testing the HDMI connection. Play a video or open any content on your Apple device and see if it displays properly on the external display.
Resetting the adapter settings can often clear any configuration issues or software conflicts that are causing problems with your Apple HDMI adapter. If the issues persist even after resetting the settings, continue to the next troubleshooting step.
Compatibility with HDMI standards
Compatibility is an important factor to consider when using an Apple HDMI adapter. Not all devices and displays support the same HDMI standards, which can lead to compatibility issues. Here’s what you should know:
- Check HDMI version: Verify the HDMI version supported by your Apple device and the external display. HDMI versions include 1.4, 2.0, and 2.1, each with different capabilities. Ensure that your HDMI adapter supports the same or lower HDMI version as your devices.
- Resolution and refresh rate: Different HDMI versions support varying resolutions and refresh rates. Make sure that the resolution and refresh rate set on your Apple device are within the capabilities of the HDMI adapter and the external display. Adjust the settings if necessary.
- Supported features: HDMI standards also determine the features that can be supported, such as HDR (High Dynamic Range), Dolby Vision, or HDCP (High-bandwidth Digital Content Protection). Confirm that your devices and the HDMI adapter are capable of supporting the desired features.
- Adapters for older devices: If you’re using an older Apple device with a different type of port, such as Thunderbolt or Mini DisplayPort, you may need to use an additional adapter to convert to HDMI. Ensure that the adapter you are using is compatible with your device and supports HDMI standards.
Ensuring compatibility between your Apple device, the HDMI adapter, and the external display is crucial to avoid compatibility issues. If you find that your devices or the HDMI adapter are not compatible with the required HDMI standards, you may need to consider alternative solution or seek advice from Apple Support.
Check for device compatibility
Device compatibility is another crucial factor to consider when troubleshooting issues with your Apple HDMI adapter. Not all Apple devices are compatible with HDMI adapters, or they may have specific requirements for proper functionality. Here’s what you should check:
- Supported devices: Verify that your Apple device is compatible with HDMI adapters. Most recent models of MacBooks, iPads, iPhones, and Apple TVs are designed to work with HDMI adapters. However, it’s important to check the specific requirements and compatibility of your device.
- Lightning or USB-C connectivity: Depending on the type of Apple device you have, it may require a Lightning or USB-C connection for HDMI output. Ensure that your HDMI adapter has the correct connector to match your device.
- HDMI output support: Check if your Apple device supports HDMI output. Some older models may not have the capability to output audio and video through the HDMI adapter. In such cases, you may need to explore alternative connectivity options or consider using a different device.
- Disable display mirroring: If your Apple device supports display mirroring, make sure it is disabled when using the HDMI adapter. Display mirroring can sometimes interfere with the proper functioning of the HDMI output. You can find the display mirroring settings in your device’s settings or control center.
- Third-party adapters: If you are using a third-party HDMI adapter, ensure that it is certified and compatible with your Apple device. Non-certified adapters may not work reliably or may cause compatibility issues.
Checking the compatibility of your Apple device with HDMI adapters can help identify any limitations or requirements that need to be met for proper functionality. If you find that your device is not compatible or you’re still experiencing issues, it is recommended to seek assistance from Apple Support for further guidance.
Update iOS or macOS
Keeping your iOS or macOS up to date is crucial for the optimal performance of your Apple HDMI adapter. Software updates often include bug fixes, performance improvements, and compatibility enhancements that can address issues with your adapter. Here are the steps to update your iOS or macOS:
- Check for updates: On your iPhone, iPad, or MacBook, navigate to the “Settings” or “System Preferences” menu.
- Software updates: Look for the “Software Update” or “Software Update & Security” section. Tap on it to access the software update settings.
- Check for updates: Your device will automatically check for available updates. If there is an update available, tap on the “Download and Install” or “Update Now” option to initiate the update process.
- Follow the prompts: Follow the on-screen instructions to complete the software update. This may involve agreeing to terms and conditions and entering your device passcode.
- Restart your device: After the software update is complete, restart your device to ensure that the changes are fully applied.
Updating your iOS or macOS can help resolve compatibility issues, improve performance, and ensure that your Apple HDMI adapter functions smoothly. It is recommended to regularly check for updates and install them as they become available.
If you’ve completed the software update and are still experiencing issues with your Apple HDMI adapter, you may need to explore additional troubleshooting steps or contact Apple Support for further assistance.
Read more: What Is Hdmi Adapter
Contact Apple Support
If you have tried all the troubleshooting steps and are still experiencing issues with your Apple HDMI adapter, it may be time to reach out to Apple Support for further assistance. Here’s how you can contact them:
- Visit the Apple Support website: Go to the official Apple Support website and navigate to the “Contact” or “Support” section. Here, you will find various options to get in touch with Apple’s support team.
- Live chat support: Apple offers live chat support, allowing you to communicate with a representative in real-time. Simply initiate a chat session and explain the issues you are facing with your Apple HDMI adapter. This is a convenient option if you prefer instant assistance.
- Phone support: If you prefer speaking directly to a support representative, you can call the Apple Support hotline. This option allows for more detailed discussions and troubleshooting steps over the phone.
- Schedule an appointment: In some cases, Apple may recommend scheduling an appointment at an Apple Store or authorized service provider for a physical assessment of your device and adapter. This option is particularly useful if the issue involves hardware components.
- Online resources: Apple provides a vast range of user guides, FAQs, and troubleshooting articles on their website. Before reaching out to support, you can explore these resources to see if there are any specific solutions related to your issue.
Contacting Apple Support ensures that you receive personalized assistance tailored to your specific situation. The support team can guide you through advanced troubleshooting steps, provide warranty information, or help facilitate repairs or replacements if necessary.
Remember to provide detailed information about the issue, the steps you have already taken to troubleshoot, and any error messages you may have encountered. This will help the support representative assist you more effectively.
By contacting Apple Support, you can get the expert guidance you need to resolve the issues with your Apple HDMI adapter and get back to enjoying seamless connectivity with your external display.
Curious about how HDMI adapters function? Our next article, "What Is HDMI Adapter," demystifies the technology behind these handy devices, ensuring you fully grasp their operation and uses in your tech arsenal. Whether troubleshooting connectivity issues or just hungry for more tech insights, this piece is a must-read.
Frequently Asked Questions about Why Is My Apple Hdmi Adapter Not Working
Was this page helpful?
At Storables.com, we guarantee accurate and reliable information. Our content, validated by Expert Board Contributors, is crafted following stringent Editorial Policies. We're committed to providing you with well-researched, expert-backed insights for all your informational needs.
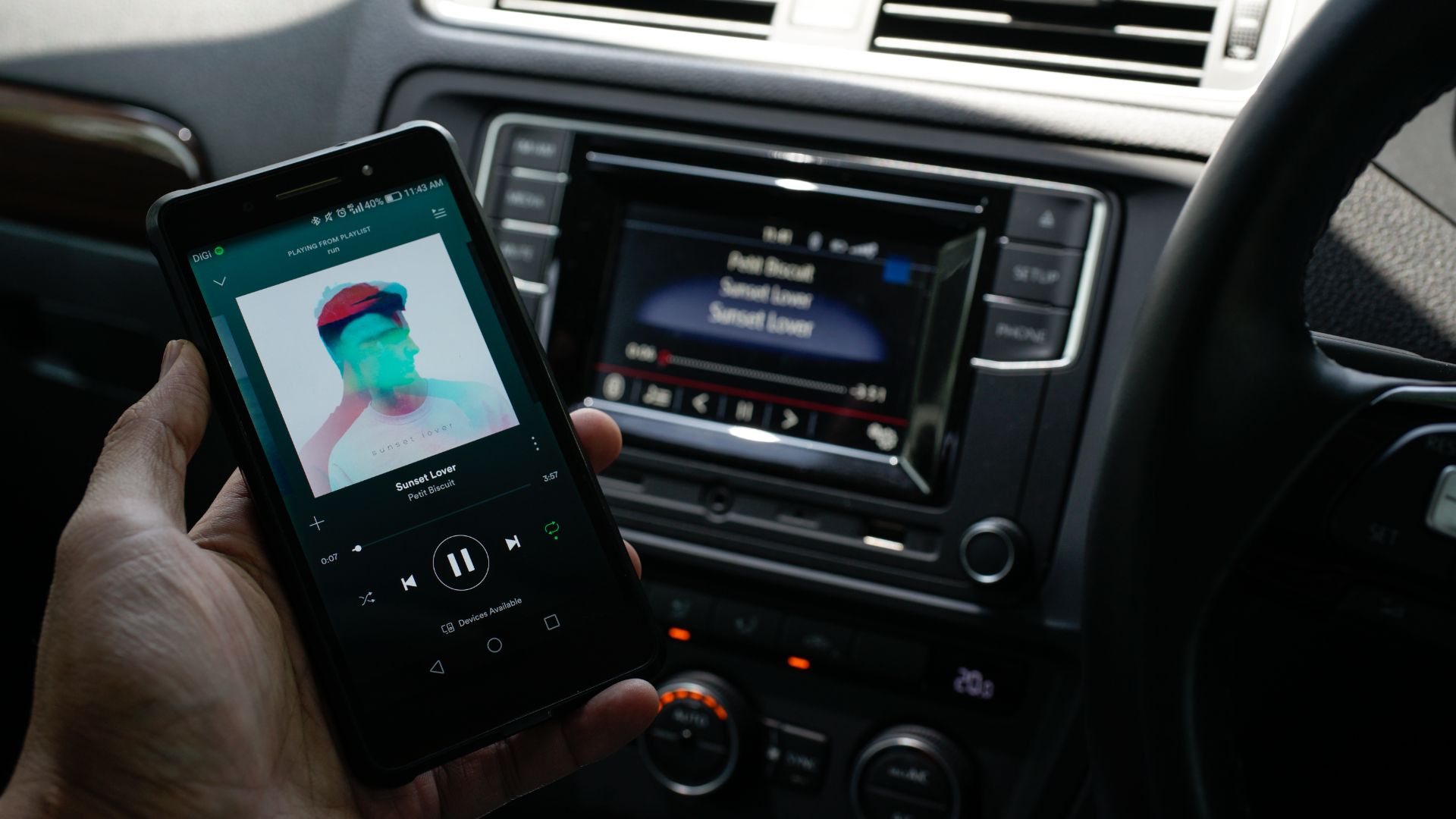




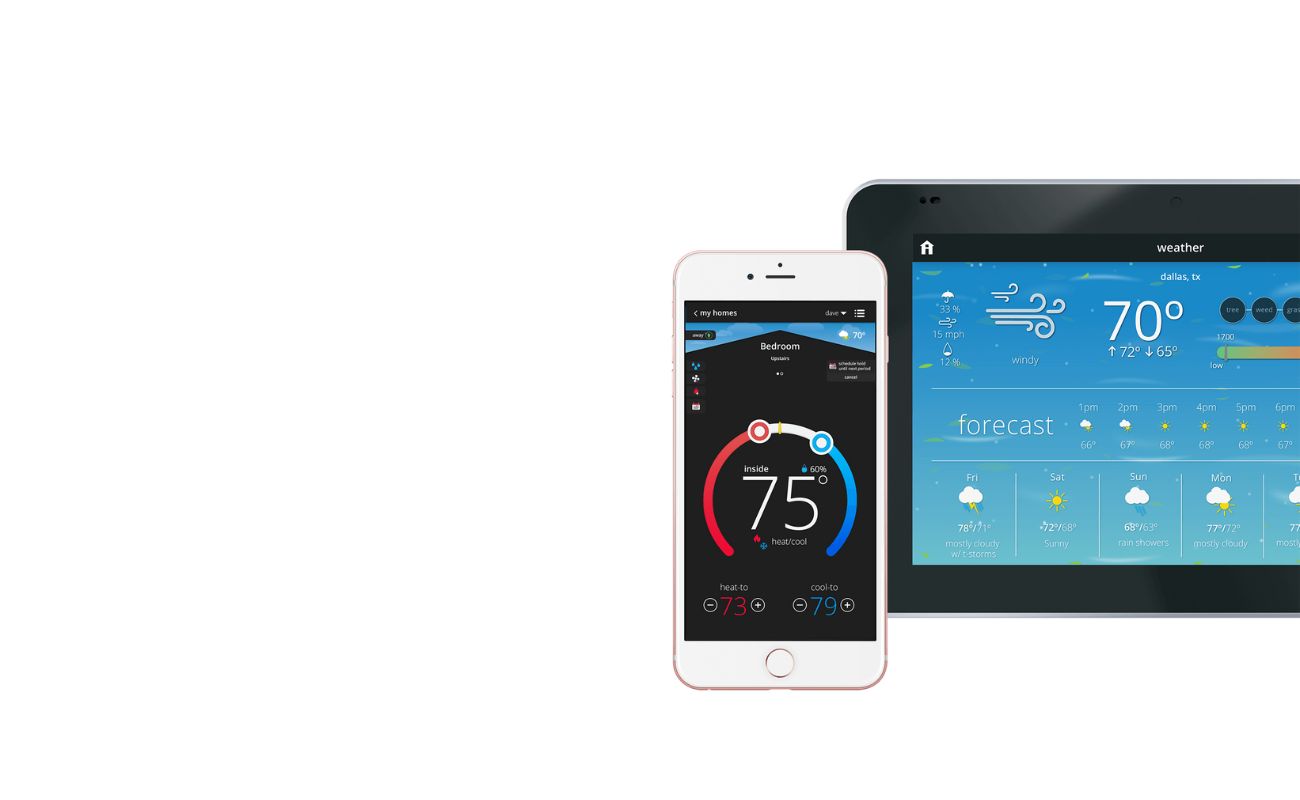








0 thoughts on “Why Is My Apple Hdmi Adapter Not Working”