

Articles
Why Isn’t My Adapter Working
Modified: December 7, 2023
Troubleshoot your adapter issues with helpful articles on why it isn't working. Get expert tips and solutions to fix the problem quickly.
(Many of the links in this article redirect to a specific reviewed product. Your purchase of these products through affiliate links helps to generate commission for Storables.com, at no extra cost. Learn more)
Introduction
Having trouble with your adapter? You’re not alone. Dealing with malfunctioning adapters can be frustrating and inconvenient, especially when you rely on them for powering your devices. Whether it’s a laptop charger, a phone charger, or any other type of adapter, when it stops working, it can disrupt your workflow, communication, and entertainment.
In this article, we will guide you through the common reasons why your adapter may not be working and provide troubleshooting steps to help you get it up and running again. So, let’s dive in and find out why your adapter is giving you a hard time!
Key Takeaways:
- Don’t overlook the basics – check for loose connections, restart your device, and update drivers to troubleshoot and potentially resolve adapter malfunctions effectively.
- When all else fails, seek professional assistance from customer support to diagnose and address persistent adapter issues, ensuring a safe and efficient resolution.
Read more: Why Is My Lightning Adapter Not Working
Common Reasons for Adapter Malfunction
There can be several reasons why your adapter is not functioning properly. Understanding these common issues can help you diagnose the problem and find a suitable solution. Here are some of the most prevalent reasons for adapter malfunctions:
1. Compatibility Issues: One of the main reasons why your adapter may not be working is compatibility issues. Not all adapters are designed to work with every device. Ensure that the adapter you are using is compatible with your device. Check the voltage, amperage, and connector type requirements of your device to verify compatibility.
2. Faulty Hardware: Another common cause of adapter malfunction is faulty hardware. Over time, adapters can wear out or become damaged due to regular use or accidents. Inspect the adapter for any visible signs of damage, such as frayed wires, loose connections, or bent connectors. If you notice any physical damage, it may be time to replace the adapter.
3. Outdated Drivers: Outdated drivers can also lead to adapter issues. Drivers are software that allows your device to communicate with the adapter properly. If the drivers are outdated or incompatible, it can result in the adapter not functioning correctly. Make sure to update your device drivers regularly to avoid compatibility problems.
4. Power Issues: Power-related problems can also cause adapter malfunction. If your adapter is not receiving sufficient power or if there are fluctuations in the power supply, it can impact the performance of the adapter. Ensure that you are using a stable power source and that the power cable is securely connected to both the adapter and the power outlet.
5. Device Overheating: Overheating can also contribute to adapter malfunction. If your device or adapter becomes excessively hot, it can lead to performance issues and even damage the components. Keep your device and adapter in a well-ventilated area and avoid using them on surfaces that can block airflow, such as pillows or blankets.
Identifying the underlying cause of your adapter malfunction is crucial in order to resolve the issue effectively. In the next section, we will discuss some troubleshooting steps that you can take to troubleshoot and fix your adapter-related problems.
Compatibility Issues
Compatibility issues are a common cause of adapter malfunctions. Not all adapters are designed to work with every device, and using an incompatible adapter can cause various problems. To ensure proper compatibility, you need to consider several factors before using an adapter with your device:
Voltage: Each electronic device has a specified voltage requirement. Using an adapter with a different voltage output than what your device requires can lead to damage or incorrect functionality. Check the voltage specifications of both your device and the adapter to ensure they match.
Amperage: The amperage (current) rating of the adapter should also match the requirements of your device. Using an adapter with a lower amperage rating may not provide enough power for your device, causing it to function improperly or not at all.
Connector Type: The connector type of the adapter and your device must be compatible for a secure and proper connection. Different devices use different connector types, such as USB, USB-C, HDMI, or proprietary connectors. Ensure that the adapter you are using has the correct connector type for your device.
Power Output: Some devices have specific power requirements that the adapter must meet. For example, certain laptops require higher wattage adapters to charge the battery and power the device simultaneously. Using an underpowered adapter may not be able to sustain the device’s power demands, resulting in slow charging or inadequate performance.
It is essential to carefully read the device’s specifications and the adapter’s details to ensure compatibility. If you are unsure about the compatibility of an adapter, it is best to consult the device manufacturer or a knowledgeable professional.
In addition to considering the compatibility factors, it’s important to note that using counterfeit or low-quality adapters can also cause compatibility issues. These cheaply made adapters may not meet the necessary standards and can be a potential risk to both your device and your safety. Always opt for genuine and certified adapters from reputable manufacturers.
Faulty Hardware
Faulty hardware is another common reason for adapter malfunctions. Over time, adapters can wear out or become damaged, leading to issues with their functionality. Here are some common hardware-related problems that can cause your adapter to malfunction:
Physical Damage: Inspect your adapter for any visible signs of physical damage, such as frayed wires, bent connectors, or loose connections. These can occur due to regular wear and tear, accidental drops, or mishandling. Physical damage can disrupt the flow of electricity and prevent the adapter from functioning properly. If you notice any damage, it’s best to replace the adapter.
Internal Component Failure: Adapters contain various internal components that are crucial for their operation. Over time, these components can fail, leading to issues with the adapter’s performance. This can be due to manufacturing defects, overheating, or long-term usage. If your adapter is not working, it may indicate a failure in one or more internal components.
Overheating: Excessive heat can also cause adapter malfunctions. When an adapter overheats, it can result in reduced efficiency, erratic performance, or even complete failure. This can occur if the adapter is being used in a poorly ventilated area, placed on heat-absorbing surfaces, or if the internal cooling mechanism is not functioning properly. To avoid overheating, ensure that the adapter is placed in a well-ventilated area and not exposed to extreme temperatures.
Adapter Aging: Like any electronic device, adapters have a limited lifespan. As they age, their performance may deteriorate, and they may become less reliable. If you’ve been using the same adapter for an extended period, it’s possible that its internal components have degraded, leading to malfunctions. In such cases, it’s advisable to consider replacing the adapter with a new one.
If you suspect that faulty hardware is the cause of your adapter malfunction, it’s best to discontinue using the adapter to prevent further damage. Instead, opt for a replacement or consult a professional technician who can assess and repair the hardware issues.
Outdated Drivers
Outdated drivers can also contribute to adapter malfunctions. Drivers act as a bridge between your operating system and the hardware, allowing them to communicate and work together seamlessly. When the drivers are outdated or incompatible, it can result in various issues, including problems with your adapter. Here’s how outdated drivers can affect your adapter:
Incompatible Drivers: If the adapter drivers are incompatible with your operating system or device, it can lead to compatibility issues and prevent the adapter from functioning properly. This can result in errors, connection failures, or complete non-functionality of the adapter. It’s important to ensure that you have the correct drivers that are specifically designed for your device and operating system.
Bug Fixes and Enhancements: Driver updates often include bug fixes and enhancements that improve the performance and stability of the device. Outdated drivers may lack these updates, which can lead to performance issues or unexpected behavior of the adapter. Updating your drivers to the latest version can help resolve such problems and optimize the functionality of the adapter.
Security Vulnerabilities: Outdated drivers can sometimes be vulnerable to security risks and exploits. Hackers can take advantage of these vulnerabilities to gain unauthorized access to your system or compromise your data. Keeping your drivers up to date ensures that you have the latest security patches and protection against potential threats.
Updating your drivers is relatively easy and can be done through the device manager or by visiting the manufacturer’s website. Most manufacturers provide driver update tools or software that can automatically detect and install the latest drivers for your adapter. Alternatively, you can manually download the drivers from the manufacturer’s website and install them on your system.
Regularly updating your drivers not only helps resolve adapter issues but also ensures the overall stability and performance of your device. If you’re experiencing problems with your adapter, it’s worth checking for driver updates as part of your troubleshooting process.
Read more: Why Is My Apple Hdmi Adapter Not Working
Power Issues
Power issues can be a significant factor contributing to adapter malfunctions. If your adapter is not receiving sufficient power or if there are fluctuations in the power supply, it can affect the performance and functionality of the adapter. Here are some common power-related problems that can cause issues with your adapter:
Insufficient Power: If your adapter is not receiving enough power, it may not be able to provide the necessary output to charge or power your device. This can result in slow or incomplete charging, or the inability to use your device while connected to the adapter. Ensure that the power source you are using can supply the required amount of power for your adapter to function properly.
Unstable Power Supply: Fluctuations or instability in the power supply can also cause adapter malfunctions. Sudden power surges or drops can damage the internal components of the adapter and result in its failure. To avoid this, consider using a surge protector or a UPS (Uninterruptible Power Supply) to regulate the power supply and protect your adapter from sudden voltage fluctuations.
Loose Connections: Loose connections between the adapter, power cord, and the device can disrupt the flow of power and prevent proper functioning. Ensure that all connections are securely plugged in and tightened to ensure a stable power connection. If the adapter has detachable cables, check for any signs of damage or wear and replace them if necessary.
Faulty Power Outlet: The power outlet itself can also be the source of power-related problems. If the outlet is faulty or damaged, it can affect the performance of the adapter. Try plugging your adapter into a different power outlet or use a known working outlet to see if the issue persists.
Overloaded Circuit: An overloaded circuit can lead to insufficient power distribution and cause problems with the adapter. If there are multiple devices connected to the same circuit, it can exceed the circuit’s capacity and result in power issues. Try unplugging unnecessary devices or redistributing them to different circuits to alleviate the load on the circuit.
When troubleshooting power issues, it’s essential to ensure that you are using the correct power adapter that is compatible with your device’s power requirements. Additionally, always use high-quality power cords and cables to minimize potential power-related problems.
If you’ve ruled out power-related issues and your adapter still doesn’t work, it may be time to consider other troubleshooting steps or contact customer support for further assistance.
Troubleshooting Steps
If you’re experiencing difficulties with your adapter, there are several troubleshooting steps you can take to identify and potentially fix the problem. Follow these steps to diagnose and resolve adapter-related issues:
Step 1: Check for Loose Connections: Ensure that all connections between the adapter, power outlet, and device are secure. Sometimes, loose connections can cause power interruptions and result in adapter malfunctions. Reinsert the adapter plug and verify that it is snugly connected to both the device and the power source.
Step 2: Restart Your Device: Rebooting your device can sometimes resolve minor issues, including adapter problems. Restart your device and see if the adapter starts working again. This simple step can help refresh the device’s system and resolve any software-related conflicts affecting the adapter’s functionality.
Step 3: Update Drivers: As mentioned earlier, outdated drivers can contribute to adapter malfunctions. Check for any available driver updates for your adapter and install them accordingly. Updating the drivers can potentially resolve compatibility issues or bugs that may be causing problems with your adapter.
Step 4: Test on Another Device: To determine whether the issue lies with the adapter or the device itself, try using the adapter on another compatible device. This will help identify whether the problem is specific to the adapter or if it’s related to the device. If the adapter works on another device, it suggests that the issue may be with your original device.
Step 5: Try a Different Power Source: If possible, plug your adapter into a different power outlet or use a different power source altogether. This can help rule out any power-related problems specific to a particular outlet or power supply. If the adapter functions properly with a different power source, it indicates an issue with the original power source.
Step 6: Contact Customer Support: If none of the above steps resolve the issue, it may be necessary to contact customer support for further assistance. Reach out to the manufacturer or the retailer from which you purchased the adapter. Describe the problem and the troubleshooting steps you’ve taken so far. They should be able to provide additional guidance or arrange a replacement if needed.
It’s worth noting that these troubleshooting steps are general guidelines, and specific scenarios may require different approaches. Always refer to the device and adapter’s documentation for any specific instructions or recommendations provided by the manufacturer.
By following these troubleshooting steps, you can isolate and address the underlying issue with your adapter, potentially getting it back in working condition. However, if the problem persists or if you are unsure about performing these steps yourself, it’s best to seek professional assistance. Remember to prioritize your safety and adhere to any precautions or warnings provided by the manufacturer.
Check if the adapter is properly connected to the power source and the device. Try using a different outlet or device to rule out any issues with the adapter itself. If the problem persists, consider getting a replacement adapter.
Step 1: Check for Loose Connections
When your adapter is not working, the first troubleshooting step you should take is to check for any loose connections. Loose connections can disrupt the flow of power and prevent your adapter from functioning properly. Follow these steps to ensure all connections are secure:
- Power Outlet: Start by checking the power outlet where your adapter is plugged in. Verify that the outlet is receiving power by plugging in another device or using a voltage tester. If the outlet is working fine, proceed to the next step. If not, try using another power outlet or contact an electrician to fix the issue.
- Adapter Plug: Examine the adapter plug that inserts into your device. Ensure that it is securely connected and not loosely inserted. Gently push the plug into the device’s power port to make sure it is fully inserted. If the plug is loose or doesn’t fit snugly, it may need to be replaced.
- Power Cord: Check the power cord that connects the adapter to the power outlet. Inspect the cord for any visible damage, such as frayed wires or kinks. If you notice any damage, it is recommended to replace the power cord to avoid any safety hazards. Make sure the power cord is securely connected to both the adapter and the power outlet.
- Adapter Connections: Examine the connections between the power cord and the adapter itself. Ensure that the connections are secure and not loose. If the adapter has detachable cables, make sure they are firmly connected and tightened. Loose connections can disrupt the flow of power and cause the adapter to function improperly.
- Device Connection: Double-check the connection between the adapter and your device. Ensure that the adapter plug is securely inserted into the device’s power port. Some devices may have a locking mechanism to keep the adapter in place. Ensure that it is engaged properly, if applicable.
After checking all the connections, try powering on your device with the adapter connected. If the loose connections were the cause of the issue, your adapter should now work properly. However, if the problem persists, move on to the next troubleshooting step.
Remember, when handling electrical connections, always prioritize safety. Ensure that the power is turned off before inspecting any connections, and avoid touching any exposed wires or connectors. If you are unsure or uncomfortable with handling the connections, it is best to seek the assistance of a professional.
By thoroughly checking for loose connections and ensuring a secure and proper connection between the adapter, power source, and your device, you can eliminate one potential cause of the adapter malfunction. Moving forward, if the problem persists, continue troubleshooting using the remaining steps.
Step 2: Restart Your Device
When your adapter is not working, a simple but effective troubleshooting step is to restart your device. Restarting your device can help resolve minor issues, including those related to the adapter. Here’s how you can restart your device:
- Save your work: Before restarting your device, save any unsaved work to prevent data loss. Close any open applications or files that you are currently working on.
- Shut down your device: Depending on your device, either click on the “Start” or “Shutdown” button in the operating system, or press and hold the power button until a shutdown option appears. Select the shutdown option to turn off your device completely.
- Disconnect the adapter: Once your device has completely shut down, disconnect the adapter from both the device and the power source.
- Wait a few seconds: Allow a few seconds for any residual power to dissipate and for the device to fully power down. This step is particularly important for devices with built-in batteries.
- Reconnect the adapter: Once the device has powered down, reconnect the adapter to both the device and the power source. Ensure that the connections are secure and properly inserted.
- Power on your device: Press the power button on your device to turn it back on. Wait for the device to fully boot up and reach the operating system. This may take a few moments depending on your device.
- Check the adapter functionality: Once your device has restarted, check if the adapter is now functioning properly. Look for any indicators or prompts that show the adapter is recognized and charging/powering the device. Test any functionality related to the adapter, such as charging the battery or connecting to external devices.
Restarting your device can help refresh the system and resolve any software-related conflicts that may be causing problems with your adapter. It allows the operating system to reinitialize the adapter and establish a proper connection. By following these steps, you can determine if the issue was temporary or if further troubleshooting is required.
If the adapter is still not working after restarting your device, proceed to the next troubleshooting steps to continue diagnosing the problem. Remember, restarting is a simple and non-invasive step that can save you time and effort in resolving adapter-related issues.
Read more: Why Is My Projector Not Working
Step 3: Update Drivers
If your adapter is not working properly, outdated drivers could be the culprit. Drivers act as a bridge between your operating system and the hardware, including the adapter, allowing them to communicate effectively. Updating the drivers to the latest version can help resolve compatibility issues, bugs, and improve the performance of your adapter. Follow these steps to update the drivers:
- Identify the adapter model: Start by identifying the model and make of your adapter. You can find this information on the adapter itself, in the device’s specifications, or by checking the manufacturer’s documentation or website.
- Visit the manufacturer’s website: Go to the website of the adapter’s manufacturer. Look for the support or downloads section where you can find the latest driver updates for your specific model. If you’re unable to find the necessary information, perform a web search using the adapter’s model and manufacturer as keywords.
- Find the appropriate driver: Look for the driver that is compatible with your operating system version. Ensure that you download the correct driver that corresponds to your adapter model, as using an incorrect driver can cause further issues. Also, check for any additional instructions provided by the manufacturer regarding the installation process.
- Download and install the driver: Once you’ve identified the correct driver, download it to your computer. The file may be in a compressed format (e.g., ZIP), so extract it if necessary. Follow the installation instructions provided by the manufacturer to install the driver on your system. Typically, this involves running an installer program and following the on-screen prompts.
- Restart your device: After the driver installation is complete, it’s recommended to restart your device. This allows the changes to take effect and ensures a clean start for your device with the updated drivers.
- Test the adapter functionality: Once your device has restarted, check if the adapter is now working as expected. Connect the adapter to your device and verify if it is recognized by the operating system. Test the adapter’s functionalities, such as charging or connecting to external devices, to ensure it is working properly.
Regularly updating your drivers helps ensure optimal performance and compatibility. Outdated drivers can cause various issues, including problems with your adapter. By keeping your drivers up to date, you can resolve compatibility conflicts, benefit from bug fixes and improvements, and potentially fix issues with your adapter.
If your adapter still doesn’t function correctly after updating the drivers, proceed to the next troubleshooting steps to further diagnose and fix the problem. It is also worth considering other factors such as hardware issues, power problems, or software conflicts that may be contributing to the adapter malfunction.
Step 4: Test on Another Device
If your adapter is not working correctly, it’s essential to determine whether the issue lies with the adapter itself or with the device it’s connected to. Testing the adapter on another device can help you identify if the problem is specific to the original device. Follow these steps to test the adapter on another device:
- Identify a compatible device: Locate another device that is compatible with the adapter you are troubleshooting. This could be a different laptop, phone, or any other device that uses the same type of adapter.
- Connect the adapter: Connect the adapter to the alternative device. Ensure that all connections are secure and inserted correctly.
- Power on the alternative device: Turn on the alternative device and wait for it to boot up. Make sure the device is receiving power from the adapter.
- Check adapter functionality: Observe the performance of the adapter on the alternative device. Look for any indicators or prompts that show the adapter is recognized and charging or powering the device. Test any related functionalities, such as connecting to external devices or charging the device’s battery.
- Monitor for any issues: Pay attention to any abnormalities or malfunctions with the adapter on the alternative device. If the adapter works correctly on the alternative device, it suggests that the issue may be specific to the original device.
Testing the adapter on another device helps determine whether the problem lies with the adapter itself. If the adapter functions properly on the alternative device, it indicates that the issue may be related to the original device’s hardware or software configuration. In such cases, troubleshooting efforts may need to be directed towards the original device.
However, if the adapter exhibits the same problems on the alternative device, it suggests that the issue lies with the adapter itself. In this case, further troubleshooting steps, such as checking for loose connections or contacting customer support, should be pursued to resolve the issue.
Remember to use a compatible alternative device and ensure that the adapter is firmly connected. If the alternative device does not have the necessary ports or compatibility, avoid forcing the connection to prevent any damage to the device or adapter.
By testing the adapter on another device, you can gain valuable insights into the root cause of the problem, helping you narrow down the troubleshooting process and find an appropriate solution.
Step 5: Try a Different Power Source
If your adapter is not functioning properly, it’s important to consider the power source as a potential factor. Problems with the power source can adversely affect the performance of your adapter. By trying a different power source, you can determine if the issue lies with the original power outlet or power supply. Follow these steps to try a different power source:
- Identify an alternative power source: Locate another power outlet or power source that you know is working correctly. Ideally, choose a power source that is compatible with your adapter’s requirements.
- Disconnect the adapter from the original power source: Safely disconnect the adapter from the original power outlet or power source. Remove the adapter plug from the outlet or detach it from any power extension or surge protector.
- Connect the adapter to the alternative power source: Plug the adapter into the alternative power outlet or power source. Ensure that the connection is secure and properly inserted.
- Power on your device: Turn on your device and monitor the functionality of the adapter. Check for any indicators or prompts that show the adapter is recognized and charging or powering the device.
- Observe adapter performance: Watch for any improvements or changes in the adapter’s performance when connected to the alternative power source. If the adapter functions properly with the alternative power source, it suggests that the issue may be specific to the original power source.
Trying a different power source helps determine whether the issue lies with the original power outlet, electrical wiring, or power supply. Power-related problems, such as insufficient power, fluctuations, or unstable voltage, can hinder the functioning of the adapter. If the adapter works correctly with the alternative power source, it indicates that there may be some issues with the original power source.
If the adapter continues to exhibit the same problems with the alternative power source, it suggests that the issue may lie with the adapter itself or other factors unrelated to the power source. In such cases, further troubleshooting steps or contacting customer support may be necessary to resolve the issue.
Ensure that the alternative power source is compatible with your adapter’s requirements and provides a stable power supply. Avoid using power sources that are known to be unreliable or of poor quality, as they can cause further problems with your adapter’s performance.
By trying a different power source, you can effectively isolate power-related issues and move closer to finding a solution for your malfunctioning adapter.
Step 6: Contact Customer Support
If you’ve followed the previous troubleshooting steps and your adapter is still not working properly, it may be time to seek assistance from customer support. Contacting the manufacturer or retailer’s customer support team can provide valuable guidance and help resolve the issue. Follow these steps to get in touch with customer support:
- Gather relevant information: Before contacting customer support, gather all the necessary information related to your adapter. This includes the model and make of the adapter, any relevant serial numbers or purchase details, and a detailed description of the issue you are experiencing. Having these details ready can expedite the troubleshooting process.
- Visit the manufacturer’s website: Start by visiting the manufacturer’s website. Look for the “Support” or “Contact Us” section, which typically provides contact information and resources for troubleshooting and warranty-related inquiries.
- Choose the appropriate contact method: Depending on the manufacturer, you may have several options to contact customer support, such as email, phone, or live chat. Choose the contact method that is most convenient for you.
- Provide detailed information: When contacting customer support, provide a clear and concise description of the issue you are facing with your adapter. Include any troubleshooting steps you have already taken and the results you observed. The more information you provide, the better customer support can assess the situation and provide relevant assistance.
- Follow the guidance provided: Once you are in communication with customer support, follow their instructions and guidance for further troubleshooting or potential resolution. They may ask for additional information or require you to perform specific steps to diagnose or resolve the issue.
- Keep records of communication: Documentation is important during the customer support process. Take note of the date and time of your communication with customer support, the names of the support personnel you interact with, and any references or ticket numbers provided. This information can be valuable if you need to refer back to your case later.
- Consider warranty or replacement options: If your adapter is under warranty and customer support determines that it cannot be fixed, you may be eligible for a replacement. Discuss any warranty options or potential replacements with customer support. They can guide you on the necessary steps for warranty claims or assist you in purchasing a new adapter if needed.
Customer support is there to assist you in resolving any issues with your adapter. They have the resources and expertise to provide specialized guidance based on the specific product and problem. Don’t hesitate to reach out to them if you’ve exhausted all other troubleshooting options.
When contacting customer support, maintain a polite and patient demeanor. They are there to help, and clear communication and cooperation can lead to a more efficient and satisfactory resolution.
Remember to review any warranty information or terms of service provided by the manufacturer before contacting customer support. This can help you understand your rights and the available options for resolving the issue with your adapter.
By contacting customer support, you can tap into professional expertise and resources to resolve your adapter-related problems effectively. They can provide customized assistance, warranty support, or recommend suitable alternatives if needed.
Read more: Why Is My Humidifier Not Working
Conclusion
Dealing with a malfunctioning adapter can be frustrating, but by following the troubleshooting steps outlined in this article, you can identify and potentially fix the issue. We discussed common reasons for adapter malfunctions, including compatibility issues, faulty hardware, outdated drivers, power problems, and more.
Through steps like checking for loose connections, restarting your device, updating drivers, testing on another device, trying a different power source, and contacting customer support, you can narrow down the cause of the problem and explore potential solutions.
Remember to always prioritize safety when dealing with electrical devices and connections. If you’re unsure or uncomfortable with any troubleshooting steps, seek professional assistance.
In some cases, the issue may require professional repair or the need for a replacement adapter. If your adapter is still under warranty, consider exploring warranty options with the manufacturer or retailer.
By carefully following the troubleshooting steps and seeking assistance when needed, you can resolve adapter issues and get your devices back up and running smoothly.
We hope that this article has provided you with the guidance and knowledge to effectively troubleshoot and resolve any problems with your adapter. Remember, patience and persistence are key when troubleshooting technical issues, and with the right approach, you can overcome any obstacles that come your way.
Frequently Asked Questions about Why Isn't My Adapter Working
Was this page helpful?
At Storables.com, we guarantee accurate and reliable information. Our content, validated by Expert Board Contributors, is crafted following stringent Editorial Policies. We're committed to providing you with well-researched, expert-backed insights for all your informational needs.







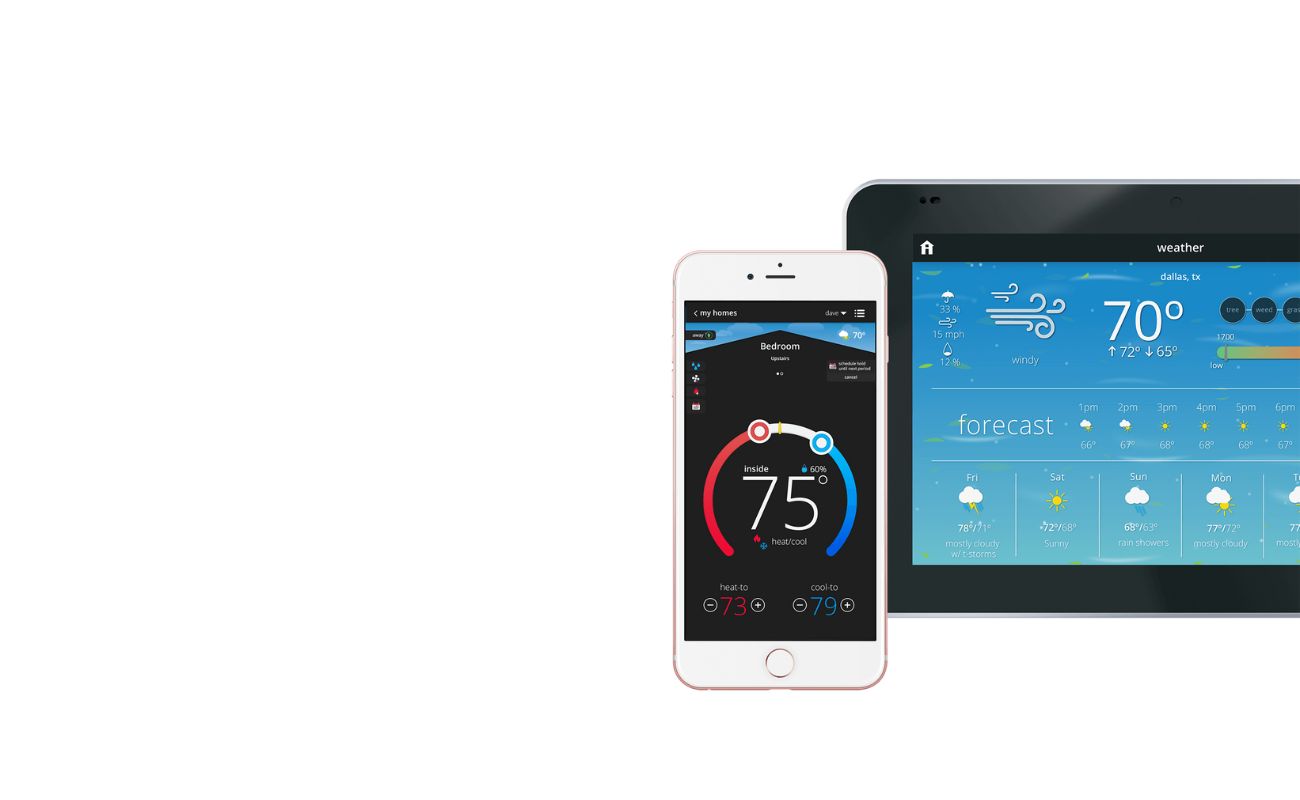

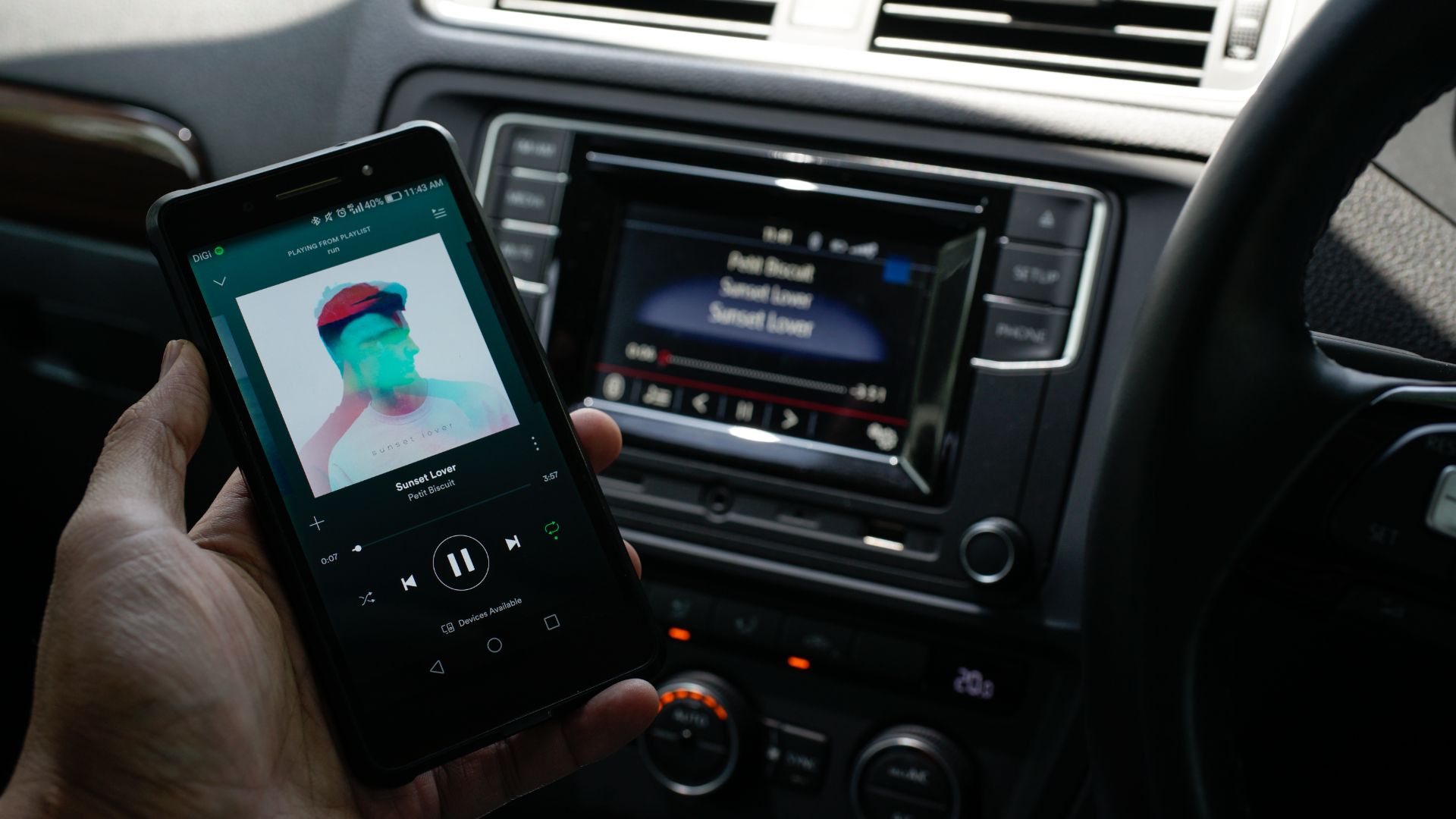



0 thoughts on “Why Isn’t My Adapter Working”