Home>Home Appliances>Home Automation Appliances>How To Reconnect My Google Home Mini
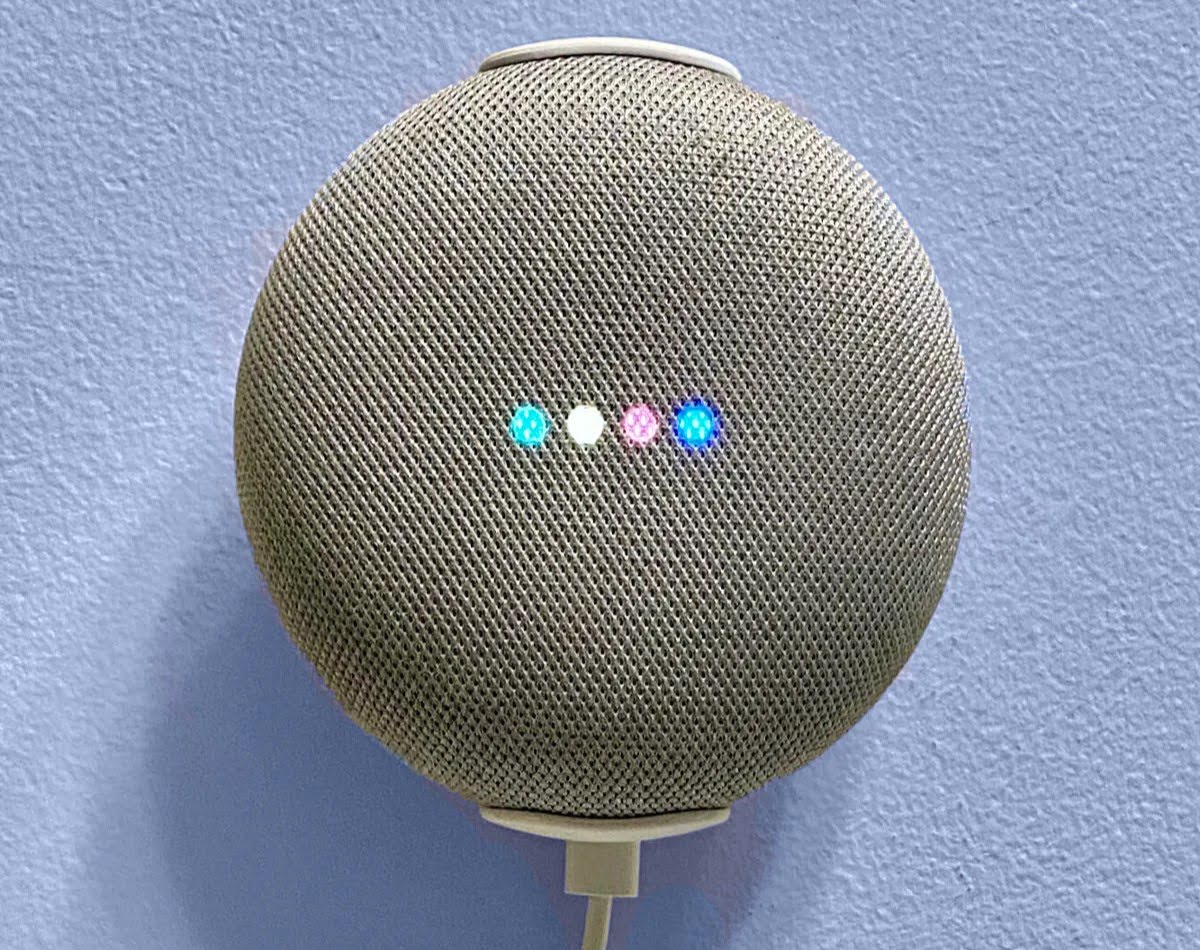
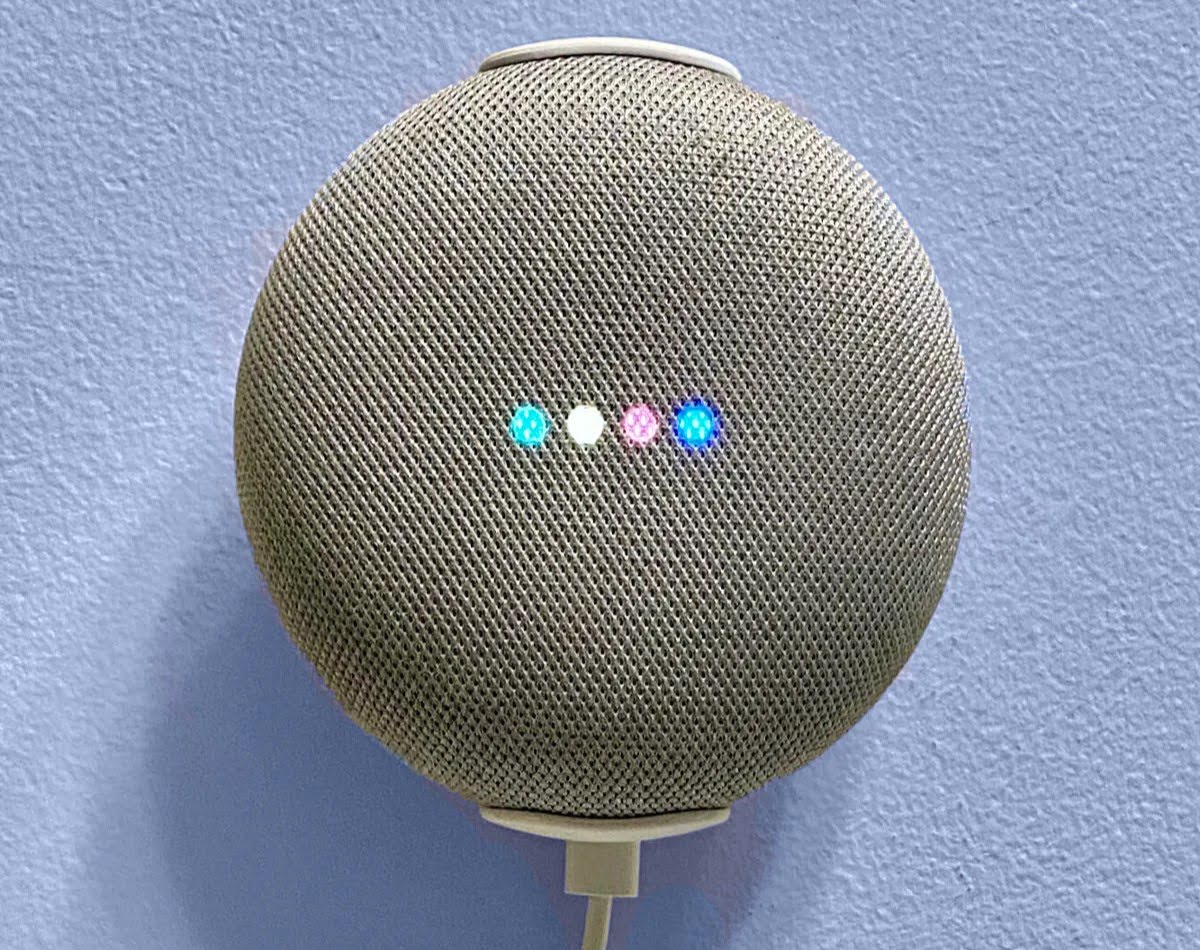
Home Automation Appliances
How To Reconnect My Google Home Mini
Modified: January 3, 2024
Learn how to reconnect your Google Home Mini to your home automation appliances with our easy step-by-step guide. Get your smart home back on track today!
(Many of the links in this article redirect to a specific reviewed product. Your purchase of these products through affiliate links helps to generate commission for Storables.com, at no extra cost. Learn more)
Introduction
Welcome to the world of smart home technology, where convenience and innovation converge to elevate your living space. Among the array of cutting-edge devices available, the Google Home Mini stands out as a compact yet powerful smart speaker that seamlessly integrates into your daily life. Whether you're streaming your favorite tunes, setting reminders, or controlling other smart devices with just the sound of your voice, the Google Home Mini offers a wealth of possibilities.
However, like any technological marvel, the Google Home Mini may encounter connectivity issues that can disrupt its seamless functionality. Fear not, as we delve into the troubleshooting process and guide you through the steps to reconnect your Google Home Mini, empowering you to make the most of this intelligent assistant once again.
In this comprehensive guide, we will explore the various strategies to address connection issues, including resetting the Google Home Mini, reconnecting it to Wi-Fi, and ensuring that its software is up to date. By the end of this journey, you will be equipped with the knowledge and confidence to navigate the intricacies of re-establishing a stable connection for your Google Home Mini, allowing you to rediscover the convenience and efficiency it brings to your daily routine.
So, let's embark on this exploration of troubleshooting and reconnecting your Google Home Mini, unraveling the mysteries of smart home technology and empowering you to optimize your living space with seamless connectivity and intelligent assistance.
Key Takeaways:
- Troubleshoot and reconnect your Google Home Mini by checking Wi-Fi, resetting the device, and updating its software. Stay proactive to ensure seamless smart home integration.
- Position your Google Home Mini within optimal Wi-Fi range, reset the device when necessary, and keep its software updated for a seamless smart home experience.
Troubleshooting Connection Issues
Encountering connectivity issues with your Google Home Mini can be a frustrating experience, disrupting the seamless integration of this intelligent assistant into your daily routine. Before delving into specific troubleshooting steps, it’s essential to approach the situation with a systematic mindset. Begin by identifying the nature of the connection issue, whether it pertains to Wi-Fi connectivity, software malfunctions, or other underlying factors.
One common issue that users encounter is the inability of the Google Home Mini to connect to a Wi-Fi network. This can stem from a variety of factors, including network configuration changes, signal interference, or issues with the device’s settings. Additionally, software glitches or outdated firmware can also manifest as connection issues, hindering the device’s ability to function optimally.
When troubleshooting connection issues, it’s crucial to ensure that your Google Home Mini is positioned within an optimal range of your Wi-Fi router, minimizing the risk of signal interference and ensuring a stable connection. Furthermore, examining the status of your Wi-Fi network, including its bandwidth and signal strength, can provide valuable insights into potential connectivity issues.
Before proceeding with specific troubleshooting steps, consider restarting your Wi-Fi router and the Google Home Mini to rule out temporary glitches. If the issue persists, delve into the more intricate aspects of troubleshooting, such as resetting the device and performing a thorough examination of its software and network settings.
By systematically addressing the various factors that can contribute to connection issues, you can navigate the troubleshooting process with confidence and precision. Armed with a proactive mindset and a comprehensive understanding of the potential underlying causes, you are ready to embark on the journey of reconnecting your Google Home Mini, restoring its seamless functionality and reaping the benefits of smart home technology.
Resetting the Google Home Mini
When confronted with persistent connectivity issues or malfunctions, resetting your Google Home Mini can serve as a powerful troubleshooting tool, offering a fresh start and potentially resolving underlying software glitches. Before initiating the reset process, it’s crucial to understand the implications and the steps involved in this procedure.
To reset your Google Home Mini, begin by locating the physical reset button on the device. This button is typically situated on the underside of the device, adjacent to the power cable. Once you’ve identified the reset button, proceed with the following steps:
- Press and Hold: Gently press and hold the reset button for approximately 15 seconds. As you do so, you may notice the LED lights on the Google Home Mini illuminating and changing color, indicating that the reset process is underway.
- Wait for Confirmation: After holding the reset button for the designated duration, release it and wait for the device to reboot. The Google Home Mini will emit a sound to signify that the reset process has been initiated.
- Reconfigure the Device: Once the device has rebooted, you will need to reconfigure it using the Google Home app on your mobile device. Follow the app’s prompts to reconnect the Google Home Mini to your Wi-Fi network and complete the setup process.
It’s important to note that resetting the Google Home Mini will erase any personalized settings and configurations associated with the device. This includes linked accounts, customized preferences, and previously connected smart home devices. Therefore, it’s advisable to proceed with the reset process only when necessary, and to make note of any configurations that will need to be reinstated after the device has been reset.
By performing a reset, you can effectively address persistent connectivity issues and software malfunctions that may be impeding the optimal performance of your Google Home Mini. This proactive approach empowers you to navigate the troubleshooting process with confidence, leveraging the reset functionality to restore the device to a stable and functional state.
To reconnect your Google Home Mini, try unplugging it for 30 seconds and then plugging it back in. If that doesn’t work, reset the device by holding down the reset button for 15 seconds.
Reconnecting the Google Home Mini to Wi-Fi
Ensuring a stable and seamless connection to your Wi-Fi network is paramount for the optimal functionality of your Google Home Mini. If you encounter difficulties in connecting or maintaining a Wi-Fi connection, the following steps will guide you through the process of reestablishing this vital link, empowering you to leverage the full potential of your smart assistant.
- Check Wi-Fi Network: Begin by verifying the status of your Wi-Fi network. Ensure that it is operational and that other devices can connect to it without issues. If necessary, restart your Wi-Fi router to address any temporary connectivity issues.
- Proximity to Router: Position your Google Home Mini within an optimal range of your Wi-Fi router to ensure a strong and stable connection. Minimizing signal interference and maximizing signal strength is essential for seamless connectivity.
- Reconfigure Wi-Fi Connection: Open the Google Home app on your mobile device and navigate to the device settings for your Google Home Mini. Select the option to reconfigure the Wi-Fi connection, following the app’s prompts to select your Wi-Fi network and enter the corresponding password.
- Verify Connectivity: Once the Wi-Fi reconnection process is complete, verify that your Google Home Mini is successfully connected to the Wi-Fi network. Ensure that it can access the internet and communicate with other smart devices on the network.
By systematically addressing the Wi-Fi connection process, you can overcome connectivity issues and establish a robust link between your Google Home Mini and your Wi-Fi network. This proactive approach empowers you to harness the full potential of your smart assistant, seamlessly integrating it into your connected ecosystem of devices and services.
Furthermore, staying attuned to your Wi-Fi network’s performance and addressing any potential signal interference or connectivity issues will contribute to the sustained functionality of your Google Home Mini, ensuring a consistent and reliable user experience.
Updating the Google Home Mini Software
Keeping your Google Home Mini’s software up to date is essential for ensuring optimal performance, compatibility with new features, and the resolution of potential software-related issues. By staying proactive in updating the device’s software, you can enhance its functionality and address underlying issues that may impact its seamless operation within your smart home ecosystem.
To update the software on your Google Home Mini, follow these steps:
- Access the Google Home App: Open the Google Home app on your mobile device and navigate to the device settings for your Google Home Mini.
- Check for Updates: Within the device settings, locate the option to check for software updates. This feature allows the app to verify if there are any available updates for your Google Home Mini.
- Initiate the Update: If a software update is available, follow the prompts to initiate the update process. Ensure that your Google Home Mini is connected to a stable Wi-Fi network to facilitate the download and installation of the update.
- Allow Installation: Once the update has been downloaded, the Google Home Mini will proceed with the installation process. It’s essential to allow the device to complete the installation without interruption to ensure the successful implementation of the software update.
- Verification and Confirmation: After the update is installed, verify that your Google Home Mini is running the latest software version. This can be confirmed within the device settings in the Google Home app.
By proactively updating the software on your Google Home Mini, you can mitigate potential software-related issues and ensure that the device is equipped with the latest features and enhancements. This proactive approach contributes to the sustained performance and functionality of your smart assistant, empowering you to make the most of its capabilities within your smart home environment.
Furthermore, staying attentive to software updates underscores your commitment to optimizing the user experience and leveraging the full potential of your Google Home Mini, aligning with the dynamic evolution of smart home technology.
Read more: How To Reset Google Home Mini
Conclusion
Congratulations on navigating the intricate landscape of troubleshooting and reconnecting your Google Home Mini, reclaiming its position as a seamless and indispensable component of your smart home ecosystem. As you’ve ventured through the process of addressing connectivity issues, resetting the device, and ensuring that its software is up to date, you’ve empowered yourself to optimize the functionality and performance of this intelligent assistant.
By systematically troubleshooting connection issues, you’ve honed your ability to identify and address potential obstacles that may impede the seamless operation of your Google Home Mini. Whether it’s optimizing Wi-Fi connectivity, resetting the device to address software glitches, or staying attuned to software updates, your proactive approach has positioned you as a savvy navigator of smart home technology.
As you reconnect your Google Home Mini to your Wi-Fi network, you’re fostering a robust and reliable connection that forms the foundation for a cohesive smart home environment. This connectivity serves as the conduit through which your Google Home Mini communicates with other smart devices, orchestrating a symphony of convenience and efficiency within your living space.
Furthermore, by prioritizing the software update process, you’re embracing the evolution of smart home technology, ensuring that your Google Home Mini remains aligned with the latest features and enhancements. This commitment to staying current with software updates underscores your dedication to harnessing the full potential of your smart assistant and embracing the dynamic advancements in the realm of connected living.
Armed with the knowledge and insights gained from troubleshooting and reconnecting your Google Home Mini, you’re poised to embark on a journey of seamless integration and enhanced functionality within your smart home ecosystem. The harmony of connectivity, software optimization, and proactive troubleshooting culminates in a user experience that epitomizes the essence of modern living—effortless, efficient, and enriched by the wonders of smart home technology.
So, as you revel in the seamless operation of your Google Home Mini, take pride in your ability to navigate the intricacies of troubleshooting and reconnecting, transforming potential challenges into opportunities for empowerment and enrichment within your connected living space.
Frequently Asked Questions about How To Reconnect My Google Home Mini
Was this page helpful?
At Storables.com, we guarantee accurate and reliable information. Our content, validated by Expert Board Contributors, is crafted following stringent Editorial Policies. We're committed to providing you with well-researched, expert-backed insights for all your informational needs.
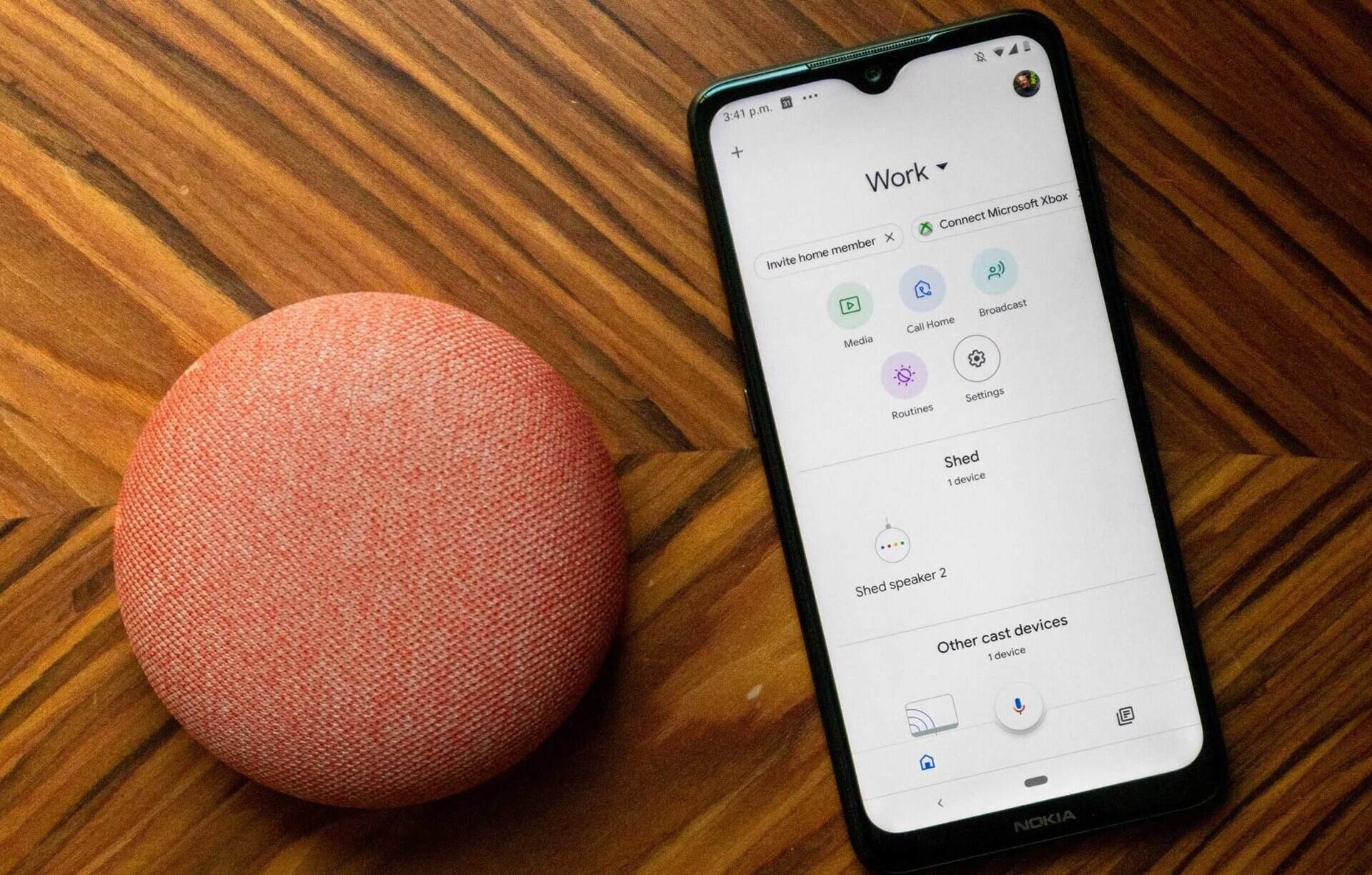
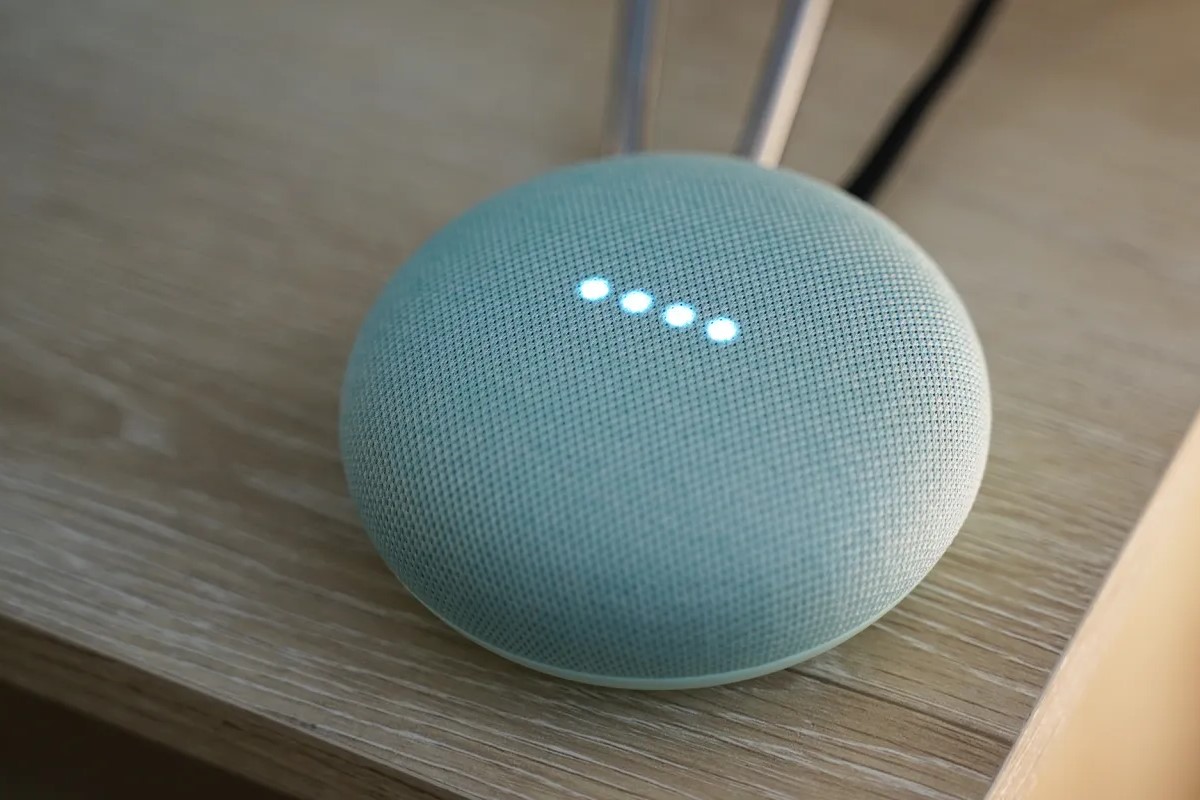

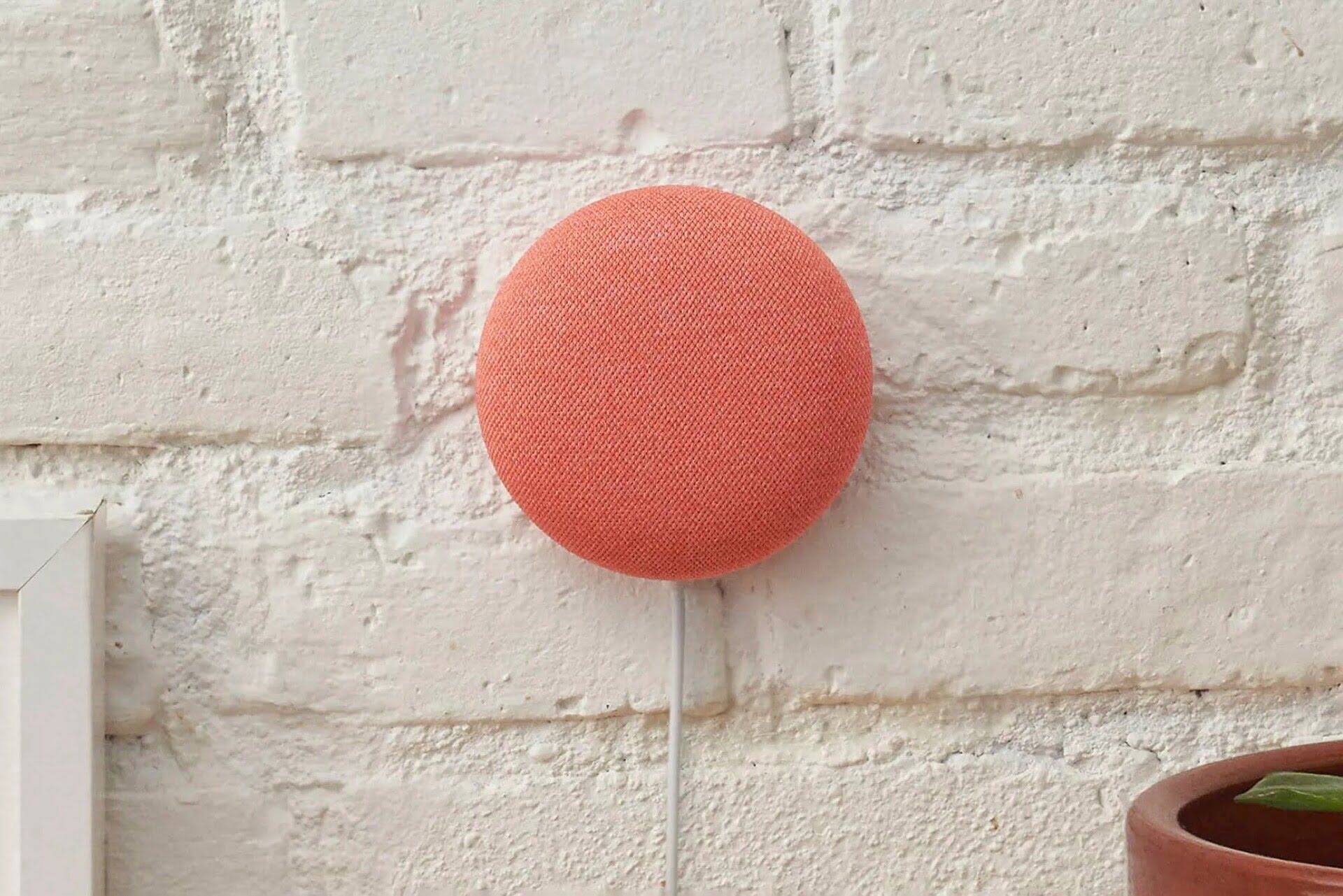

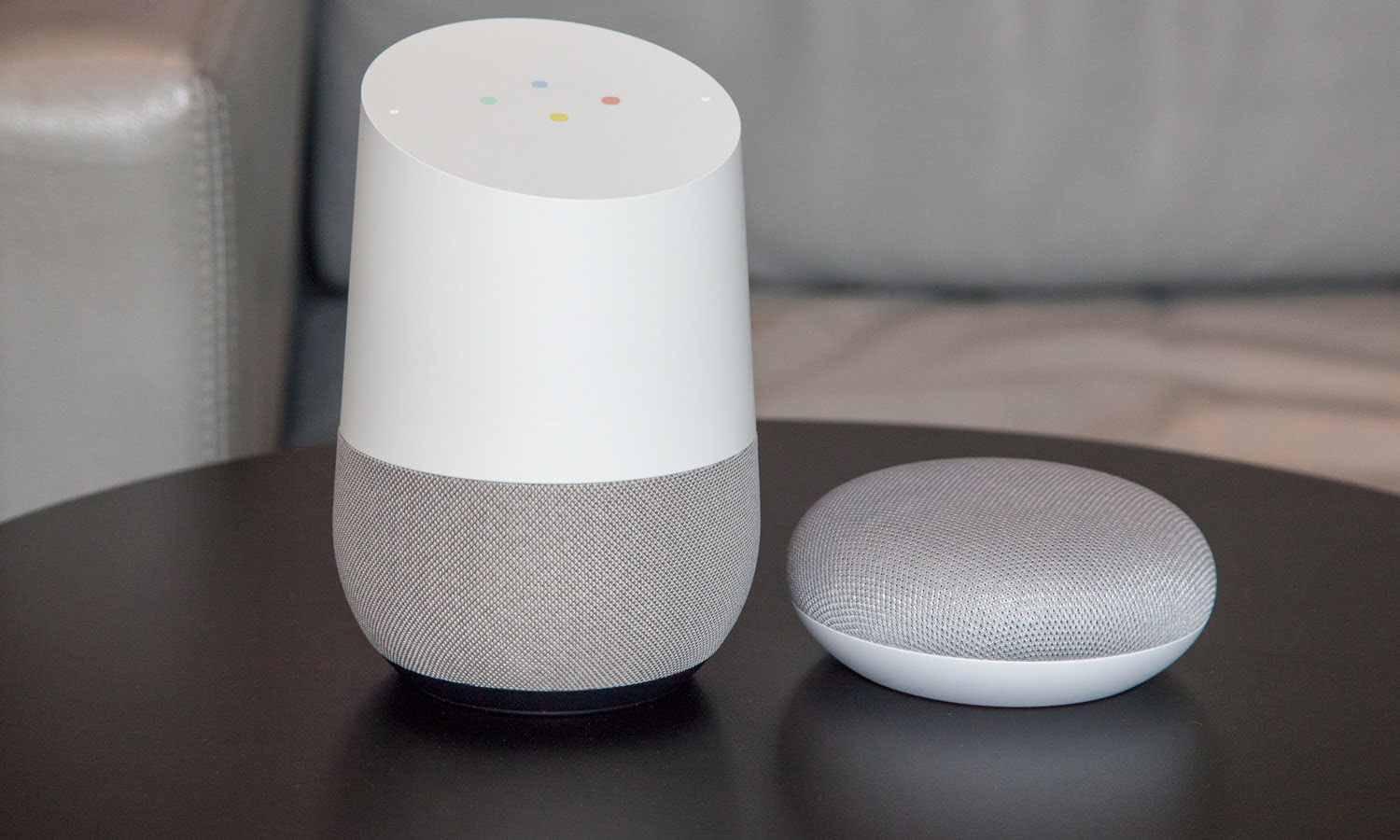


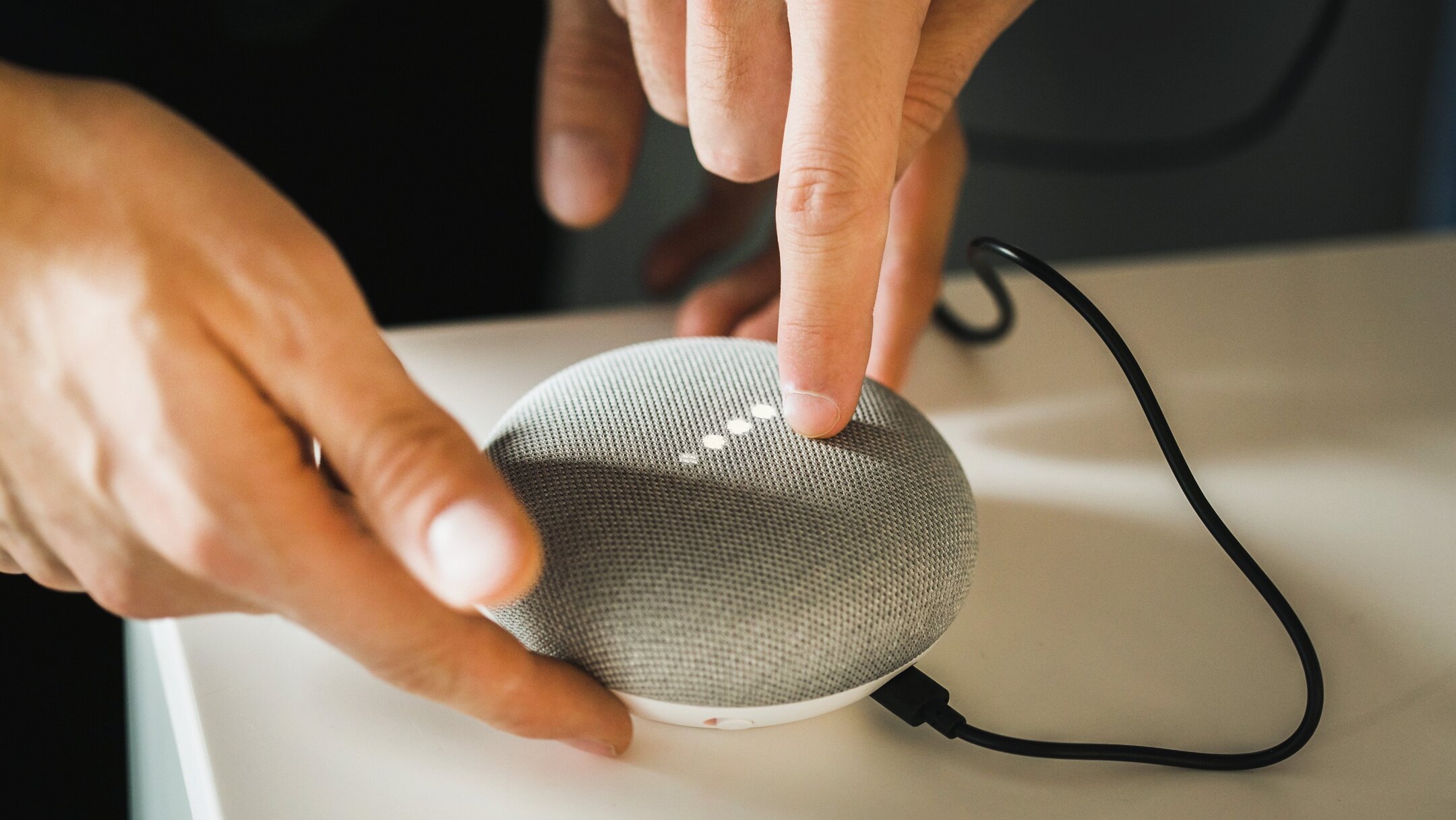
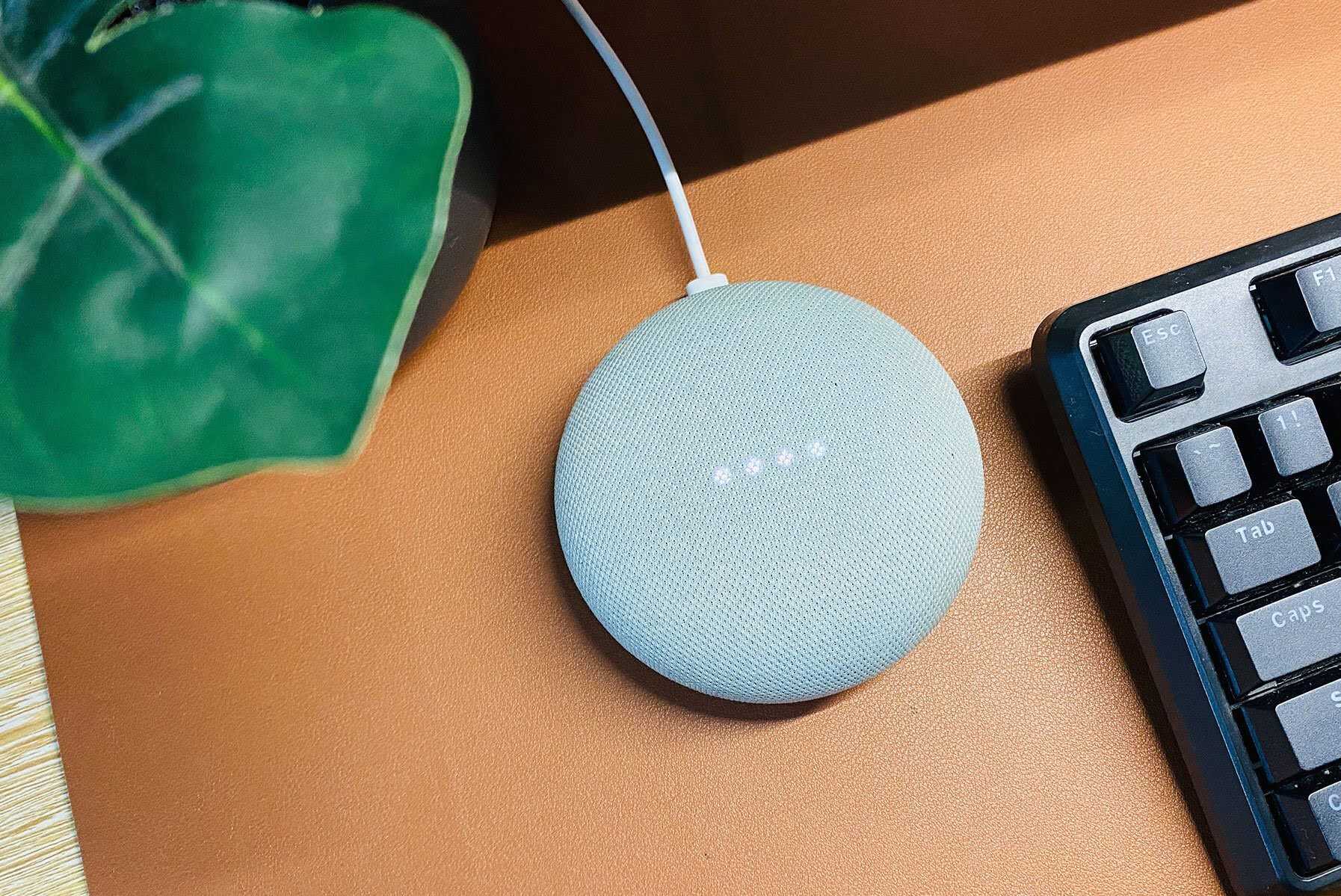

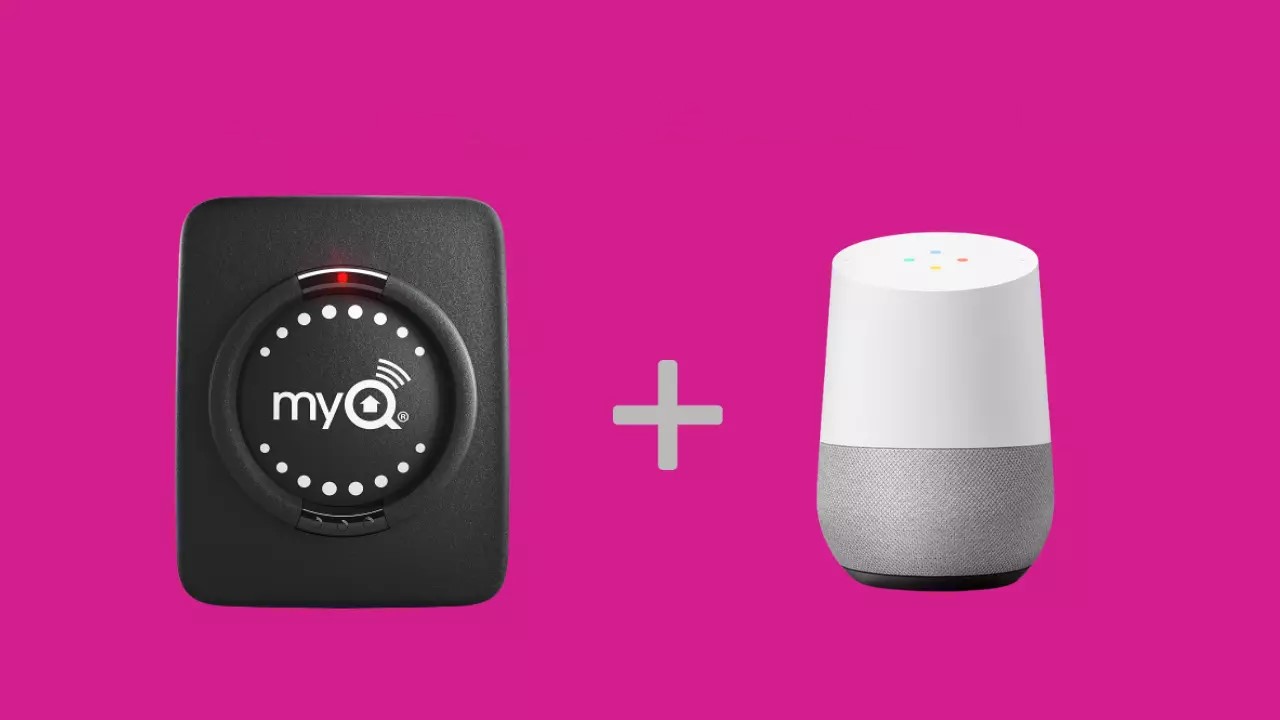



0 thoughts on “How To Reconnect My Google Home Mini”