Home>Technology>Home Entertainment Systems>How To Turn Off Universal Remote On Samsung TV


Home Entertainment Systems
How To Turn Off Universal Remote On Samsung TV
Modified: December 21, 2023
Learn how to turn off the universal remote on your Samsung TV and regain control of your home entertainment system. Discover step-by-step instructions and troubleshooting tips.
(Many of the links in this article redirect to a specific reviewed product. Your purchase of these products through affiliate links helps to generate commission for Storables.com, at no extra cost. Learn more)
Introduction
Welcome to our comprehensive guide on how to turn off the universal remote on your Samsung TV. Universal remotes are a convenient solution for controlling multiple devices with a single remote. However, there may be instances where you want to disable the universal remote function and use only the original TV remote. Whether you have accidentally activated the universal remote or simply prefer using the TV remote exclusively, we’ve got you covered.
In this article, we will explore three different methods to disable the universal remote feature on your Samsung TV. These methods are easy to follow and require no technical expertise. So, let’s dive in and learn how to regain control with your TV remote!
Key Takeaways:
- Easily disable the universal remote on your Samsung TV using the TV remote, universal remote, or TV’s settings menu. Enjoy hassle-free control with just the original TV remote for a simpler entertainment experience.
- Regain control and simplify your TV experience by turning off the universal remote on your Samsung TV. Follow straightforward methods using the TV remote, universal remote, or TV’s settings menu for exclusive remote control.
Method 1: Using the TV remote
One of the simplest ways to turn off the universal remote on your Samsung TV is by using the TV remote itself. Here’s a step-by-step guide:
- Start by pointing the TV remote directly at the TV and ensure that it is in the line of sight.
- Locate the “Menu” button on your TV remote. It is typically located near the directional arrows or navigation buttons.
- Press the “Menu” button to access the TV’s settings menu.
- Using the directional arrows or navigation buttons, navigate to the “Settings” option.
- Once you have selected “Settings”, navigate to the “Universal Remote” or “Remote Control” option. Keep in mind that the exact wording may differ based on your TV model.
- Within the “Universal Remote” or “Remote Control” menu, locate the option that allows you to disable the universal remote functionality.
- Select the option to disable the universal remote. The TV will prompt you to confirm your selection.
- Confirm your choice by selecting “Yes” or “Disable” on the TV screen.
- Once you have confirmed, the universal remote on your Samsung TV will be disabled, and you can now use the TV remote exclusively.
It’s important to note that the menu options may vary slightly depending on your TV model. If you encounter any difficulties, refer to your TV’s user manual for specific instructions on disabling the universal remote function using the TV remote.
Now that you’ve learned how to use the TV remote to turn off the universal remote feature let’s move on to the next method.
Method 2: Using the universal remote
If you prefer to use the universal remote itself to turn off the universal remote feature on your Samsung TV, follow these steps:
- Grab your universal remote and ensure it is in working condition.
- Point the universal remote directly at the Samsung TV and make sure it is within the line of sight.
- Locate the “Menu” button on your universal remote. The position of this button may vary depending on the brand and model of your universal remote.
- Press the “Menu” button to open the settings menu on your TV screen.
- Navigate through the settings menu using the directional buttons on your universal remote.
- Look for the “Universal Remote” or “Remote Control” option within the settings menu.
- Select the “Universal Remote” or “Remote Control” option to access the corresponding menu.
- Inside the “Universal Remote” or “Remote Control” menu, you should find an option to disable the universal remote function.
- Select the option to disable the universal remote. Your TV screen will display a confirmation prompt.
- Confirm your selection by choosing “Yes” or “Disable” on the TV screen.
- Once you confirm, the universal remote on your Samsung TV will be turned off, allowing you to use only the original TV remote.
Please note that the buttons and menu layout on your universal remote may vary. If you are having trouble finding the specific option to disable the universal remote, consult the user manual provided with your universal remote or visit the manufacturer’s website for guidance.
Now that you know how to disable the universal remote using the universal remote itself, let’s explore the final method.
To turn off the universal remote on a Samsung TV, go to the settings menu, select “Universal Remote,” and then choose “Off” to disable it.
Method 3: Using the TV’s settings menu
If you prefer to access the TV’s settings directly to disable the universal remote feature on your Samsung TV, follow these steps:
- Using the original TV remote, turn on your Samsung TV.
- Press the “Menu” button on the TV remote to access the settings menu.
- Navigate through the settings menu using the directional arrows or navigation buttons on your TV remote.
- Look for the “Universal Remote” or “Remote Control” option within the settings menu.
- Once you find the “Universal Remote” or “Remote Control” option, select it to open the corresponding menu.
- Within the “Universal Remote” or “Remote Control” menu, you should find an option to disable the universal remote function.
- Select the option to disable the universal remote. Your TV screen will display a confirmation prompt.
- Confirm your selection by choosing “Yes” or “Disable” on the TV screen.
- Once you confirm, the universal remote on your Samsung TV will be turned off.
Please note that the exact location of the settings menu and the wording of the options may vary depending on the model of your Samsung TV. If you encounter any difficulties, refer to the user manual that came with your TV or visit the Samsung support website for more specific instructions on disabling the universal remote feature using the TV’s settings menu.
By following these steps, you can easily disable the universal remote function on your Samsung TV and go back to using the original TV remote as the sole control. Enjoy hassle-free entertainment without the added complexity of the universal remote!
Conclusion
Turning off the universal remote on your Samsung TV is a simple process that can be accomplished using either the TV remote itself, the universal remote, or the TV’s settings menu. By following the step-by-step instructions provided in this guide, you can regain control and use your TV remote exclusively.
Method 1 involves using the TV remote to access the settings menu and disable the universal remote functionality. Method 2 allows you to disable the universal remote using the universal remote itself. Method 3 involves navigating through the TV’s settings menu to find the option to disable the universal remote. Whichever method you choose, the process is straightforward and doesn’t require any technical expertise.
Remember to consult the user manual for your specific Samsung TV model if you encounter any difficulties during the process. Samsung’s support website is also a valuable resource for finding more detailed instructions or troubleshooting any issues.
With the universal remote turned off, you can enjoy the simplicity and convenience of using just your original TV remote to control your Samsung TV. No more worrying about accidentally changing settings on other devices or getting confused by multiple remotes.
We hope this guide has been helpful in assisting you with disabling the universal remote on your Samsung TV. Now, sit back, relax, and enjoy your favorite shows and movies without any distractions!
Frequently Asked Questions about How To Turn Off Universal Remote On Samsung TV
Was this page helpful?
At Storables.com, we guarantee accurate and reliable information. Our content, validated by Expert Board Contributors, is crafted following stringent Editorial Policies. We're committed to providing you with well-researched, expert-backed insights for all your informational needs.

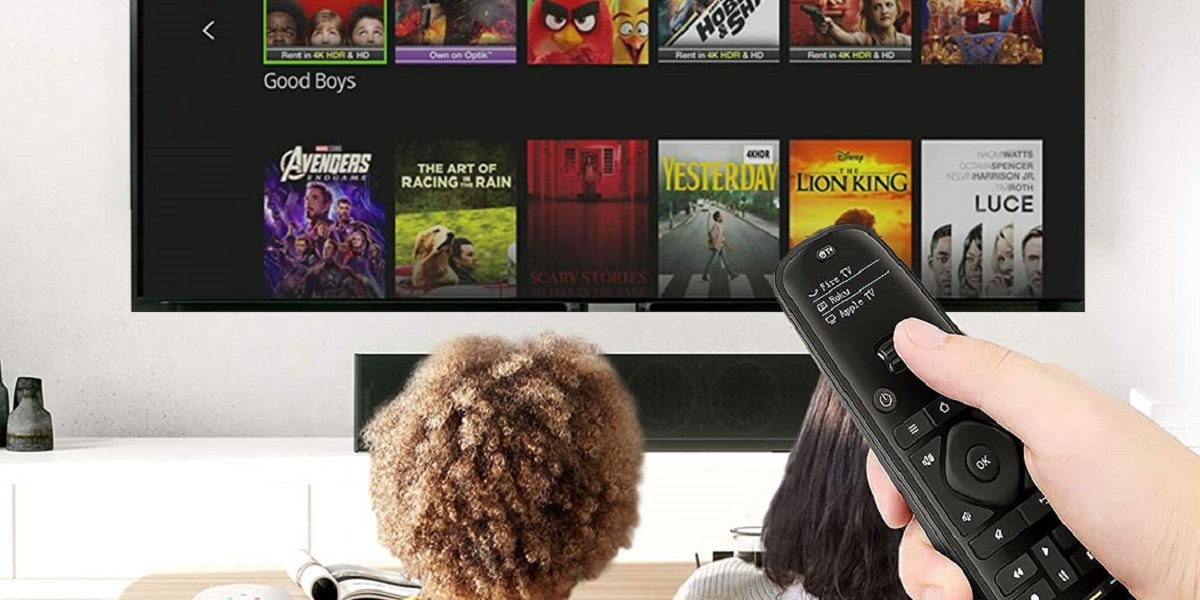




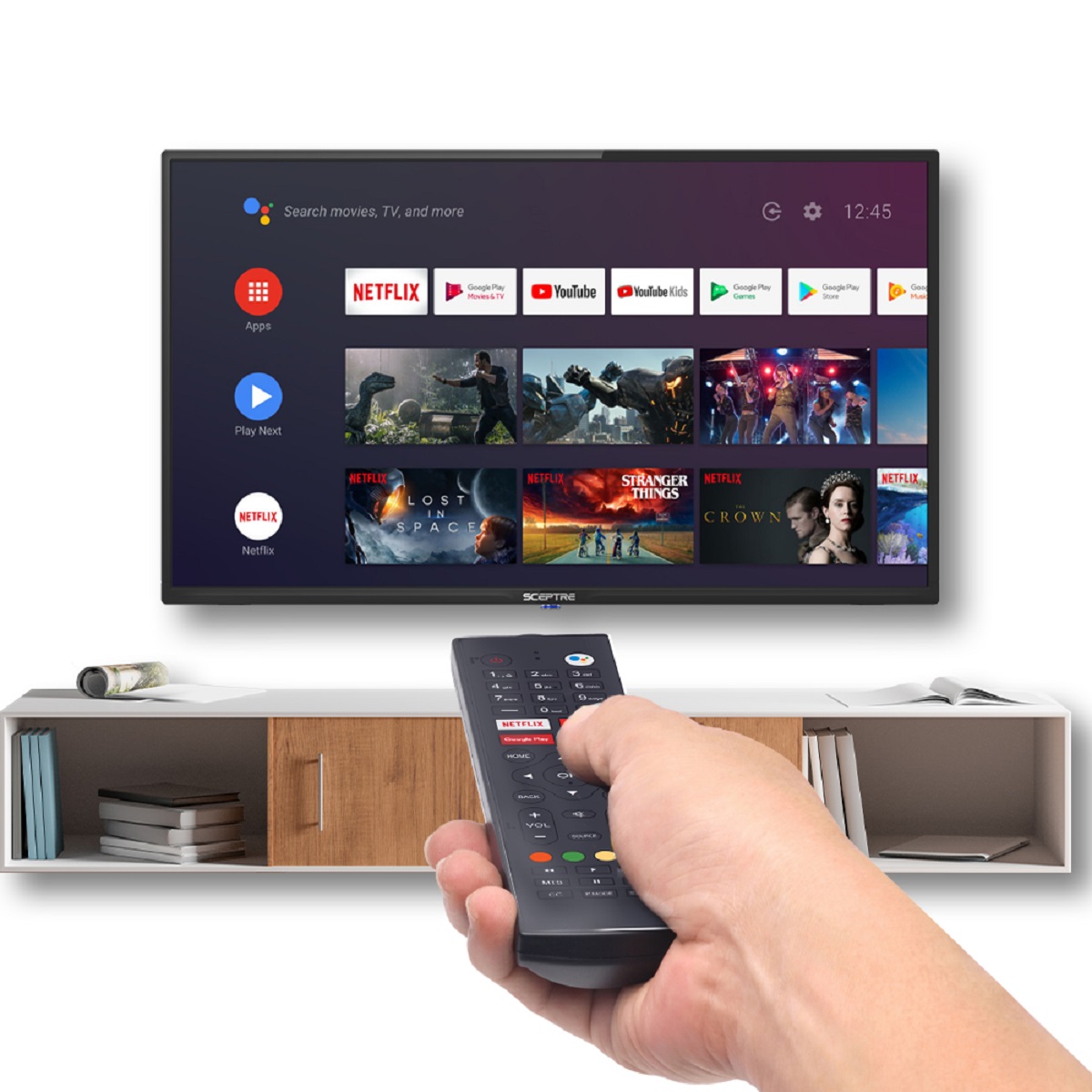




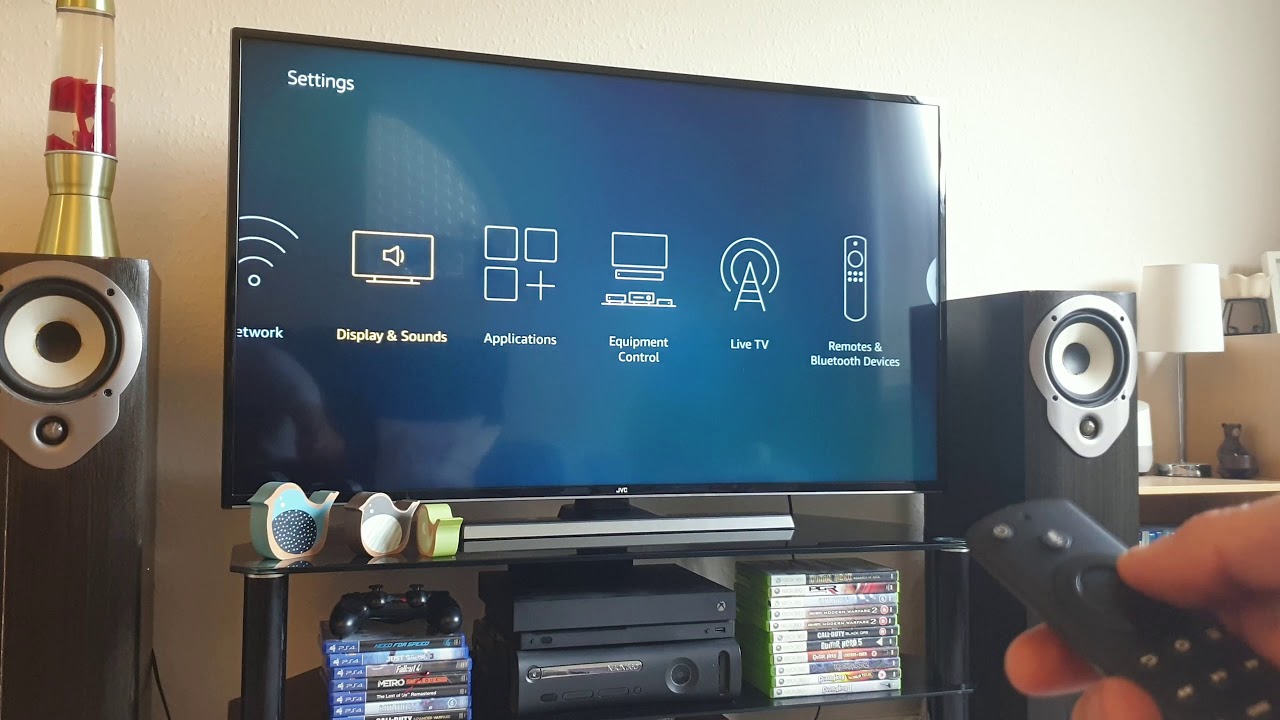

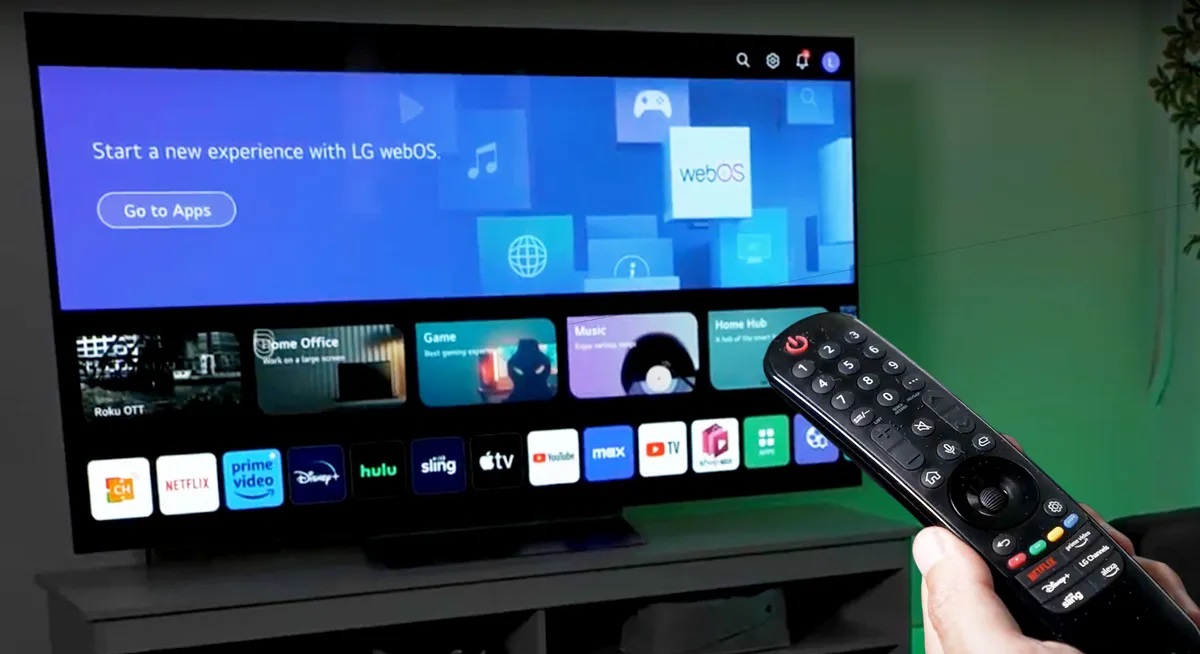


0 thoughts on “How To Turn Off Universal Remote On Samsung TV”