Home>Technology>Smart Home Devices>How To Print 4X6 Photos From IPhone To HP Printer


Smart Home Devices
How To Print 4X6 Photos From IPhone To HP Printer
Published: January 20, 2024
Learn how to easily print 4x6 photos from your iPhone to your HP printer with our step-by-step guide. Discover seamless printing with smart home devices.
(Many of the links in this article redirect to a specific reviewed product. Your purchase of these products through affiliate links helps to generate commission for Storables.com, at no extra cost. Learn more)
Introduction
Smart homes have revolutionized the way we live, offering convenience, efficiency, and interconnectedness like never before. From intelligent lighting and thermostats to security systems and entertainment devices, the plethora of smart home devices available today cater to a wide array of needs and preferences. Among these innovative gadgets, smart speakers stand out as versatile and indispensable tools for modern living.
Smart speakers, such as Amazon Echo, Google Home, and Apple HomePod, are equipped with virtual assistants that can perform a myriad of tasks, from playing music and answering questions to controlling other smart devices in the home. These voice-activated assistants have become integral parts of daily life for many individuals, offering seamless integration with various smart home devices and services.
In this comprehensive guide, we will delve into the world of smart speakers, exploring their features, benefits, and practical applications. Whether you are a tech enthusiast looking to expand your smart home ecosystem or a newcomer seeking to understand the capabilities of these devices, this guide will provide valuable insights and actionable information to help you make the most of your smart speaker.
Join us as we embark on a journey through the realm of smart speakers, uncovering the endless possibilities they offer and discovering how they can enhance your daily life. Let's dive in and explore the fascinating world of smart speakers together!
Key Takeaways:
- Setting up your HP printer to work with your iPhone is easy and allows you to print 4×6 photos seamlessly. Just follow the simple steps to connect, configure, and start printing your cherished memories.
- By using the HP Smart App, you can effortlessly manage your printing tasks and bring your digital photos to life as stunning 4×6 prints. Troubleshooting common issues ensures a smooth and gratifying printing experience.
Setting up the HP Printer
Setting up an HP printer to work seamlessly with your smart home ecosystem is a straightforward process that can significantly enhance your printing experience. Whether you are printing documents, photos, or creative projects, integrating your HP printer with your smart home devices allows for convenient and efficient printing from various sources, including your iPhone.
First and foremost, ensure that your HP printer is properly unboxed and placed in an accessible location within your home. It is essential to connect the printer to a power source and, if applicable, to your home Wi-Fi network. Most modern HP printers feature wireless connectivity, enabling them to be easily accessed and utilized from multiple devices, including smartphones and tablets.
If your HP printer model supports Bluetooth connectivity, consider pairing it with your iPhone for added convenience. This allows for direct printing from your iPhone to the HP printer without the need for a Wi-Fi network. To enable Bluetooth pairing, navigate to the settings on your iPhone, select Bluetooth, and follow the on-screen instructions to pair the devices.
Additionally, ensure that the printer is equipped with fresh ink or toner cartridges and an ample supply of printing paper. This preparation ensures that you can seamlessly initiate printing tasks without interruptions or delays.
Once the physical setup is complete, it is time to configure the printer settings and software to enable seamless integration with your iPhone and other smart devices. Many HP printers offer dedicated mobile printing apps or support for popular printing protocols such as AirPrint, which is native to iOS devices. These apps and protocols enable effortless printing from your iPhone, allowing you to produce high-quality prints with ease.
By following these simple setup steps, you can ensure that your HP printer is ready to seamlessly integrate with your smart home ecosystem, enabling convenient and efficient printing from your iPhone and other devices. With the printer properly configured and connected, you can explore the various printing capabilities and unleash the full potential of your smart home setup.
Installing the HP Smart App
Integrating your HP printer with your iPhone involves leveraging the power of the HP Smart App, a versatile tool that facilitates seamless printing, scanning, and management of printing tasks directly from your smartphone. By installing the HP Smart App on your iPhone, you can unlock a host of features that streamline the printing process and enhance your overall printing experience.
To begin, navigate to the App Store on your iPhone and search for the HP Smart App. Once located, initiate the download and installation process, ensuring that you grant the necessary permissions for the app to function optimally. The installation typically takes only a few moments, and once completed, you can launch the HP Smart App to commence the setup and configuration process.
Upon launching the HP Smart App, you will be prompted to add your HP printer to the app’s interface. This involves identifying and selecting your specific printer model from the list of available devices. If your printer is equipped with wireless connectivity, the app will automatically detect it, simplifying the setup process.
Once your printer is successfully added to the HP Smart App, you can explore its various functionalities, including the ability to initiate print jobs, monitor ink or toner levels, and access scanning features directly from your iPhone. The intuitive interface of the app makes it easy to navigate and utilize the full range of capabilities offered by your HP printer.
Furthermore, the HP Smart App provides seamless integration with cloud storage services, allowing you to print documents and photos directly from your preferred cloud storage platforms, such as Google Drive, Dropbox, and iCloud. This feature enables convenient access to your digital content and simplifies the printing process, eliminating the need to transfer files to a computer before initiating print jobs.
By installing and leveraging the HP Smart App on your iPhone, you can harness the power of your HP printer and elevate your printing experience to new heights. The app’s user-friendly interface and comprehensive feature set empower you to effortlessly manage your printing tasks and produce high-quality prints with ease, directly from your smartphone.
To print 4×6 photos from your iPhone to an HP printer, open the photo, tap the share icon, select “Print,” choose your HP printer, select the 4×6 size, and then tap “Print.” Make sure your printer and phone are connected to the same Wi-Fi network.
Printing 4×6 Photos from iPhone
Printing cherished memories captured on your iPhone as 4×6 photos using an HP printer is a delightful and straightforward process that allows you to bring your digital images to life in tangible form. Whether you’re commemorating special occasions, creating personalized gifts, or simply preserving precious moments, the ability to print 4×6 photos directly from your iPhone adds a personal touch to your photography endeavors.
To initiate the printing process, ensure that your HP printer is properly set up and connected to your iPhone, either through a wireless network or Bluetooth pairing, as outlined in the earlier sections. Once the printer is configured and accessible from your iPhone, you can proceed to select the desired photo or photos for printing.
Begin by accessing the Photos app on your iPhone and navigating to the image you wish to print as a 4×6 photo. If you intend to print multiple photos, you can select them from your photo library or albums. Once the desired photos are selected, tap the “Share” icon to reveal the sharing options, and locate the “Print” option among the available actions.
Upon selecting “Print,” your iPhone will display the available printers, including your HP printer, provided it is properly configured and accessible. Choose your HP printer from the list, and proceed to customize the print settings to ensure that the photos are printed as 4×6 prints. You may have the option to adjust the paper size, quality, and other print settings to achieve the desired results.
After configuring the print settings, confirm the printing action, and your iPhone will transmit the print job to the selected HP printer. The printer will then process the print job and produce the 4×6 photos with exceptional clarity and vibrant colors, capturing the essence of your digital memories in physical form.
Printing 4×6 photos from your iPhone using an HP printer offers a seamless and gratifying experience, allowing you to preserve and showcase your favorite moments with ease. Whether you’re creating a personalized photo album, decorating your living space, or sharing memories with loved ones, the ability to transform digital images into 4×6 prints adds a tangible and sentimental dimension to your photography endeavors.
By leveraging the intuitive printing capabilities of your iPhone and the reliable performance of your HP printer, you can effortlessly bring your digital photos to life as stunning 4×6 prints, enriching your home with cherished memories and visual storytelling.
Troubleshooting Common Issues
While the process of printing 4×6 photos from your iPhone to an HP printer is designed to be straightforward and seamless, occasional issues may arise that can impede the printing experience. By familiarizing yourself with common troubleshooting techniques, you can swiftly address any challenges that may arise, ensuring that your printing tasks proceed smoothly and efficiently.
If you encounter issues during the printing process, such as the printer failing to respond to print commands from your iPhone, experiencing connectivity problems, or producing subpar print quality, consider the following troubleshooting steps to resolve the issues:
- Check Printer Connectivity: Ensure that your HP printer is properly connected to your home Wi-Fi network or paired with your iPhone via Bluetooth. Verify that the printer is powered on and within range of the network or Bluetooth signal. Additionally, confirm that the printer firmware is up to date to ensure optimal compatibility with your iPhone.
- Verify Print Settings: Double-check the print settings on your iPhone to ensure that the correct paper size, print quality, and other parameters are selected. In some cases, adjusting the print settings can resolve issues related to print quality or formatting.
- Clear Print Queue: If a print job becomes stuck in the queue or fails to initiate, you can attempt to clear the print queue on your iPhone and resend the print job to the HP printer. This can resolve issues related to stalled or incomplete print jobs.
- Update HP Smart App: Ensure that the HP Smart App on your iPhone is updated to the latest version available in the App Store. Updates often include bug fixes and performance enhancements that can address common printing issues.
- Restart Devices: If persistent issues persist, consider restarting both your iPhone and the HP printer. This simple step can resolve temporary glitches and restore seamless communication between the devices.
- Perform Printer Maintenance: Regularly maintain your HP printer by cleaning the printheads, aligning the cartridges, and ensuring that the printer components are free from debris or obstructions. Proper maintenance can contribute to consistent print quality and reliable performance.
By employing these troubleshooting techniques, you can overcome common issues that may arise when printing 4×6 photos from your iPhone to an HP printer. Additionally, familiarizing yourself with the specific troubleshooting resources provided by HP, such as online support articles, user manuals, and customer support channels, can further equip you to address any printing challenges effectively.
With a proactive approach to troubleshooting and the support of reliable printing technology, you can ensure that your printing experience remains seamless and gratifying, allowing you to effortlessly transform your digital memories into stunning 4×6 prints with confidence and ease.
Read more: How To Load 4X6 Paper Into Canon Printer
Conclusion
Embracing the seamless integration of your HP printer with your iPhone within your smart home ecosystem unlocks a world of printing possibilities, enabling you to effortlessly produce high-quality 4×6 photos that bring your digital memories to life in tangible form. By following the setup and printing processes outlined in this guide, you can harness the power of modern technology to enhance your photography endeavors and elevate your home with personalized prints that capture the essence of your most cherished moments.
The convenience and versatility offered by the HP Smart App, coupled with the reliable performance of your HP printer, empower you to embark on a creative journey that transcends digital boundaries, allowing you to curate captivating photo collections, create personalized gifts, and adorn your living space with visual narratives that resonate with personal significance.
As you navigate the realm of smart home devices and explore the myriad possibilities they offer, remember that the integration of your HP printer and iPhone represents a harmonious fusion of digital innovation and traditional craftsmanship. This synergy enables you to seamlessly bridge the gap between the digital and physical realms, transforming pixels into prints that evoke emotions, tell stories, and enrich your surroundings with visual splendor.
With a proactive mindset, troubleshooting acumen, and a penchant for creativity, you can navigate any challenges that may arise during the printing process, ensuring that your journey to produce 4×6 photos from your iPhone remains smooth and gratifying. By leveraging the capabilities of your smart home devices and embracing the art of printing, you can infuse your living space with personalized touches that reflect your unique perspective and celebrate the beauty of everyday moments.
As you embark on this printing odyssey, may each 4×6 photo that emerges from your HP printer serve as a testament to the seamless integration of technology and creativity, capturing the essence of your digital memories and transforming them into tangible treasures that enrich your life and the lives of those around you.
Let the power of your iPhone and the reliability of your HP printer converge to elevate your photography endeavors, and may each 4×6 print that graces your home serve as a timeless reminder of the beauty and significance found in the moments we hold dear.
Frequently Asked Questions about How To Print 4X6 Photos From IPhone To HP Printer
Was this page helpful?
At Storables.com, we guarantee accurate and reliable information. Our content, validated by Expert Board Contributors, is crafted following stringent Editorial Policies. We're committed to providing you with well-researched, expert-backed insights for all your informational needs.












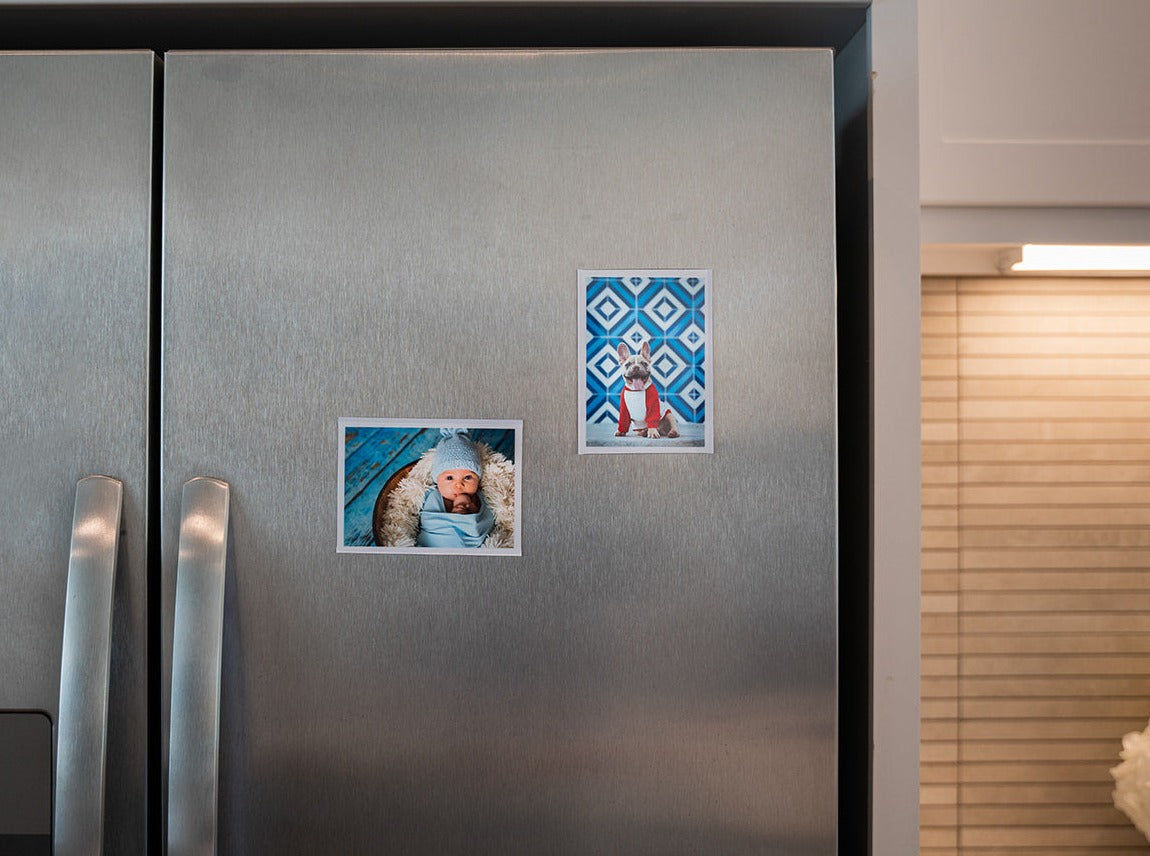


0 thoughts on “How To Print 4X6 Photos From IPhone To HP Printer”