Home>Technology>Smart Home Devices>How To Print From Android Phone To HP Printer


Smart Home Devices
How To Print From Android Phone To HP Printer
Modified: February 18, 2024
Learn how to easily print from your Android phone to your HP printer. Discover seamless printing with smart home devices. Simplify your printing experience today.
(Many of the links in this article redirect to a specific reviewed product. Your purchase of these products through affiliate links helps to generate commission for Storables.com, at no extra cost. Learn more)
Introduction
In this digital age, the convenience of wireless printing has revolutionized the way we interact with our printers. With the proliferation of smart home devices, such as HP printers and Android smartphones, the ability to seamlessly print from your mobile device has become an essential feature. Whether you need to print a boarding pass, a recipe, or an important document, the capability to print directly from your Android phone to an HP printer offers unparalleled convenience.
Gone are the days of cumbersome cable connections and complex setup processes. With the advent of wireless printing technology, you can effortlessly send print jobs to your HP printer from the palm of your hand. This article will guide you through the process of setting up your HP printer for wireless printing, installing the necessary HP Print Service Plugin on your Android phone, and executing the printing process with ease.
By following the step-by-step instructions and troubleshooting tips provided in this guide, you will be empowered to harness the full potential of your HP printer and Android smartphone, making printing a seamless and stress-free experience. Let's embark on this journey to unlock the power of wireless printing from your Android phone to an HP printer.
Key Takeaways:
- Printing from your Android phone to an HP printer is made easy with wireless technology. Just connect your devices to the same Wi-Fi network, install the HP Print Service Plugin, and start printing hassle-free!
- Troubleshooting printing issues is simple! Check Wi-Fi connectivity, update firmware, and restart devices. With these tips, you can ensure smooth wireless printing from your Android phone to your HP printer.
Setting Up Your HP Printer for Wireless Printing
Before you can begin printing from your Android phone to your HP printer, it is essential to ensure that your printer is properly configured for wireless printing. The following steps will guide you through the setup process:
- Connect to Wi-Fi: Ensure that your HP printer is connected to the same Wi-Fi network as your Android phone. Most HP printers have a built-in wireless setup wizard that guides you through the process of connecting to your Wi-Fi network. Refer to your printer’s manual for specific instructions on how to establish a wireless connection.
- Update Firmware: It is crucial to keep your HP printer’s firmware up to date to ensure compatibility with wireless printing from your Android device. Check for firmware updates on the HP website or through the printer’s control panel.
- Enable Wi-Fi Direct: Many HP printers support Wi-Fi Direct, which allows for direct wireless communication between your Android phone and the printer without the need for a router. Enable Wi-Fi Direct on your HP printer by accessing the printer’s settings menu and following the on-screen instructions.
- Configure Printer Settings: Access your HP printer’s settings menu to ensure that wireless printing is enabled and that the printer is discoverable on the network. This step may vary depending on the model of your HP printer, so refer to the user manual for specific guidance.
Once your HP printer is successfully set up for wireless printing, you are ready to proceed with installing the HP Print Service Plugin on your Android phone and initiating print jobs directly from your mobile device.
Installing the HP Print Service Plugin
The HP Print Service Plugin is a crucial component that enables seamless communication between your Android phone and your HP printer. By installing this plugin, you can harness the full potential of wireless printing and enjoy a streamlined printing experience. Follow these steps to install the HP Print Service Plugin on your Android device:
- Access the Google Play Store: Open the Google Play Store app on your Android phone.
- Search for HP Print Service Plugin: Use the search bar within the Google Play Store to look for the HP Print Service Plugin. Alternatively, you can navigate to the HP Print Service Plugin page directly by following the link provided by HP on their official website.
- Install the Plugin: Once you have located the HP Print Service Plugin in the Google Play Store, tap on the “Install” button to initiate the installation process. Ensure that you have a stable internet connection to download and install the plugin seamlessly.
- Enable the Plugin: After the installation is complete, navigate to your Android phone’s settings and select “Printing.” Locate the HP Print Service Plugin from the list of available print services and toggle the switch to enable it. This step is crucial to ensure that your Android device recognizes the HP printer for wireless printing.
Upon successful installation and activation of the HP Print Service Plugin, your Android phone is now equipped to communicate with your HP printer over the wireless network. This seamless integration paves the way for effortless printing directly from your mobile device, enhancing your overall printing experience.
You can print from your Android phone to an HP printer by downloading the HP Print Service Plugin app from the Google Play Store. Once installed, open the app, select the document or photo you want to print, and choose your HP printer from the list of available printers. Then, adjust the print settings and tap the print button to send the document to your printer.
Printing from Your Android Phone to HP Printer
Now that your HP printer is configured for wireless printing and the HP Print Service Plugin is installed on your Android phone, you are ready to initiate print jobs directly from your mobile device. The following steps will guide you through the process of printing from your Android phone to your HP printer:
- Open the Document or Image: Navigate to the document, photo, or webpage that you wish to print from your Android phone. This could be a PDF, a Word document, an email, a photo from your gallery, or any other printable content.
- Access the Print Menu: Once you have the content open, tap the “Share” or “More” option within the app to access the print menu. Look for the “Print” option among the available actions and tap on it to proceed to the printing settings.
- Select the HP Printer: From the list of available printers, choose your HP printer. Ensure that your printer is powered on and connected to the same Wi-Fi network as your Android phone for it to appear in the list of available devices.
- Adjust Print Settings: Depending on the content you are printing, you may have the option to adjust print settings such as color, paper size, orientation, and number of copies. Customize the settings according to your preferences before proceeding to print.
- Initiate the Print Job: Once you have configured the print settings, tap the “Print” button to send the print job to your HP printer. Your Android phone will communicate with the printer via the HP Print Service Plugin, and the document or image will be printed accordingly.
By following these straightforward steps, you can effortlessly print a wide range of content directly from your Android phone to your HP printer. Whether you need to print documents for work, photos for a personal project, or webpages for reference, the wireless printing capability empowers you to conveniently bring digital content to life in physical form with a simple tap on your Android device.
Troubleshooting Common Printing Issues
While wireless printing from your Android phone to your HP printer offers unparalleled convenience, you may encounter occasional challenges that hinder the seamless printing experience. Understanding and addressing common printing issues can help you overcome these obstacles and ensure smooth operation. Here are some troubleshooting tips for common printing issues:
- Ensure Wi-Fi Connectivity: Verify that both your Android phone and HP printer are connected to the same Wi-Fi network. Inconsistent or weak Wi-Fi signals can lead to communication errors during the printing process.
- Check Printer Status: Ensure that your HP printer is powered on and in a ready state. Check for any error messages or indicators on the printer’s display panel that may indicate issues such as low ink levels, paper jams, or connectivity problems.
- Restart Devices: Sometimes, a simple restart can resolve connectivity issues. Turn off both your Android phone and HP printer, wait for a few seconds, and then power them back on to establish a fresh connection.
- Update Firmware and Software: Check for firmware updates for your HP printer and ensure that the HP Print Service Plugin on your Android phone is up to date. Keeping both the printer’s firmware and the plugin software current can address compatibility issues and improve performance.
- Clear Print Queue: If a print job gets stuck in the queue and fails to print, you can clear the print queue on your Android phone and resend the print job to the HP printer.
- Reinstall HP Print Service Plugin: If you encounter persistent issues with the HP Print Service Plugin, consider uninstalling and reinstalling the plugin on your Android device to resolve any potential software conflicts.
By implementing these troubleshooting strategies, you can effectively address common printing issues and optimize the wireless printing experience from your Android phone to your HP printer. Additionally, referring to the user manual and online support resources provided by HP can offer valuable insights into resolving specific printer-related challenges.
Conclusion
Wireless printing from your Android phone to an HP printer represents a significant leap forward in the realm of printing convenience and accessibility. The seamless integration of smart home technology allows you to effortlessly transform digital content into tangible prints with the tap of a finger, empowering you to bring your ideas and information to life in physical form.
By following the comprehensive steps outlined in this guide, you have successfully set up your HP printer for wireless printing, installed the essential HP Print Service Plugin on your Android phone, and learned how to initiate print jobs with ease. This newfound capability offers a myriad of practical benefits, from printing important documents on the go to preserving cherished memories through photo prints.
As with any technology, occasional challenges may arise, but armed with the troubleshooting tips provided, you can confidently address common printing issues and maintain a smooth printing experience. The ability to troubleshoot and resolve connectivity or software-related issues ensures that you can harness the full potential of wireless printing without undue frustration.
Ultimately, the marriage of your Android phone and HP printer through wireless printing represents a harmonious synergy of modern innovation, convenience, and practicality. Whether you are a busy professional, a creative enthusiast, or a home user seeking efficiency, the ability to print directly from your Android phone to your HP printer enriches your daily life and enhances your productivity.
Embrace the freedom and flexibility that wireless printing offers, and let your Android phone and HP printer work in unison to bring your digital world to the physical realm. With the power of wireless printing at your fingertips, the possibilities are endless, and the convenience is unparalleled.
Now, armed with the knowledge and guidance provided in this comprehensive guide, you are well-equipped to embark on your wireless printing journey with confidence and ease. Embrace the seamless connectivity, embrace the convenience, and embrace the future of printing from your Android phone to your HP printer.
Frequently Asked Questions about How To Print From Android Phone To HP Printer
Was this page helpful?
At Storables.com, we guarantee accurate and reliable information. Our content, validated by Expert Board Contributors, is crafted following stringent Editorial Policies. We're committed to providing you with well-researched, expert-backed insights for all your informational needs.

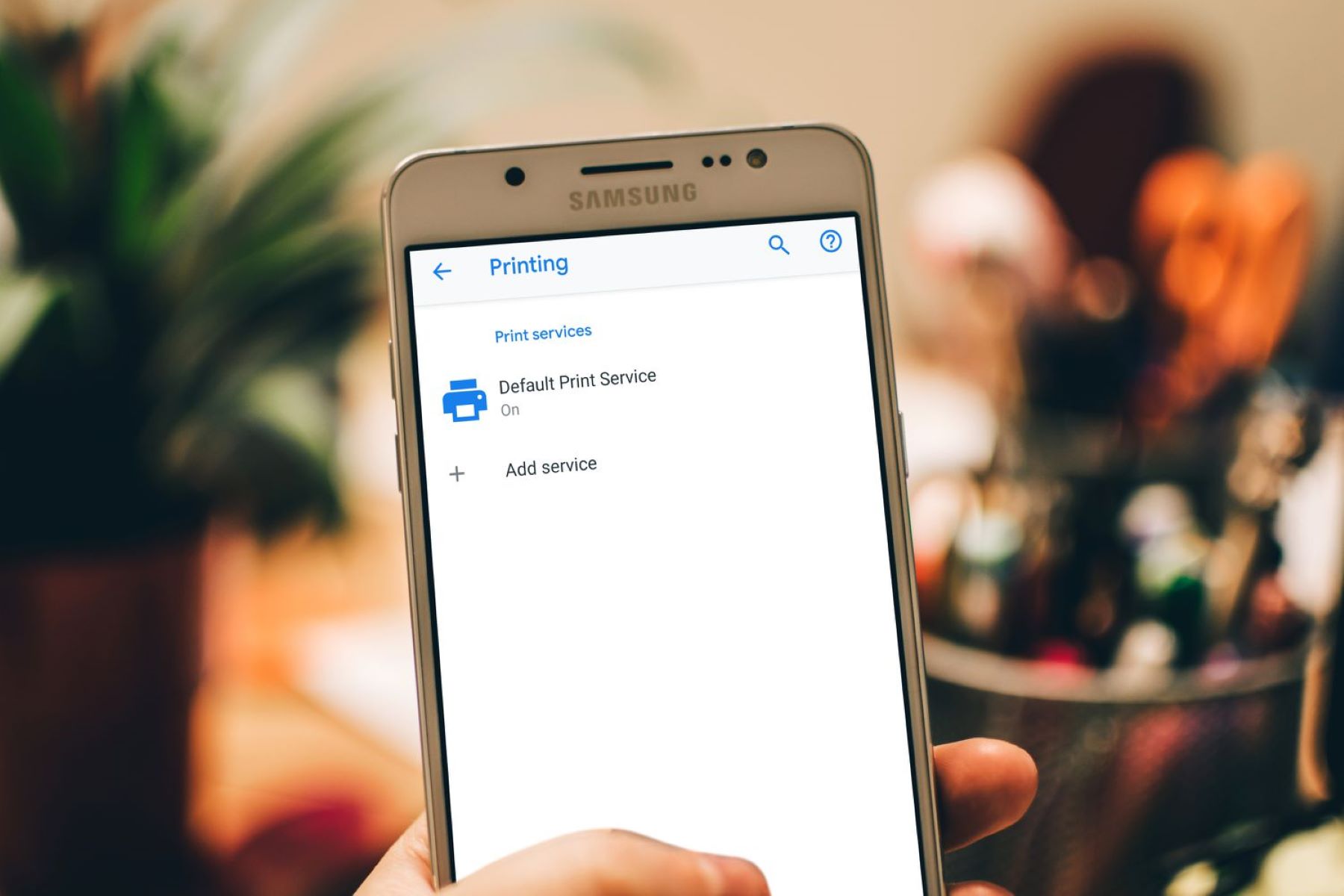





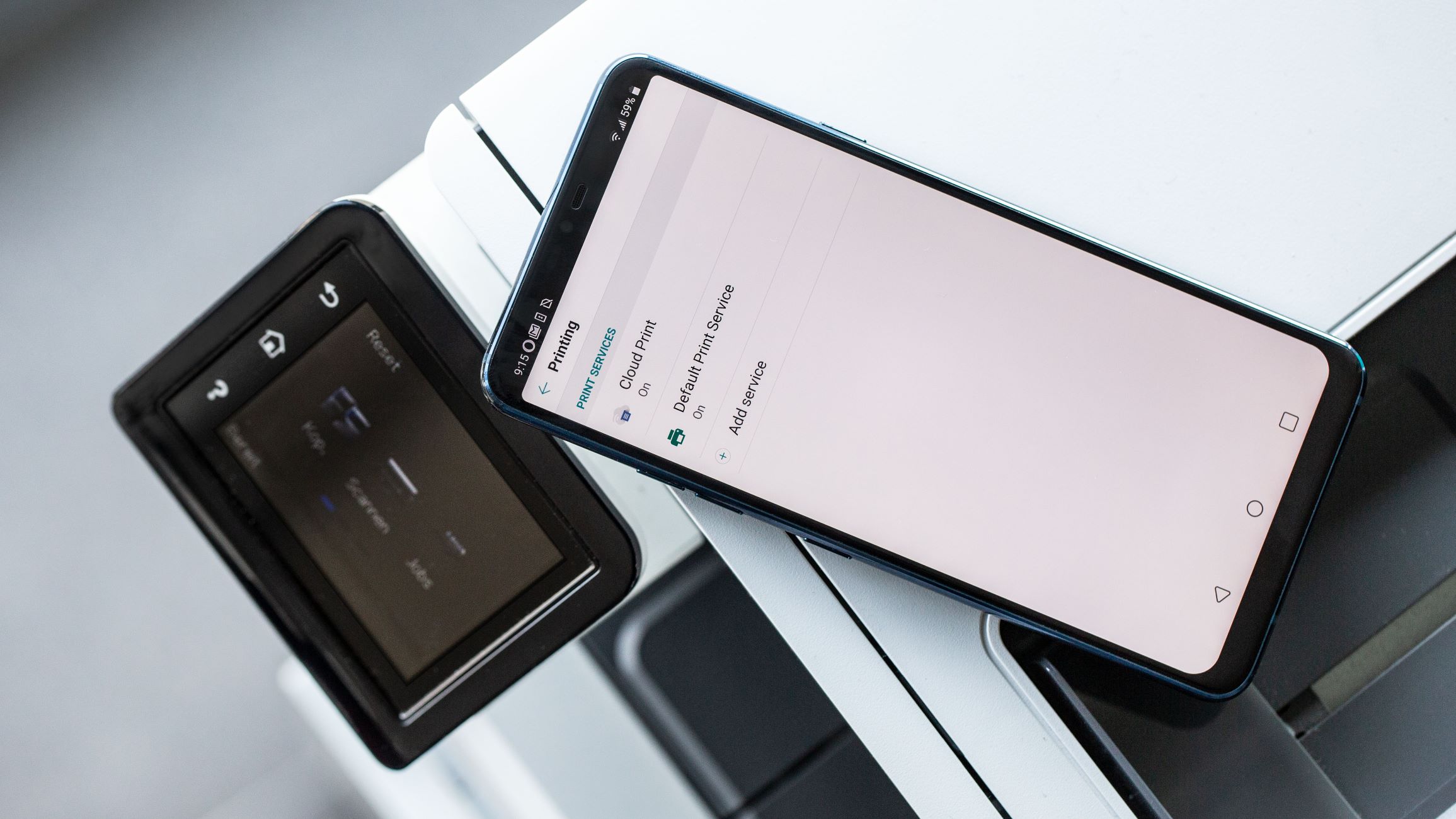
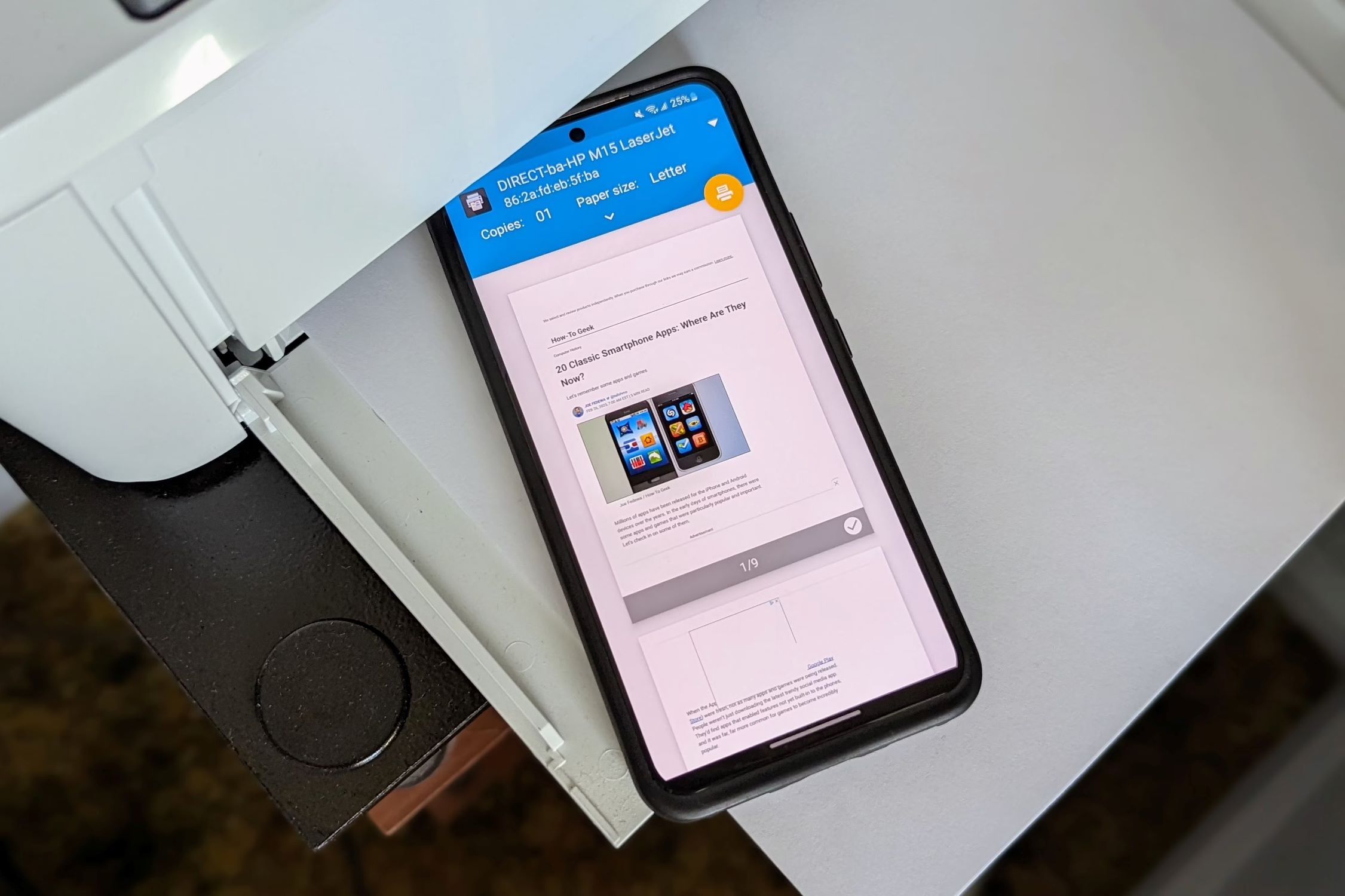






0 thoughts on “How To Print From Android Phone To HP Printer”