Home>Technology>Smart Home Devices>How To Print Picture From IPhone To Printer


Smart Home Devices
How To Print Picture From IPhone To Printer
Modified: January 14, 2024
Learn how to easily print pictures from your iPhone to a printer using smart home devices. Follow our step-by-step guide for seamless printing.
(Many of the links in this article redirect to a specific reviewed product. Your purchase of these products through affiliate links helps to generate commission for Storables.com, at no extra cost. Learn more)
Introduction
Smart home devices have revolutionized the way we interact with our living spaces, offering convenience, efficiency, and seamless integration with our daily routines. Among these devices, the iPhone and wireless printers stand out as indispensable tools for modern living. With the ability to capture high-quality images and the convenience of wireless connectivity, printing pictures from your iPhone to a printer has never been easier.
In this comprehensive guide, we will explore the seamless process of printing pictures from your iPhone to a wireless printer, empowering you to effortlessly bring your digital memories to life in physical form. Whether you're looking to create tangible mementos, share snapshots with loved ones, or simply enjoy the satisfaction of holding a printed photograph, this guide will equip you with the knowledge and confidence to make it happen.
Join us as we delve into the essential steps for setting up your iPhone and printer, learn how to print a picture from your iPhone with ease, troubleshoot common issues that may arise, and ultimately, embrace the seamless integration of your digital and physical worlds. Let's embark on this journey to unlock the potential of your smart home devices and infuse your living space with the joy of printed memories.
Key Takeaways:
- Easily print pictures from your iPhone to a wireless printer by ensuring both devices are connected to the same Wi-Fi network and selecting the image, tapping the share icon, and configuring print settings before initiating printing.
- Troubleshoot common issues such as connectivity concerns and print quality by ensuring devices are properly connected, adjusting print settings, and checking for firmware updates to ensure a seamless printing experience.
Setting up your iPhone and printer
Before diving into the process of printing pictures from your iPhone, it is crucial to ensure that both your iPhone and printer are properly set up and connected. This foundational step lays the groundwork for a seamless printing experience, allowing you to effortlessly transfer your digital memories to physical prints.
1. Ensure Wireless Connectivity: Begin by confirming that both your iPhone and wireless printer are connected to the same Wi-Fi network. This crucial step establishes the communication bridge between your devices, enabling them to interact and transfer data seamlessly.
2. Printer Compatibility: Verify that your wireless printer is compatible with AirPrint, a feature integrated into iOS devices that facilitates wireless printing. Most modern wireless printers support AirPrint, ensuring a hassle-free printing experience without the need for additional apps or software.
3. Printer Setup: If you have recently acquired a new wireless printer, follow the manufacturer’s instructions to set it up and connect it to your Wi-Fi network. This typically involves installing ink cartridges, loading paper, and configuring the printer’s wireless connectivity settings.
4. iPhone Configuration: On your iPhone, navigate to the “Settings” app and select “Wi-Fi.” Ensure that Wi-Fi is enabled and that your iPhone is connected to the same Wi-Fi network as your wireless printer. This step is essential for establishing a seamless connection between your devices.
5. Printer Selection: Once your iPhone and printer are connected to the same Wi-Fi network, your iPhone should automatically detect the available AirPrint-compatible printers. If multiple printers are available, select the one you wish to use for printing.
By meticulously following these setup steps, you lay a solid foundation for the effortless printing of pictures from your iPhone to your wireless printer. With your devices seamlessly connected, you are now poised to embark on the exciting journey of bringing your digital memories to life through tangible prints.
Printing a picture from your iPhone
With your iPhone and wireless printer seamlessly connected, the process of printing a picture from your iPhone becomes a straightforward and gratifying experience. Whether you wish to immortalize a cherished moment, create personalized gifts, or adorn your living space with printed memories, the following steps will guide you through the seamless process of printing pictures from your iPhone.
1. Select the Image: Begin by navigating to the Photos app on your iPhone and selecting the image you wish to print. Whether it’s a captivating landscape, a heartwarming family portrait, or a spontaneous moment captured in time, your iPhone’s camera roll holds a treasure trove of memories waiting to be transformed into printed keepsakes.
2. Tap the Share Icon: Once you have chosen the picture you want to print, tap the share icon located in the lower-left corner of the screen. This action opens a menu of sharing options, allowing you to seamlessly transfer the selected image to your wireless printer for printing.
3. Select Print: Among the sharing options, locate and tap the “Print” icon. This action triggers your iPhone to search for available AirPrint-compatible printers within the vicinity. Once the printers are detected, select the desired printer from the list to proceed with the printing process.
4. Configure Print Settings: Upon selecting the printer, you have the opportunity to configure print settings such as the number of copies, paper size, and color options. Tailor the settings to your preferences, ensuring that the printed output aligns with your vision for the final product.
5. Initiate Printing: After configuring the print settings, tap the “Print” button to initiate the printing process. Your iPhone seamlessly communicates with the selected wireless printer, transmitting the image data and triggering the creation of a physical print that encapsulates the digital memory.
As the printer diligently brings your selected image to life on paper, revel in the gratifying experience of witnessing your digital memories materialize into tangible prints. Whether you’re printing a single copy or creating multiple prints to share with loved ones, the seamless integration of your iPhone and wireless printer empowers you to effortlessly transform your digital snapshots into cherished physical mementos.
You can print a picture from your iPhone to a printer by using AirPrint. Make sure your iPhone and printer are connected to the same Wi-Fi network, then open the photo, tap the share button, and select “Print.” Choose your printer and adjust any settings before hitting “Print.”
Troubleshooting common issues
While the process of printing pictures from your iPhone to a wireless printer is designed to be seamless, occasional hiccups may arise. By familiarizing yourself with common issues and their solutions, you can swiftly address any challenges that may impede the printing process, ensuring a smooth and gratifying experience.
1. Connectivity Concerns: If your iPhone is unable to detect the wireless printer, ensure that both devices are connected to the same Wi-Fi network. Additionally, verify that the wireless printer is powered on and within range of the Wi-Fi signal to facilitate seamless communication with your iPhone.
2. Printer Unavailability: In the event that your preferred wireless printer does not appear in the list of available printers when attempting to print, confirm that the printer is turned on and properly connected to the Wi-Fi network. Rebooting the printer and reselecting the Wi-Fi network may resolve this issue.
3. Print Quality Concerns: If the printed output does not meet your expectations in terms of quality or color accuracy, consider adjusting the print settings on your iPhone. Experiment with different paper types, color options, and print resolutions to achieve the desired output quality.
4. Printer Firmware Updates: Periodically check for firmware updates for your wireless printer. Manufacturers often release updates to enhance compatibility, performance, and feature sets, ensuring optimal functionality when printing from your iPhone.
5. App-Specific Issues: If you are using a third-party app to print pictures from your iPhone, ensure that the app is updated to the latest version. Compatibility issues and bugs may be resolved through app updates, enhancing the overall printing experience.
By familiarizing yourself with these common issues and their corresponding solutions, you are equipped to navigate any challenges that may arise during the process of printing pictures from your iPhone to a wireless printer. With a proactive approach to troubleshooting, you can ensure that the seamless integration of your smart home devices continues to enrich your life with the joy of printed memories.
Conclusion
As we conclude this comprehensive guide, you have gained a deep understanding of the seamless process of printing pictures from your iPhone to a wireless printer. By setting up your iPhone and printer, navigating the sharing options, configuring print settings, and troubleshooting common issues, you have unlocked the potential to effortlessly transform your digital memories into tangible prints.
The seamless integration of your iPhone and wireless printer empowers you to bring your digital snapshots to life, creating physical mementos that enrich your living space and serve as cherished reminders of meaningful moments. Whether you’re adorning your walls with printed landscapes, creating personalized gifts for loved ones, or simply savoring the joy of holding a printed photograph, the process of printing pictures from your iPhone transcends mere functionality, infusing your life with the gratification of tangible memories.
As smart home devices continue to enhance our daily lives, the ability to seamlessly print pictures from your iPhone reflects the convergence of digital and physical experiences, bridging the gap between the intangible and the palpable. This harmonious integration empowers you to curate your living space with printed memories that evoke emotions, spark conversations, and serve as timeless testaments to the beauty of captured moments.
Embrace the art of seamlessly printing pictures from your iPhone to a wireless printer, and revel in the gratifying experience of witnessing your digital memories materialize into tangible prints. With each printed photograph, you imbue your living space with the warmth of cherished memories, creating an environment that reflects the beauty of the moments you hold dear.
As you embark on this journey of seamlessly integrating your digital and physical worlds, may the process of printing pictures from your iPhone serve as a conduit for transforming fleeting moments into enduring treasures, enriching your life with the joy of printed memories.
Frequently Asked Questions about How To Print Picture From IPhone To Printer
Was this page helpful?
At Storables.com, we guarantee accurate and reliable information. Our content, validated by Expert Board Contributors, is crafted following stringent Editorial Policies. We're committed to providing you with well-researched, expert-backed insights for all your informational needs.












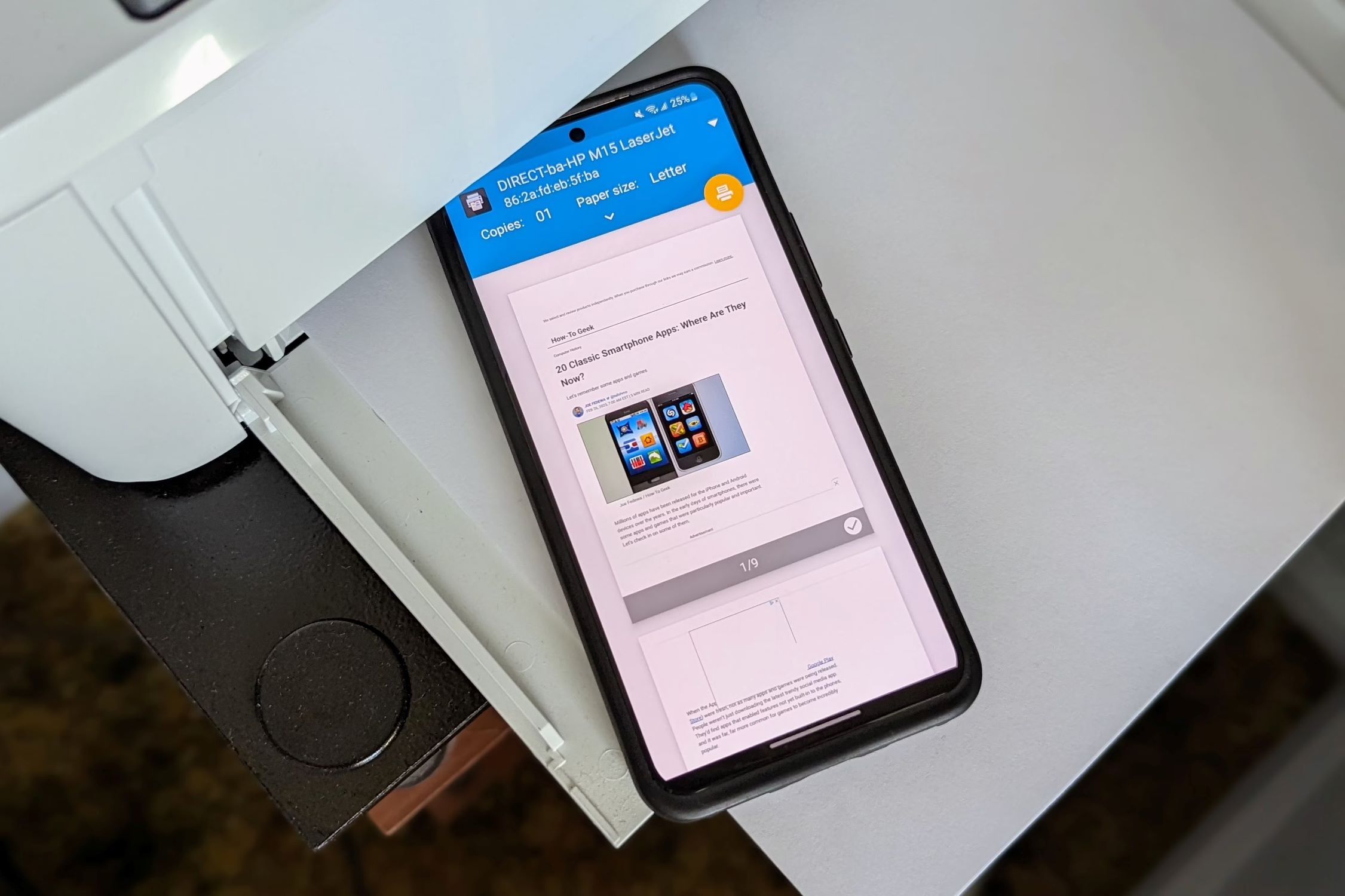



0 thoughts on “How To Print Picture From IPhone To Printer”