Home>Technology>Smart Home Devices>How To Pair HP Printer To IPhone
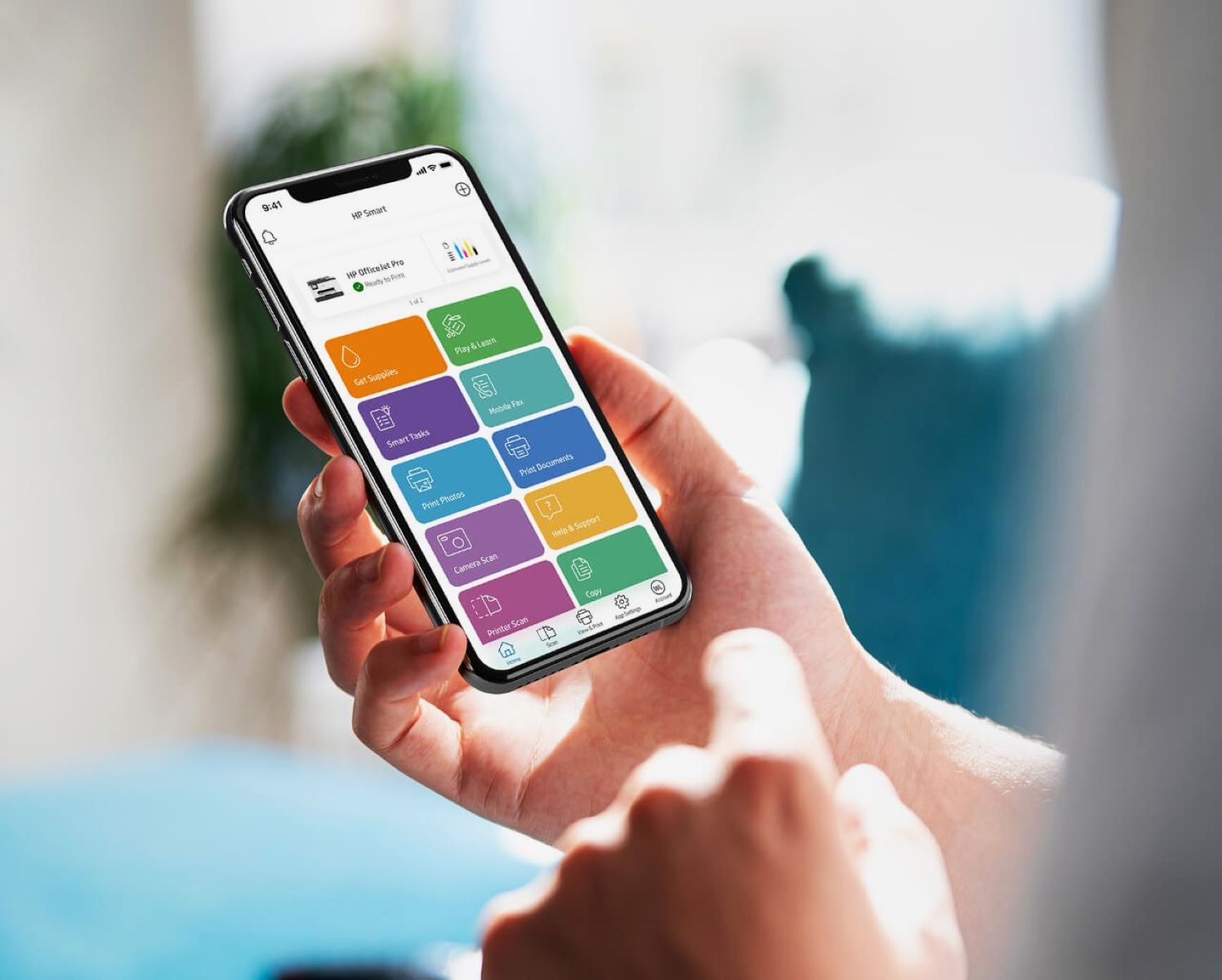
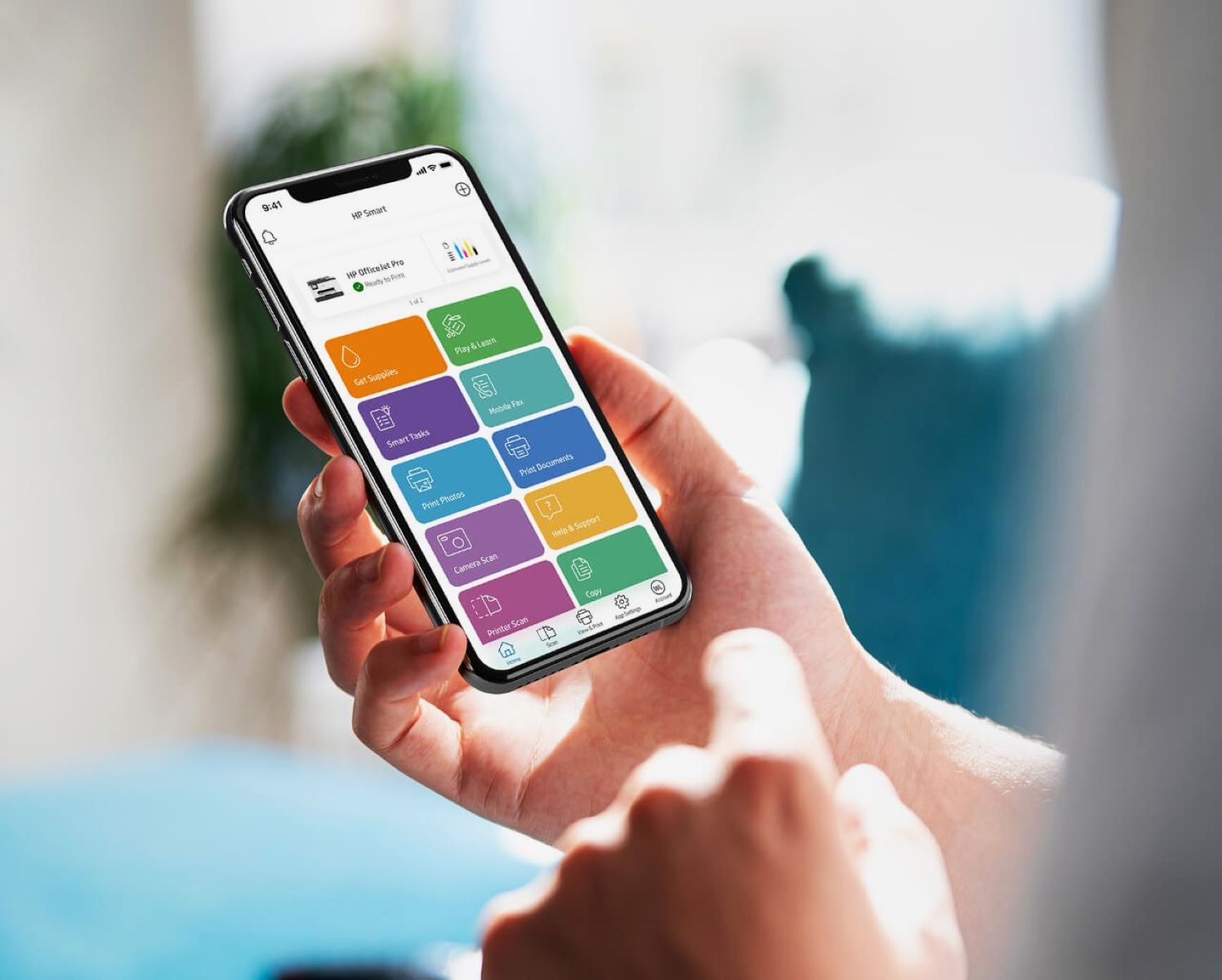
Smart Home Devices
How To Pair HP Printer To IPhone
Modified: February 18, 2024
Learn how to pair your HP printer with your iPhone and other smart home devices easily. Follow our step-by-step guide for seamless connectivity.
(Many of the links in this article redirect to a specific reviewed product. Your purchase of these products through affiliate links helps to generate commission for Storables.com, at no extra cost. Learn more)
Introduction
In today's digital age, the seamless integration of smart devices has made life more convenient and efficient. One such device that has become an indispensable part of both personal and professional settings is the HP printer. With the ability to produce high-quality prints and the versatility to connect to various devices, HP printers have transformed the way we handle document management.
Pairing an HP printer with an iPhone opens up a world of possibilities, allowing users to effortlessly print documents, photos, and more directly from their mobile devices. Whether it's for business presentations, school projects, or personal use, the convenience of wireless printing from an iPhone to an HP printer is undeniable.
In this guide, we will walk you through the step-by-step process of pairing your HP printer to your iPhone. By following these simple instructions, you can enjoy the convenience of wireless printing and take full advantage of the capabilities of your HP printer and iPhone. Let's dive into the world of seamless connectivity and unlock the potential of your smart devices.
Key Takeaways:
- Ensure your HP printer is compatible with your iPhone before pairing. Update firmware, connect to Wi-Fi, and install the HP Smart App for seamless wireless printing convenience.
- Pairing your HP printer to your iPhone unlocks the power of wireless printing. Embrace the dynamic synergy between your devices and explore the HP Smart App for enhanced document management.
Read more: How To Pair IPhone To Alexa
Step 1: Check Compatibility
Before embarking on the journey to pair your HP printer with your iPhone, it is crucial to ensure that both devices are compatible. HP offers a wide range of printers, and while most modern models are designed to be compatible with mobile devices, it is essential to verify the compatibility of your specific printer model with the iPhone.
To check the compatibility of your HP printer with your iPhone, you can visit the official HP website or refer to the printer’s manual. The HP website provides detailed information about the compatibility of each printer model with various operating systems, including iOS, which powers iPhones. Additionally, the printer’s manual or packaging will often feature clear indications of its compatibility with mobile devices.
If your HP printer is compatible with iOS devices, you are one step closer to enjoying the convenience of wireless printing from your iPhone. However, if your printer is not compatible, you may need to consider alternative solutions, such as using a third-party printing app that offers broader compatibility with a variety of printer models.
Ensuring compatibility between your HP printer and iPhone is the foundational step toward achieving a seamless printing experience. By confirming compatibility, you can proceed with confidence, knowing that your devices are poised to work together harmoniously, bringing the power of wireless printing to your fingertips.
Step 2: Update iPhone and Printer Firmware
Keeping your devices up to date with the latest firmware is essential for ensuring optimal performance and compatibility. Before proceeding with the pairing process, it is crucial to update the firmware of both your iPhone and HP printer to the latest versions available.
Updating the firmware on your iPhone is a straightforward process. Simply navigate to the “Settings” app, select “General,” and then tap on “Software Update.” If a new update is available, follow the on-screen instructions to download and install the latest firmware. Ensuring that your iPhone is running the latest iOS version will not only provide potential compatibility improvements but also enhance overall system stability and security.
Similarly, updating the firmware on your HP printer is essential for seamless integration with your iPhone. Most modern HP printers offer the ability to update the firmware directly from the printer’s control panel or through the HP Smart app. By accessing the printer’s settings or using the HP Smart app, you can check for firmware updates and initiate the installation process. It is recommended to connect your printer to a stable Wi-Fi network before initiating the firmware update to ensure a smooth and uninterrupted process.
By updating the firmware on both your iPhone and HP printer, you are not only ensuring compatibility but also gaining access to the latest features and enhancements offered by the respective devices. This proactive approach to firmware updates sets the stage for a seamless pairing experience, laying the groundwork for a harmonious connection between your iPhone and HP printer.
Step 3: Connect Printer to Wi-Fi
Wireless connectivity is at the core of modern printing convenience, and connecting your HP printer to a Wi-Fi network is a crucial step in enabling seamless printing from your iPhone. By establishing a stable Wi-Fi connection, you can unlock the full potential of wireless printing and enjoy the flexibility of printing from anywhere within the network’s range.
To connect your HP printer to a Wi-Fi network, start by accessing the printer’s control panel. Depending on the model, you may navigate through the settings menu to find the “Wireless” or “Network” setup options. From there, you can select your Wi-Fi network from the available list and enter the network password to establish the connection.
If your HP printer features a touchscreen display, the Wi-Fi setup process can often be completed directly from the control panel, guiding you through the necessary steps to connect to your Wi-Fi network. Alternatively, some HP printers utilize a web-based setup wizard, accessible through a web browser on a computer or mobile device connected to the same network.
Once your HP printer is successfully connected to the Wi-Fi network, it is ready to receive print jobs from your iPhone. This seamless wireless connection sets the stage for effortless printing, allowing you to send documents, photos, and other materials directly from your iPhone to the HP printer, all without the constraints of traditional wired connections.
By connecting your HP printer to a Wi-Fi network, you are embracing the freedom and flexibility of wireless printing, laying the groundwork for a streamlined printing experience that seamlessly integrates with your iPhone.
To pair your HP printer to your iPhone, make sure both devices are connected to the same Wi-Fi network. Then, download the HP Smart app from the App Store and follow the on-screen instructions to add your printer.
Step 4: Install HP Smart App
The HP Smart App serves as a powerful bridge between your iPhone and HP printer, offering a comprehensive set of tools and features designed to streamline the printing process and enhance overall usability. By installing the HP Smart App on your iPhone, you gain access to a range of functionalities that facilitate seamless communication with your HP printer, ultimately enabling effortless wireless printing from your mobile device.
To install the HP Smart App, navigate to the App Store on your iPhone and search for “HP Smart.” Once located, download and install the app onto your device. The HP Smart App is designed to be user-friendly, guiding you through the setup process and providing intuitive controls for managing print jobs, scanning documents, and accessing additional printer functionalities.
Upon launching the HP Smart App, you will be prompted to set up your HP printer within the app. This typically involves selecting your printer from the available list of detected devices and following the on-screen instructions to complete the setup. The app will establish a direct connection with your HP printer, enabling seamless communication and ensuring that your iPhone is ready to send print jobs to the designated printer.
Furthermore, the HP Smart App offers convenient features such as mobile faxing, printer status monitoring, and the ability to order supplies directly from the app. Additionally, the app provides access to cloud storage services, enabling you to print documents and photos stored in cloud-based repositories directly from your iPhone.
By installing the HP Smart App on your iPhone, you are empowering your device with the tools necessary to interact seamlessly with your HP printer, unlocking a world of printing possibilities and streamlining the process of wirelessly printing from your iPhone.
Read more: How To Print From My IPhone To My HP Printer
Step 5: Pair Printer to iPhone
With your HP printer connected to the Wi-Fi network and the HP Smart App installed on your iPhone, you are now ready to pair the printer with your mobile device, setting the stage for effortless wireless printing.
To pair your HP printer to your iPhone, open the HP Smart App and navigate to the printer setup or connection settings. Within the app, you will typically find a straightforward process for adding and pairing a printer. Follow the on-screen instructions to initiate the pairing process, which may involve selecting your printer from the detected devices and confirming the connection.
Once the pairing process is complete, your iPhone will be successfully linked to the HP printer, allowing you to send print jobs directly from your device to the designated printer. The seamless integration facilitated by the HP Smart App enables hassle-free printing, empowering you to produce high-quality prints from your iPhone with ease.
After pairing your HP printer to your iPhone, take a moment to test the connection by sending a test print. Whether it’s a document, a photo, or any other printable material, initiate a print job from your iPhone and verify that the printer responds accordingly. This validation ensures that the pairing process was successful and that your iPhone is now fully integrated with the HP printer.
By completing the pairing process, you have unlocked the full potential of wireless printing from your iPhone to your HP printer, seamlessly merging the capabilities of both devices and empowering you with the convenience of mobile printing. From this point forward, you can confidently harness the power of wireless connectivity to produce prints directly from your iPhone, enhancing productivity and flexibility in your printing endeavors.
Conclusion
Pairing your HP printer to your iPhone opens a gateway to seamless and efficient printing, empowering you with the ability to produce high-quality prints directly from your mobile device. By following the step-by-step process outlined in this guide, you have embarked on a journey toward unlocking the full potential of wireless printing, seamlessly integrating your iPhone with your HP printer.
Ensuring compatibility, updating firmware, connecting your printer to a Wi-Fi network, installing the HP Smart App, and pairing your printer to your iPhone are the foundational steps that pave the way for a harmonious printing experience. With these elements in place, you are equipped to harness the convenience and flexibility of wireless printing, transcending the limitations of traditional wired connections.
The dynamic synergy between your iPhone and HP printer, facilitated by the HP Smart App and wireless connectivity, empowers you to effortlessly produce prints from your mobile device, whether it’s for work, school, or personal projects. The ability to seamlessly send documents, photos, and more directly to your HP printer from your iPhone heralds a new era of convenience and productivity in the realm of printing.
As you embrace the capabilities of wireless printing, remember to explore the myriad features offered by the HP Smart App, leveraging its tools for enhanced document management, scanning, and cloud-based printing. By integrating these functionalities into your printing workflow, you can elevate your productivity and streamline the process of producing prints from your iPhone.
In conclusion, the successful pairing of your HP printer to your iPhone represents a harmonious convergence of technology, offering a seamless and intuitive printing experience. Embrace the freedom of wireless printing, and let the dynamic interplay between your iPhone and HP printer redefine the way you engage with document management, unlocking a world of convenience at your fingertips.
Frequently Asked Questions about How To Pair HP Printer To IPhone
Was this page helpful?
At Storables.com, we guarantee accurate and reliable information. Our content, validated by Expert Board Contributors, is crafted following stringent Editorial Policies. We're committed to providing you with well-researched, expert-backed insights for all your informational needs.















0 thoughts on “How To Pair HP Printer To IPhone”