Home>Technology>Smart Home Devices>How To Print A Test Page On A HP Printer


Smart Home Devices
How To Print A Test Page On A HP Printer
Modified: February 18, 2024
Learn how to print a test page on your HP printer to ensure it's functioning properly. Get step-by-step instructions for smart home devices.
(Many of the links in this article redirect to a specific reviewed product. Your purchase of these products through affiliate links helps to generate commission for Storables.com, at no extra cost. Learn more)
Introduction
Welcome to the world of HP printers! Whether you're setting up a new printer or troubleshooting an existing one, printing a test page is a fundamental step to ensure that your printer is functioning correctly. A test page provides valuable insight into the printer's performance and can help identify any issues that may need to be addressed.
In this guide, we will walk you through the simple and essential process of printing a test page on an HP printer. By following these steps, you can verify the printer's connectivity, print quality, and overall functionality. Whether you're a seasoned HP printer user or a newcomer to the world of home printing, this guide will equip you with the knowledge to effortlessly print a test page and ensure that your HP printer is operating at its best.
So, let's dive in and learn how to print a test page on your HP printer!
Key Takeaways:
- Ensure your HP printer is powered on and paper is loaded before printing a test page to verify its performance and functionality.
- Printing a test page allows you to assess print quality, color accuracy, and overall functionality of your HP printer, empowering you to address any concerns and maintain top condition.
Read more: How To Test Print On HP Printer
Step 1: Turn on the HP Printer
The first step in printing a test page on your HP printer is to ensure that the printer is powered on. This may seem like a simple task, but it is a crucial starting point for the printing process.
Locate the power button on your HP printer. Depending on the model, the power button may be located on the control panel or elsewhere on the printer. Press the power button to turn on the printer. Allow the printer to complete its startup process, which may include initializing the ink cartridges and preparing the print heads.
It is important to verify that the printer is powered on and in a ready state before proceeding to the next steps. This ensures that the printer is fully operational and ready to accept print commands, including the request to print a test page.
Once the printer is powered on and ready, you are ready to move on to the next step in the process of printing a test page on your HP printer.
Step 2: Load Paper into the Printer
Now that your HP printer is powered on, the next step is to load paper into the printer. Properly loading the paper ensures that the printer can successfully print the test page without encountering any paper-related issues.
Begin by opening the paper input tray or the paper cassette, depending on the specific design of your HP printer. Take a stack of clean, unused paper and align the edges to remove any potential misalignment. Place the paper stack into the input tray, ensuring that it fits snugly and is not overloaded or underfilled. Adjust the paper guides to align with the width of the paper, preventing any potential misfeeds during the printing process.
It is important to use the appropriate type and size of paper as recommended for your HP printer. This information can typically be found in the printer’s user manual or on the manufacturer’s website. Using the correct paper type and size ensures optimal print quality and reduces the risk of paper jams or other printing issues.
Once the paper is loaded into the printer, you are ready to proceed to the next step in the process of printing a test page on your HP printer.
To print a test page on a HP printer, simply press the “Power” button to turn on the printer. Then, press and hold the “Cancel” button for 3-5 seconds until the test page prints.
Step 3: Access the Control Panel
After ensuring that your HP printer is powered on and paper is loaded, the next step is to access the printer’s control panel. The control panel is where you can initiate various functions, including printing a test page, navigating printer settings, and monitoring the printer’s status.
Locate the control panel on your HP printer. Depending on the model, the control panel may consist of a touchscreen display, a combination of buttons and a small display, or a simple interface with indicator lights. Once you have located the control panel, ensure that it is responsive and displays the necessary information.
If your HP printer features a touchscreen display, navigate to the printer’s home screen or main menu. From there, locate the option to access the printer’s settings or maintenance functions. If your printer has physical buttons, look for the menu or settings button to access the appropriate functions.
Accessing the control panel allows you to navigate the printer’s menu and select the option to print a test page. This step is essential to initiate the test page printing process and ensure that the printer is functioning as expected.
Once you have accessed the control panel and are ready to proceed, you can move on to the next step in the process of printing a test page on your HP printer.
Step 4: Print a Test Page
With your HP printer powered on, paper loaded, and the control panel accessed, you are now ready to print a test page. Printing a test page allows you to assess the printer’s performance, including print quality, color accuracy, and overall functionality.
Navigate to the printer’s menu or settings on the control panel. Look for the option to print a test page, which may be located under maintenance, diagnostics, or printer status. Select the option to print a test page and confirm the action if prompted by the printer’s interface.
Once the test page command is initiated, the printer will begin the printing process. You may hear the printer initializing and preparing to print the test page. Depending on the printer model, the test page may include a variety of diagnostic elements, such as alignment patterns, color gradients, or text samples.
Observe the test page as it is printed. Pay attention to the print quality, ensuring that the text is clear and crisp, colors are accurately reproduced, and there are no visible defects or smudges. The test page serves as a valuable indicator of the printer’s overall performance and can help identify any potential issues that may require attention.
Once the test page has been successfully printed, take a moment to review the output and assess the printer’s performance. If the test page appears as expected and meets the quality standards, it indicates that the printer is functioning correctly. However, if any issues are observed, such as misaligned text or color inconsistencies, further troubleshooting may be necessary.
Congratulations! You have successfully printed a test page on your HP printer, allowing you to verify its performance and ensure that it is ready for your printing needs.
Conclusion
Printing a test page on your HP printer is a straightforward yet essential process that provides valuable insights into the printer’s performance. By following the steps outlined in this guide, you have learned how to ensure that your HP printer is functioning optimally and capable of producing high-quality prints.
From powering on the printer to loading paper and accessing the control panel, each step is integral to the successful printing of a test page. The test page serves as a diagnostic tool, allowing you to assess print quality, color accuracy, and overall functionality.
By observing the test page output, you can identify any potential issues that may require attention, such as misaligned text, color inconsistencies, or print defects. This insight empowers you to take the necessary steps to address any concerns and maintain your printer in top condition.
Whether you are setting up a new HP printer or troubleshooting an existing one, the ability to print a test page is a valuable skill that ensures your printer is ready to meet your printing needs. Additionally, printing a test page can be a helpful troubleshooting step if you encounter printing issues in the future.
Armed with the knowledge gained from this guide, you can confidently navigate the process of printing a test page on your HP printer, ensuring that it is primed for exceptional performance. By incorporating this simple yet effective practice into your printer maintenance routine, you can enjoy consistent, high-quality prints for various home and office tasks.
Thank you for joining us on this journey to learn how to print a test page on your HP printer. We hope that this guide has equipped you with the confidence and expertise to make the most of your printing experience. Happy printing!
Frequently Asked Questions about How To Print A Test Page On A HP Printer
Was this page helpful?
At Storables.com, we guarantee accurate and reliable information. Our content, validated by Expert Board Contributors, is crafted following stringent Editorial Policies. We're committed to providing you with well-researched, expert-backed insights for all your informational needs.













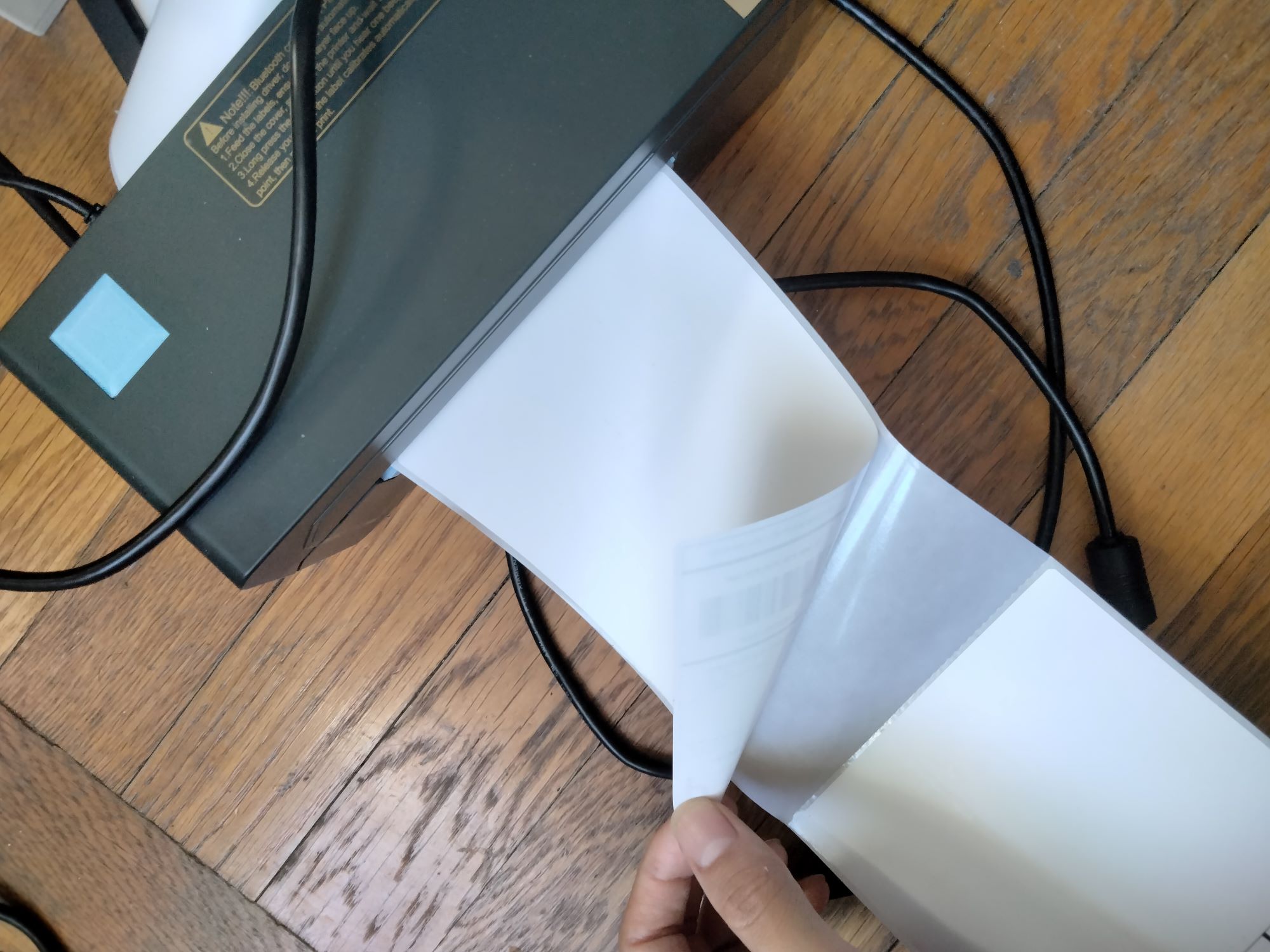

0 thoughts on “How To Print A Test Page On A HP Printer”