Home>Technology>Smart Home Devices>How To Reset An Epson Printer


Smart Home Devices
How To Reset An Epson Printer
Modified: January 9, 2024
Learn how to reset your Epson printer and resolve common issues with smart home devices. Follow our step-by-step guide for quick and easy troubleshooting.
(Many of the links in this article redirect to a specific reviewed product. Your purchase of these products through affiliate links helps to generate commission for Storables.com, at no extra cost. Learn more)
Introduction
Welcome to the world of smart home devices, where convenience and efficiency converge to transform the way we interact with our living spaces. Among these innovative devices, Epson printers stand out as reliable and versatile tools for bringing digital content to life in the physical realm. However, like any sophisticated piece of technology, Epson printers may encounter issues that require a reset to restore optimal functionality.
In this comprehensive guide, we will explore the step-by-step process of resetting an Epson printer, equipping you with the knowledge and confidence to troubleshoot common issues and maintain seamless printing experiences. Whether you are a seasoned tech enthusiast or a newcomer to the realm of smart home devices, this article will demystify the reset procedure, empowering you to overcome challenges with ease.
So, grab a cup of your favorite beverage, settle into a comfortable spot, and let’s embark on a journey to unravel the art of resetting an Epson printer. By the end of this guide, you will possess the expertise to navigate printer resets with finesse, ensuring that your Epson device continues to enrich your daily life with its remarkable printing capabilities.
Key Takeaways:
- Resetting an Epson printer involves preparing the printer, accessing the control panel, executing the reset, and reconfiguring the printer to ensure seamless printing experiences.
- By following the step-by-step guide, you can troubleshoot common printer issues, restore your Epson printer to peak performance, and tailor its settings to your unique printing needs.
Read more: How To Reset Epson Printer 2720
Step 1: Prepare the Printer
Before initiating the reset process, it is crucial to prepare the Epson printer to ensure a smooth and successful operation. Start by powering off the printer and unplugging it from the electrical outlet to prevent any potential electrical hazards during the reset procedure. Next, give the printer a moment to cool down, especially if it has been in use prior to the reset attempt.
Once the printer is powered down and disconnected from the power source, take a moment to inspect the exterior for any visible signs of damage or obstruction. Clear any paper jams, remove loose debris, and ensure that the printer’s components are free from obstructions. This preparatory step not only ensures the safety of the reset process but also contributes to the overall maintenance of the printer’s physical integrity.
Additionally, it is advisable to review the printer’s user manual or online documentation provided by Epson to familiarize yourself with the specific reset procedure recommended for your printer model. Understanding the manufacturer’s guidelines for resetting the printer can provide valuable insights and prevent potential errors during the process.
By taking the time to prepare the printer and gather essential information, you set the stage for a successful reset, laying the groundwork for a seamless transition into the subsequent steps of the procedure.
Step 2: Access the Control Panel
After preparing the printer for the reset process, the next step involves accessing the control panel to initiate the reset sequence. Depending on the model of your Epson printer, the location and interface of the control panel may vary. However, the fundamental steps remain consistent across most models.
Begin by locating the control panel, which is typically positioned on the front or top of the printer. Once identified, power on the printer and navigate to the control panel to access the menu options. On some models, you may need to press a designated power button to activate the control panel interface.
Upon accessing the control panel, you will encounter a series of menu options and navigation buttons that facilitate interactions with the printer’s settings and functions. Navigate through the menu using the directional buttons or touchscreen interface, depending on the features available on your specific printer model.
Within the control panel menu, locate the “Settings” or “Setup” option, which often houses advanced configuration settings, including the reset function. Once in the settings menu, search for the “Restore Default Settings” or “Reset to Factory Defaults” option. This pivotal step enables you to initiate the reset process and restore the printer to its original configuration.
It is essential to approach the control panel navigation with patience and attentiveness, ensuring that you select the appropriate reset option as per the manufacturer’s guidelines. Take your time to familiarize yourself with the control panel layout and menu structure, as this familiarity will streamline the process and minimize the likelihood of errors.
By successfully accessing the control panel and locating the reset option within the printer’s settings, you are poised to progress to the next crucial phase of the reset procedure, setting the stage for the restoration of your Epson printer’s optimal functionality.
To reset an Epson printer, you can try turning it off, unplugging it for a few minutes, then plugging it back in and turning it on. If that doesn’t work, you can also try pressing and holding the reset button for 3-5 seconds.
Step 3: Reset the Printer
With the control panel accessed and the reset option identified, the time has come to initiate the reset process for your Epson printer. This pivotal step marks the transition from preparation and navigation to the execution of the reset sequence, bringing your printer one step closer to a refreshed state of operation.
Once you have located the “Restore Default Settings” or “Reset to Factory Defaults” option within the printer’s settings menu, proceed to select this option using the designated button or touchscreen interface. Upon selection, the printer will prompt you to confirm the reset action, typically through a confirmation message displayed on the control panel.
Take a moment to review the confirmation message, ensuring that you are initiating the reset as intended. Once confirmed, proceed with the reset command, allowing the printer to execute the restoration of default settings and configurations. During this process, the printer’s internal components undergo a series of adjustments to revert to the original factory state, resolving potential software or configuration-related issues.
As the printer progresses through the reset sequence, it is normal for the control panel to display status indicators or progress messages, signaling the ongoing restoration process. Exercise patience and refrain from interrupting the printer during this critical phase, as disruptions can impede the effectiveness of the reset and lead to unforeseen complications.
Upon completion of the reset process, the printer may automatically restart to apply the restored settings and configurations. Take note of any on-screen prompts or indicator lights that signify the successful completion of the reset. Once the printer has restarted, it is primed to undergo the final phase of the reset procedure, ensuring that it is ready to resume printing tasks with renewed efficiency.
By successfully executing the reset process, you have ushered your Epson printer into a rejuvenated state, setting the stage for seamless functionality and enhanced performance. With the reset complete, it is time to proceed to the next step and reconfigure the printer to align with your specific printing needs and preferences.
Step 4: Reconfigure the Printer
Following the successful completion of the reset process, the final step involves reconfiguring the Epson printer to align with your personalized settings and operational requirements. This pivotal phase allows you to tailor the printer’s configurations to suit your specific printing preferences, network connectivity, and other essential parameters.
Begin by powering on the printer and accessing the control panel to navigate to the settings menu once again. Within the settings menu, explore the available options to customize settings such as paper size, print quality, network connectivity, and any other parameters pertinent to your printing needs.
If your printer connects to a wireless network, ensure that you reestablish the connection by accessing the network settings within the control panel. Select the appropriate wireless network and enter the network credentials, including the password, to enable seamless communication between the printer and your networked devices.
Additionally, take this opportunity to verify and adjust other settings, such as ink or toner levels, paper tray configurations, and any specialized printing modes or features offered by your specific Epson printer model. By fine-tuning these settings, you can optimize the printer’s performance to deliver exceptional print results tailored to your unique requirements.
As you reconfigure the printer, consider referring to the user manual or online resources provided by Epson for insights into advanced settings and optimization options available for your printer model. Leveraging these resources can unlock the full potential of your Epson printer, enabling you to harness its capabilities to the fullest extent.
Upon completing the reconfiguration process, perform a test print to ensure that the printer operates as expected and produces satisfactory output. Use this opportunity to assess the print quality, verify the alignment of settings, and address any potential issues that may arise during the initial post-reset operation.
By reconfiguring the printer to harmonize with your preferences and operational parameters, you have transformed your Epson printer into a tailored printing powerhouse, ready to cater to your diverse printing needs with precision and reliability. With the printer reconfigured and optimized, you are poised to embark on a seamless printing journey, empowered by the rejuvenated capabilities of your Epson device.
Conclusion
Congratulations on mastering the art of resetting and reconfiguring your Epson printer! By navigating through the meticulous steps outlined in this guide, you have acquired the expertise to troubleshoot common printer issues and restore your Epson device to peak performance with confidence and finesse.
As you reflect on the journey from preparing the printer to executing the reset and reconfiguration, remember that each step contributes to the seamless operation and longevity of your printer. The preparatory measures ensure the safety and integrity of the reset process, while the deliberate navigation through the control panel and meticulous reconfiguration culminate in a tailored printing experience that aligns with your unique preferences and needs.
Embrace the newfound mastery of printer resets as a testament to your adaptability and resilience in the realm of smart home devices. Your Epson printer stands as a testament to the seamless fusion of digital and physical realms, transforming digital content into tangible creations with remarkable precision and clarity.
As you embark on your printing endeavors, remember to periodically review the printer’s user manual and online resources to stay informed about advanced features, maintenance best practices, and optimization techniques. By staying attuned to the evolving landscape of printing technologies, you can continue to harness the full potential of your Epson printer and unlock new dimensions of creativity and productivity.
With your Epson printer reset, reconfigured, and ready to embark on a new chapter of printing excellence, seize each printing task as an opportunity to infuse your creations with clarity, vibrancy, and precision. Whether it’s capturing cherished memories in stunning photographs, materializing imaginative designs on paper, or producing essential documents with utmost clarity, your Epson printer stands as a steadfast ally in your quest for exceptional print experiences.
May your printing journey be adorned with seamless operations, captivating results, and a touch of technological marvel, courtesy of your impeccably reset and reconfigured Epson printer.
Frequently Asked Questions about How To Reset An Epson Printer
Was this page helpful?
At Storables.com, we guarantee accurate and reliable information. Our content, validated by Expert Board Contributors, is crafted following stringent Editorial Policies. We're committed to providing you with well-researched, expert-backed insights for all your informational needs.






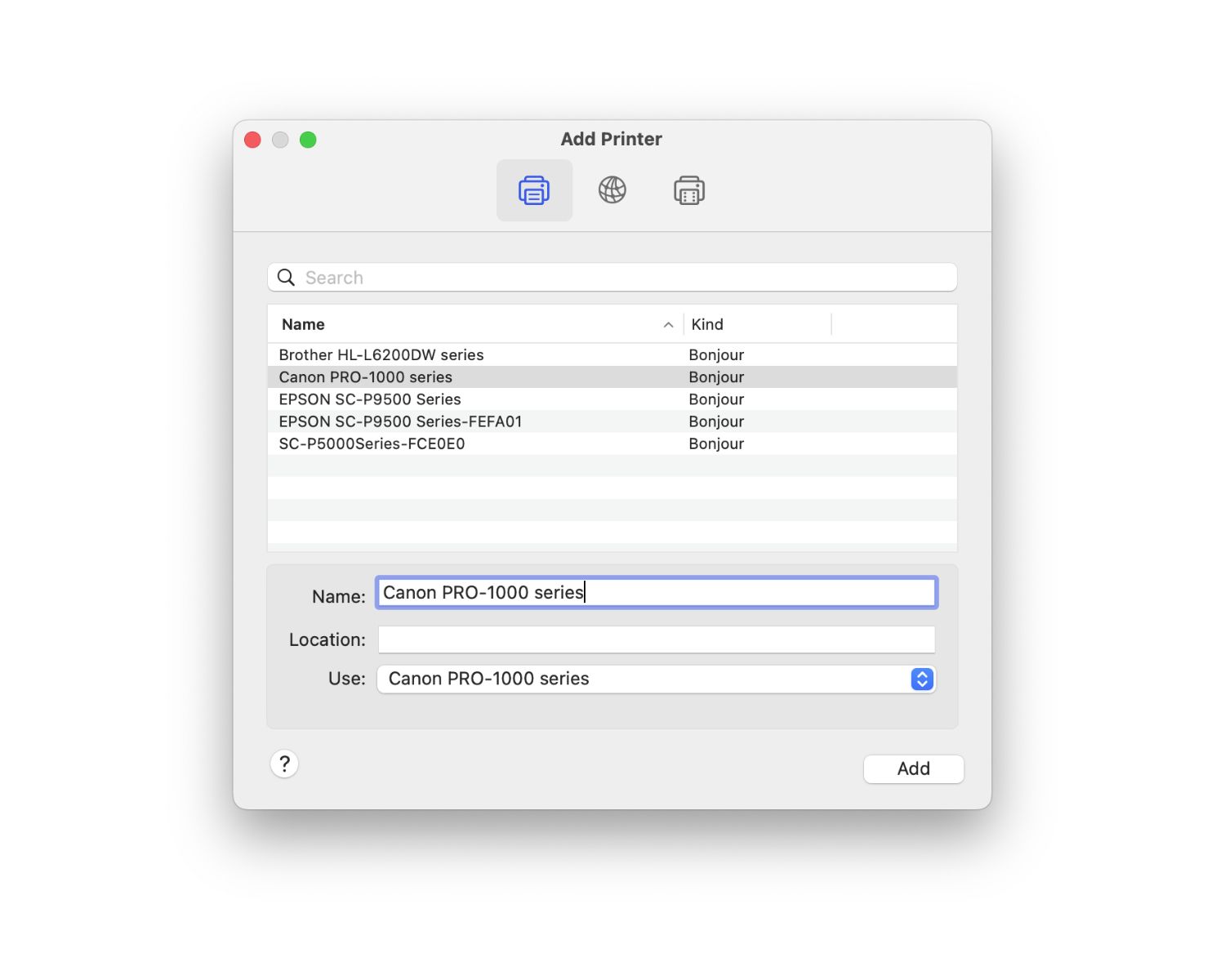








0 thoughts on “How To Reset An Epson Printer”