Home>Technology>Smart Home Devices>Why Is My Printer Not Printing Everything On The Page


Smart Home Devices
Why Is My Printer Not Printing Everything On The Page
Modified: February 18, 2024
Having trouble with your smart home devices? Learn why your printer might not be printing everything on the page and how to fix it. Find solutions now!
(Many of the links in this article redirect to a specific reviewed product. Your purchase of these products through affiliate links helps to generate commission for Storables.com, at no extra cost. Learn more)
Introduction
Welcome to the digital age where the convenience of printing documents and images at the touch of a button has become an indispensable part of our lives. However, encountering the frustration of your printer failing to produce a complete printout can be exasperating, especially when time is of the essence. If you’ve ever found yourself wondering, “Why is my printer not printing everything on the page?” – fear not, as we’ll explore the common culprits behind this issue and provide practical solutions to get your printer back on track.
From paper jams to ink or toner levels, printer settings, and software updates, there are several factors that can contribute to incomplete printouts. By understanding these potential causes and learning how to troubleshoot them, you can swiftly resolve the issue and resume seamless printing. So, let’s delve into the troubleshooting process and equip you with the knowledge to conquer the vexing problem of incomplete print jobs.
Key Takeaways:
- Regularly checking for paper jams, maintaining ink/toner levels, and updating printer drivers can help resolve incomplete printouts and ensure seamless printing.
- Cleaning the print head and verifying printer settings are essential steps to prevent incomplete printouts and maintain high-quality print results.
Read more: Why Is My Label Printer Printing Blank Pages
Check for Paper Jams
One of the most common reasons for incomplete printouts is a paper jam within the printer. When a sheet of paper becomes lodged in the printer’s mechanisms, it can disrupt the printing process and result in incomplete or smudged prints. To address this issue, follow these steps:
- Turn off the printer and unplug it from the power source for safety.
- Open the printer cover and carefully remove any visible jammed paper, taking care to pull it in the direction of the paper path to avoid tearing.
- Inspect the paper tray and input tray to ensure that no small pieces of paper or debris are obstructing the feeding mechanism.
- Gently rotate the printer’s rollers to check for any hidden scraps of paper that may be causing the jam.
- After clearing any obstructions, close the printer cover and plug the printer back in.
- Test print a document to verify that the issue has been resolved.
By diligently checking for and clearing paper jams, you can eliminate this common culprit of incomplete printouts and restore your printer’s functionality. However, if the issue persists, it’s essential to explore other potential causes to ensure a comprehensive resolution.
Inspect Ink or Toner Levels
Another factor that can lead to incomplete prints is low ink or toner levels in your printer. When the ink or toner runs low, the quality and completeness of the printouts may be compromised. Here’s how to inspect and address this issue:
- Access the printer’s control panel or software interface to check the ink or toner levels. Many printers provide a visual indicator or prompt when levels are low.
- If the levels are indeed low, replace the ink cartridges or toner cartridges with new ones compatible with your printer model.
- Follow the manufacturer’s instructions for properly installing the new cartridges, ensuring that they are securely in place.
- Run a test print to confirm that the ink or toner replacement has resolved the issue of incomplete printouts.
By regularly monitoring and replenishing ink or toner levels, you can maintain the print quality and completeness of your documents and images. This proactive approach helps to minimize the occurrence of incomplete print jobs and ensures that your printer operates at its optimal performance level.
Verify Printer Settings
Incorrect printer settings can also contribute to incomplete printouts. Whether it’s the paper size, print quality, or other settings, a misconfiguration can disrupt the printing process. To ensure that your printer settings are optimized for complete print jobs, consider the following steps:
- Access the printer settings through the control panel or the printer’s software interface on your computer.
- Verify that the paper size selected in the settings matches the actual size of the paper loaded in the printer. Mismatched paper sizes can lead to incomplete prints.
- Check the print quality settings to ensure that they are appropriately configured for the type of document or image you are printing. Adjust the settings if necessary to achieve the desired print quality.
- Inspect other relevant settings, such as orientation, layout, and color options, to confirm that they align with your printing requirements.
- Make any necessary adjustments to the settings and save the changes before initiating a test print to verify that the issue has been resolved.
By meticulously reviewing and adjusting the printer settings as needed, you can eliminate potential obstacles to complete print jobs and optimize the printing process for consistent, high-quality results.
Check the paper size and type settings in the printer and on your computer. Make sure they match the paper loaded in the printer. Also, clean the printhead and check for any clogs or jams.
Update Printer Drivers
Outdated or incompatible printer drivers can significantly impact the performance and functionality of your printer, potentially leading to incomplete printouts. To address this issue, it’s essential to ensure that your printer drivers are up to date. Follow these steps to update your printer drivers:
- Access the official website of your printer’s manufacturer or the support section of the website.
- Navigate to the drivers and downloads section, where you can search for and download the latest drivers for your specific printer model and operating system.
- Once the updated drivers are downloaded, follow the installation instructions provided by the manufacturer to install the new drivers on your computer.
- After the installation is complete, restart your computer and initiate a test print to confirm that the updated drivers have resolved the issue of incomplete printouts.
By regularly updating your printer drivers, you can ensure that your printer operates with optimal compatibility and performance, minimizing the likelihood of encountering incomplete print jobs due to driver-related issues.
Read more: Why Is My Epson Printer Printing Blank Pages
Clean the Print Head
Over time, the print head of your printer can become clogged or contaminated with dried ink or toner, leading to print quality issues and incomplete printouts. To address this issue, it’s important to clean the print head thoroughly. Here’s how to clean the print head of your printer:
- Access the printer’s maintenance or cleaning function through the control panel or the printer’s software interface on your computer.
- Follow the manufacturer’s instructions for initiating the print head cleaning process. This may involve running a cleaning cycle or using a specific cleaning utility provided by the printer manufacturer.
- If the printer allows manual access to the print head, you can carefully clean it using a lint-free cloth lightly moistened with water or a recommended cleaning solution. Exercise caution to avoid damaging the delicate components of the print head.
- After cleaning the print head, run a test print to assess whether the issue of incomplete printouts has been resolved.
By regularly maintaining and cleaning the print head of your printer, you can prevent and address print quality issues, ensuring that your printouts are complete and free from imperfections caused by a contaminated or clogged print head.
Conclusion
Encountering incomplete printouts can be a frustrating obstacle when you rely on your printer for essential documents and materials. However, by understanding the common causes of this issue and employing the appropriate troubleshooting steps, you can effectively address and resolve the underlying factors contributing to incomplete prints.
From checking for paper jams and inspecting ink or toner levels to verifying printer settings, updating printer drivers, and cleaning the print head, each step plays a crucial role in maintaining the optimal functionality and performance of your printer. By diligently addressing these potential causes, you can minimize the occurrence of incomplete print jobs and ensure that your printer consistently delivers high-quality, complete printouts.
Remember, proactive maintenance and attentive troubleshooting are key to preserving the efficiency and reliability of your printer. By incorporating these practices into your routine, you can mitigate the likelihood of encountering incomplete printouts and enjoy uninterrupted printing capabilities.
With these insights and practical solutions at your disposal, you can confidently address the question, “Why is my printer not printing everything on the page?” and take the necessary steps to optimize your printing experience.
By implementing the recommended strategies and staying attuned to your printer’s maintenance needs, you can overcome the challenge of incomplete printouts and continue to harness the convenience and functionality of your printing equipment with confidence.
Frequently Asked Questions about Why Is My Printer Not Printing Everything On The Page
Was this page helpful?
At Storables.com, we guarantee accurate and reliable information. Our content, validated by Expert Board Contributors, is crafted following stringent Editorial Policies. We're committed to providing you with well-researched, expert-backed insights for all your informational needs.

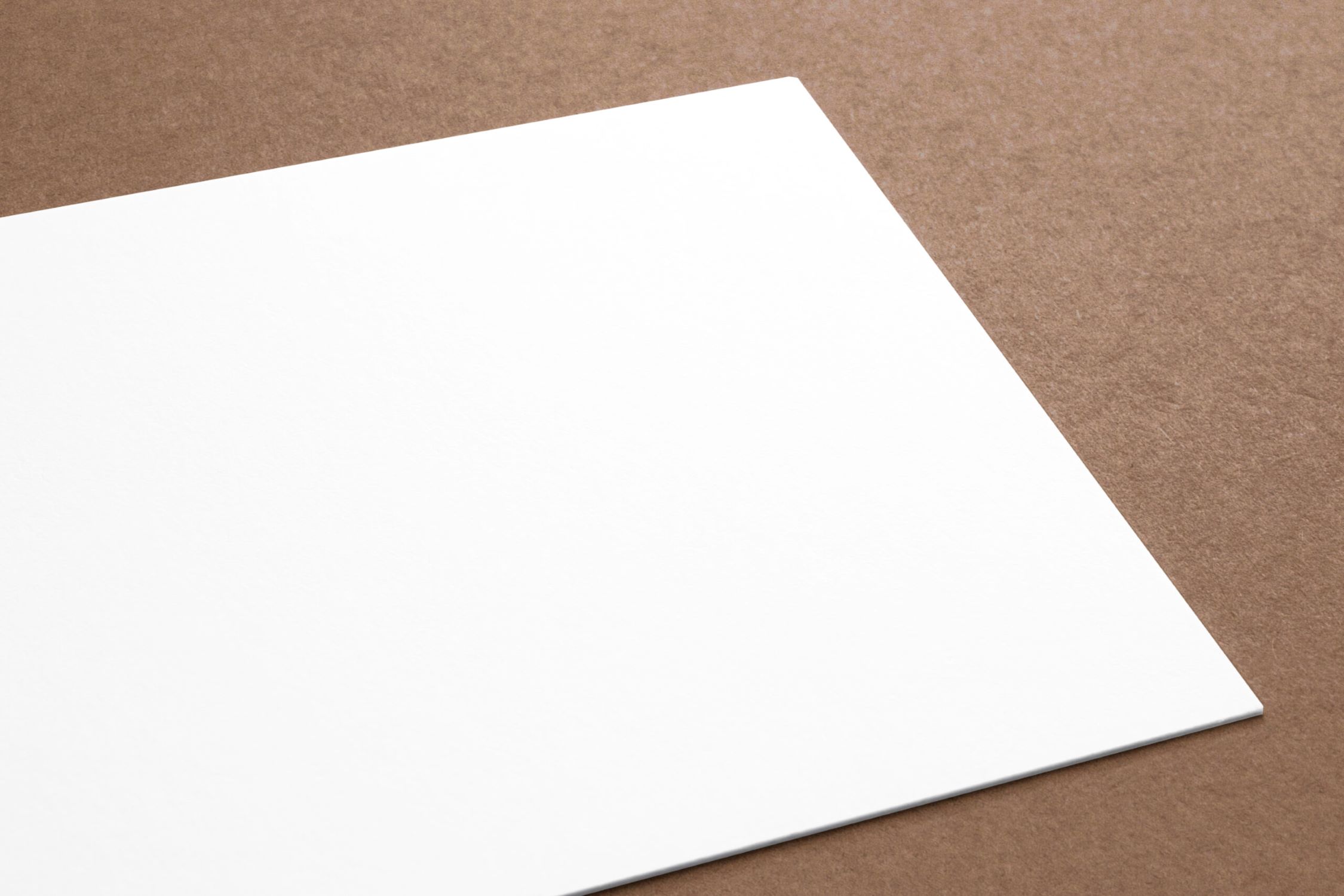













0 thoughts on “Why Is My Printer Not Printing Everything On The Page”