Home>Technology>Smart Home Devices>How To Unpause A Printer


Smart Home Devices
How To Unpause A Printer
Published: January 19, 2024
Learn how to unpause a printer and troubleshoot common issues with smart home devices. Get step-by-step instructions and expert tips.
(Many of the links in this article redirect to a specific reviewed product. Your purchase of these products through affiliate links helps to generate commission for Storables.com, at no extra cost. Learn more)
Introduction
So, you're all set to print out that important document, and suddenly, your printer decides to take an unexpected nap. Frustrating, right? Don't worry; you're not alone in this struggle. Printer issues can be a real hassle, but fear not – we've got you covered. In this article, we'll delve into the nitty-gritty of unpausing a printer, guiding you through the troubleshooting process step by step.
Whether you're dealing with a wired or wireless printer, the methods we'll discuss are applicable across various printer models and brands. By the end of this guide, you'll be equipped with the knowledge and confidence to tackle printer pausing issues like a pro.
Let's roll up our sleeves and get ready to troubleshoot your printer hiccup. Whether you're a tech novice or a seasoned user, we'll break down the troubleshooting process into simple, easy-to-follow steps. Before you know it, your printer will be back in action, churning out those documents and photos without a hitch. Let's dive in and get that printer unpaused!
Key Takeaways:
- Don’t panic when your printer pauses! Check its status, clear the print queue, and update drivers to troubleshoot and get it back on track. Happy printing!
- Troubleshooting a paused printer is easier than you think! Follow simple steps like restarting the print spooler and updating drivers to fix the issue. Keep calm and print on!
Read more: HP Printer Paused: How To Unpause
Check Printer Status
Before diving into troubleshooting methods, it’s crucial to start with the basics. Checking the printer’s status is the first step in identifying the cause of the pausing issue. Here’s how to do it:
- Printer Display: If your printer has a display panel, check for any error messages or indicators that might provide insight into the cause of the pause. Error codes or messages displayed on the printer can often point you in the right direction.
- Printer Software: Access the printer’s software interface on your computer. Look for any status alerts or notifications related to the printer’s current condition. This can include low ink or toner levels, paper jams, or connectivity issues.
- Connection Status: Ensure that the printer is properly connected to your computer or network. For wired printers, check the USB or Ethernet connection. If you’re using a wireless printer, verify the Wi-Fi or Bluetooth connection. A loose or faulty connection can lead to pausing issues.
By thoroughly examining the printer’s status, you can gather valuable information that will aid in resolving the pausing problem. If you come across any specific error codes or messages, take note of them as they can be useful in further troubleshooting steps.
Clear Print Queue
When a printer gets stuck in a paused state, it often indicates that there are pending print jobs in the print queue. Clearing the print queue can help resolve this issue. Here’s how to do it:
- Accessing the Print Queue: On your computer, navigate to the “Devices and Printers” or “Printers & Scanners” section in the Control Panel or System Preferences, depending on your operating system. Locate your printer and double-click on it to open the print queue.
- Canceling Print Jobs: Within the print queue window, you’ll see a list of pending print jobs. Select all the print jobs and delete them from the queue. This action effectively clears the backlog of print tasks, which can often resolve the pausing issue.
- Restarting the Print Spooler: In some cases, the print spooler – the software that manages print jobs – may encounter errors, leading to a paused state. Restarting the print spooler can help alleviate this issue. To do this, open the Services application, locate the “Print Spooler” service, and restart it.
By clearing the print queue and restarting the print spooler, you can eliminate any potential bottlenecks that might be causing the printer to pause. Once the print queue is empty and the print spooler is running smoothly, attempt to print a test page to see if the issue has been resolved.
To unpause a printer, go to the control panel or printer settings on your computer. Find the printer in the list of devices and right-click to select “Resume” or “Unpause.” If the printer is still not working, try restarting it and checking for any error messages.
Restart Printer Spooler
When dealing with a paused printer, the print spooler – the software responsible for managing print jobs – plays a critical role. If the print spooler encounters errors or becomes unresponsive, it can lead to pausing issues. Here’s how to restart the print spooler:
- Accessing Services: On your computer, open the Services application. This can typically be found by searching for “Services” in the Windows Start menu or using Spotlight on macOS.
- Locating Print Spooler: In the Services window, scroll through the list of services until you find “Print Spooler.” Double-click on it to view its properties.
- Restarting the Service: Within the Print Spooler properties, click on the “Stop” button to halt the service. After the service has stopped, click on the “Start” button to restart it. This action refreshes the print spooler and can often resolve pausing issues.
Once the print spooler has been restarted, check the printer’s status and attempt to print a test page to verify if the issue has been resolved. Restarting the print spooler can effectively clear any underlying errors or congestion that may have caused the printer to pause.
Update Printer Drivers
Outdated or corrupt printer drivers can contribute to printer pausing issues. Updating the printer drivers can often resolve these underlying problems. Here’s how to update your printer drivers:
- Automatic Driver Update: Many operating systems offer automatic driver updates. Check if your system has a feature to automatically update printer drivers. This can be found in the “Device Manager” on Windows or the “Software Update” section on macOS.
- Manufacturer’s Website: Visit the official website of your printer’s manufacturer. Look for the “Support” or “Downloads” section, where you can search for and download the latest drivers for your specific printer model.
- Driver Installation: Once you’ve obtained the latest printer drivers, follow the manufacturer’s instructions to install them on your computer. This typically involves running an installer and following the on-screen prompts.
By updating your printer drivers to the latest versions, you ensure that your printer communicates effectively with your computer, reducing the likelihood of pausing issues. After updating the drivers, restart your computer and check the printer’s status to see if the issue has been resolved.
Read more: How To Use A Printer
Conclusion
Congratulations! You’ve successfully navigated the troubleshooting process to un-pause your printer. By following the steps outlined in this guide, you’ve gained valuable insights into resolving printer pausing issues. Whether you checked the printer status, cleared the print queue, restarted the print spooler, or updated the printer drivers, you’ve taken proactive steps to get your printer back on track.
Remember, printer pausing issues can stem from a variety of factors, including connectivity issues, print queue congestion, and outdated drivers. By systematically addressing these factors, you’ve demonstrated resourcefulness and determination in overcoming technical challenges.
As you continue to use your printer, it’s beneficial to stay proactive in maintaining its optimal performance. Regularly checking for software updates, ensuring proper connectivity, and promptly addressing any error messages or status alerts can help prevent future pausing issues.
With your newfound knowledge and troubleshooting skills, you’re well-equipped to tackle printer-related hurdles with confidence. The next time your printer decides to take an unexpected break, you’ll be ready to spring into action and get it back up and running in no time.
Happy printing!
Frequently Asked Questions about How To Unpause A Printer
Was this page helpful?
At Storables.com, we guarantee accurate and reliable information. Our content, validated by Expert Board Contributors, is crafted following stringent Editorial Policies. We're committed to providing you with well-researched, expert-backed insights for all your informational needs.


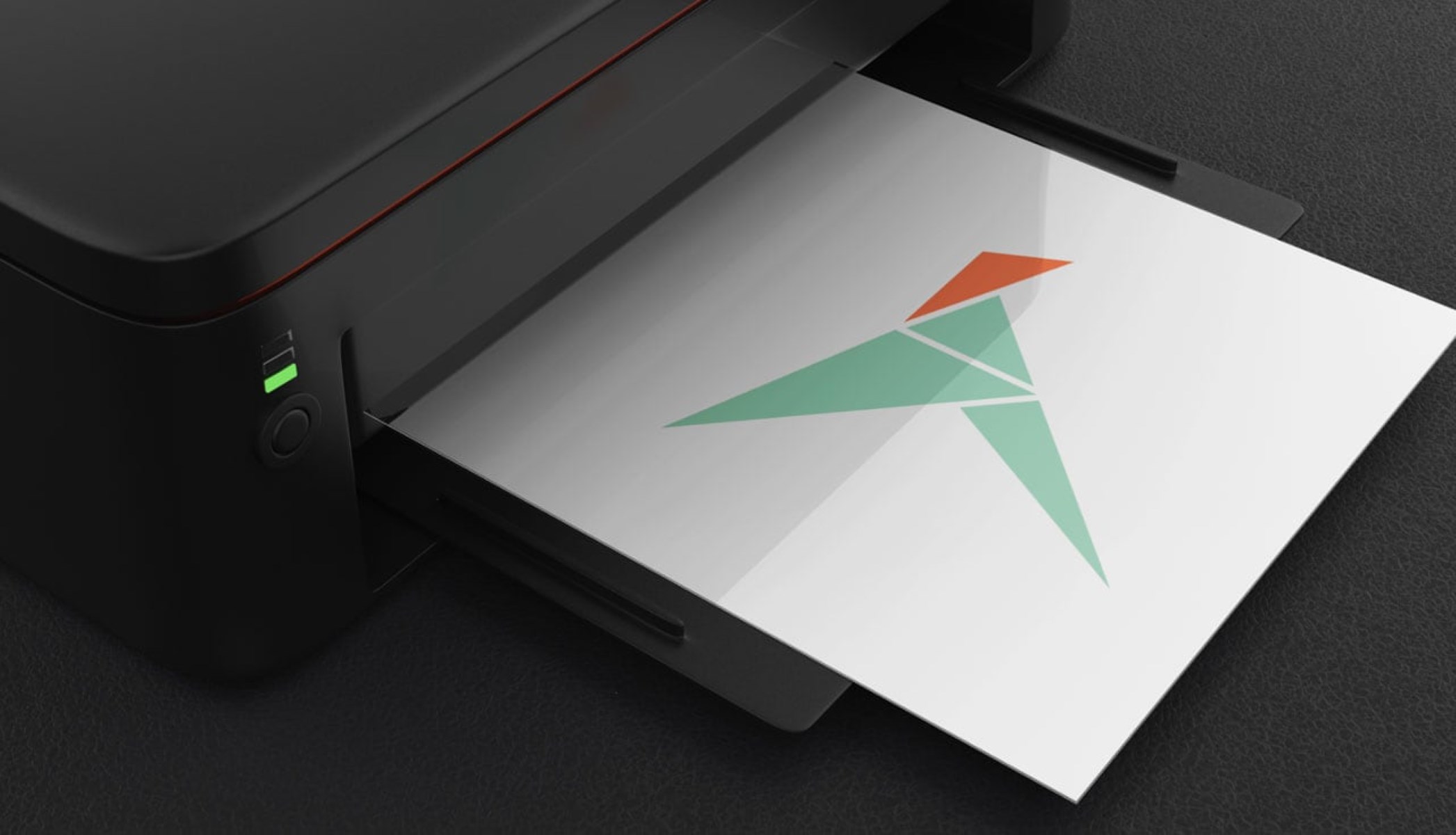












0 thoughts on “How To Unpause A Printer”