Home>Technology>Smart Home Devices>HP Printer Paused: How To Unpause
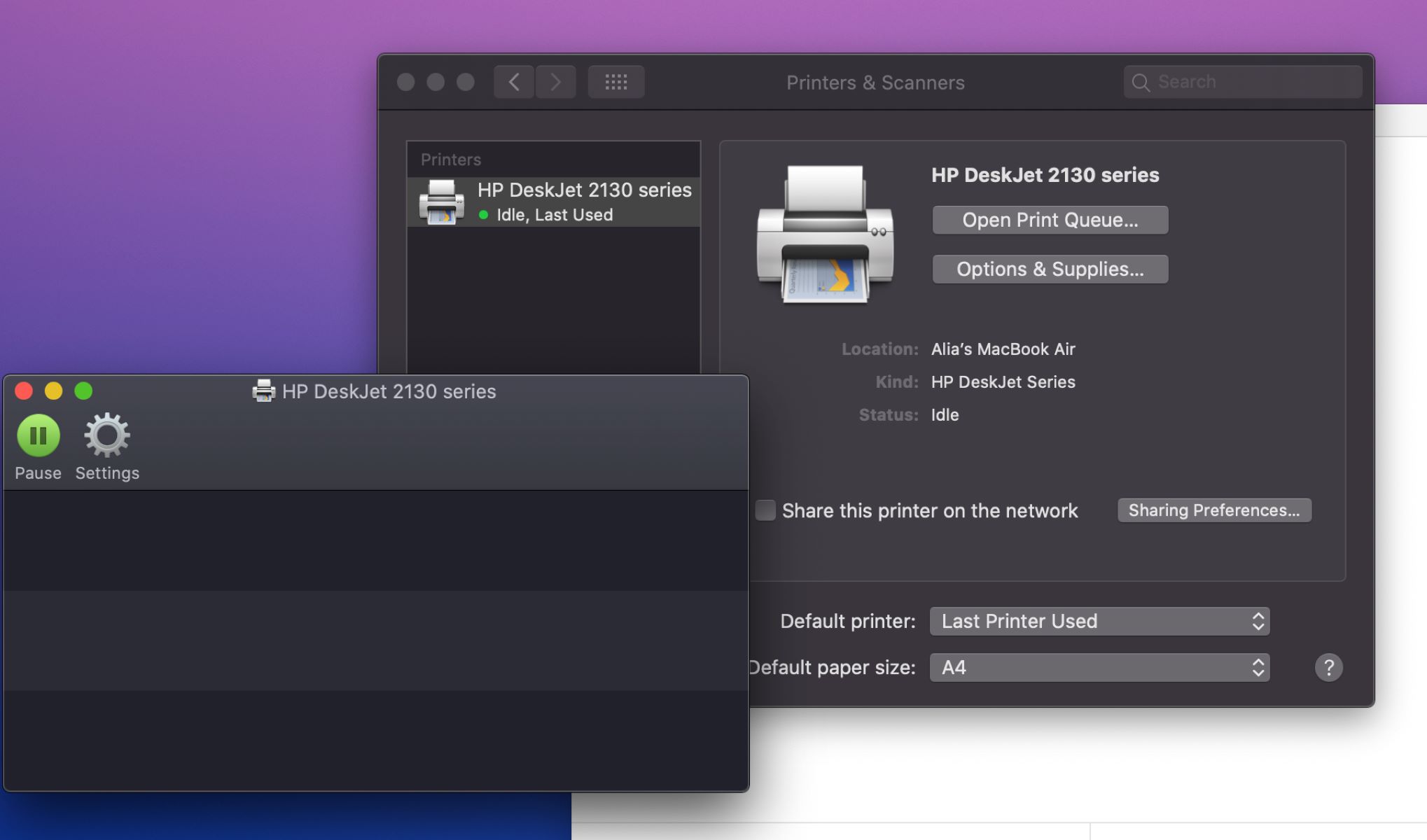
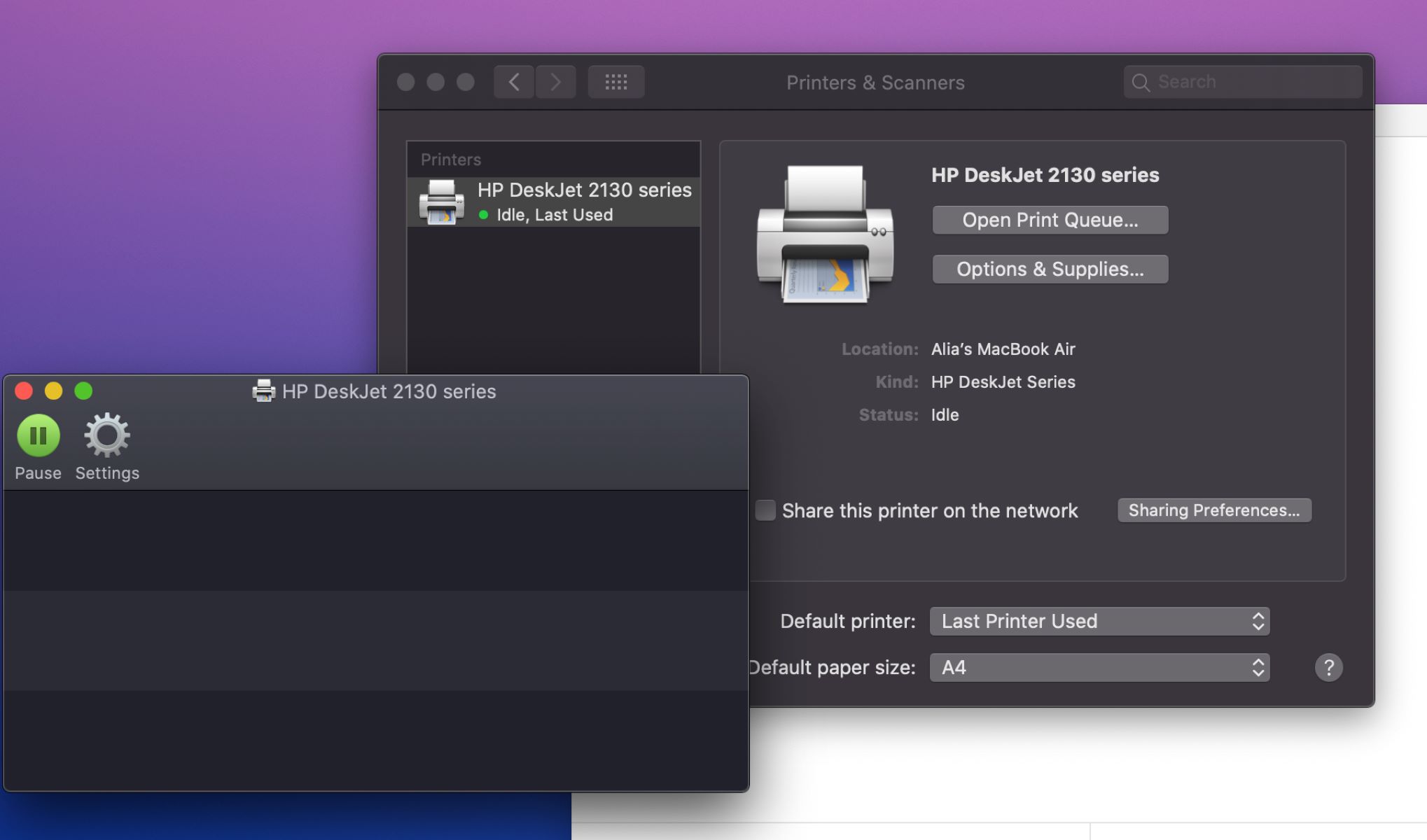
Smart Home Devices
HP Printer Paused: How To Unpause
Published: January 18, 2024
Learn how to unpause your HP printer and get it back online with our smart home devices troubleshooting guide. Get your printer up and running in no time!
(Many of the links in this article redirect to a specific reviewed product. Your purchase of these products through affiliate links helps to generate commission for Storables.com, at no extra cost. Learn more)
**
Introduction
**
Welcome to the world of smart home devices, where convenience and efficiency converge to simplify our daily lives. Among these innovative gadgets, the HP printer stands as a quintessential example, seamlessly integrating with our digital ecosystem to bring the power of printing to our fingertips. However, like any technological marvel, even the most reliable HP printers may encounter occasional hiccups, such as the perplexing "Paused" status. If you've ever found yourself staring at your printer in frustration, wondering how to unpause it and resume your printing tasks, you're not alone. In this article, we'll delve into the intricacies of printer pausing, unravel the mystery behind this common issue, and equip you with the knowledge to effortlessly unpause your HP printer. So, let's embark on this enlightening journey to reclaim the seamless printing experience that your HP printer promises.
**
Key Takeaways:
- HP printers may pause due to print queue overload, errors, or connectivity issues. Unpausing involves checking display messages, clearing print queue, restarting, and updating drivers for seamless printing.
- After unpausing, address print quality, wireless connectivity, paper jams, driver updates, and error messages for trouble-free printing. Regular maintenance ensures efficient HP printer performance.
Read more: How To Unpause A Printer
Understanding the Printer Pause
**
Before delving into the solution, it’s crucial to comprehend why your HP printer may be paused. The "Paused" status typically indicates that the printer is temporarily unable to process print jobs. This can occur due to various reasons, ranging from simple user actions to more complex system issues. One common cause of a paused printer is the presence of a print queue, where pending print jobs are held for processing. When the print queue becomes overloaded or encounters an error, the printer automatically enters a paused state to prevent further complications.
Another factor that can lead to a paused printer is the occurrence of errors during the printing process, such as paper jams, low ink levels, or connectivity issues. These errors prompt the printer to pause its operations, signaling the need for user intervention to resolve the underlying issues.
Moreover, software glitches, outdated drivers, or conflicts within the printing system can also trigger the printer to enter a paused state. Understanding these potential causes empowers you to navigate the unpause process effectively, ensuring a seamless printing experience.
Now that we’ve shed light on the reasons behind a paused printer, let’s embark on the journey to unpause your HP printer and restore its printing prowess.
**
How to Unpause an HP Printer
**
Unpausing your HP printer involves a series of straightforward yet effective steps that can swiftly restore its functionality. Here’s a comprehensive guide to unpause your HP printer and resume your printing tasks:
- Check the Printer Display: Begin by inspecting the printer’s display or control panel for any error messages or indicators related to the pause status. These visual cues can provide valuable insights into the underlying issue, guiding your troubleshooting efforts.
- Clear the Print Queue: Navigate to your computer’s print queue or spooler, where pending print jobs are managed. Clearing the print queue allows you to eliminate any potential obstructions that may be causing the pause status. Simply cancel or delete the pending print jobs to declutter the queue.
- Restart the Printer: Power off your HP printer, wait for a few moments, and then power it back on. This simple yet effective step can help reset the printer’s internal processes, potentially resolving any temporary issues that led to the pause status.
- Check for Paper Jams and Ink Levels: Inspect the printer for any paper jams or low ink levels, as these common issues can trigger the pause status. Clear any paper jams and replace depleted ink cartridges to ensure uninterrupted printing operations.
- Verify Connectivity: Ensure that the printer is properly connected to your computer or network. Check the printer’s physical connections, such as USB cables or Ethernet cables, and verify the wireless network settings if applicable. A stable and reliable connection is essential for seamless printing.
- Update Printer Drivers: Outdated or incompatible printer drivers can contribute to printing issues, including the pause status. Visit the HP official website to download and install the latest drivers for your specific printer model, ensuring optimal compatibility and performance.
By following these steps, you can effectively unpause your HP printer and reignite its printing capabilities. Now that you’ve mastered the art of unpausing your printer, let’s explore some common troubleshooting techniques to address potential issues that may persist despite unpausing the printer.
**
To unpause an HP printer, simply open the print queue on your computer, right-click on the paused print job, and select “Resume” or “Unpause” to continue printing.
Troubleshooting Common Issues
**
While unpausing your HP printer resolves the pause status in most cases, certain persistent issues may necessitate additional troubleshooting to ensure seamless printing. Let’s explore some common issues that may arise even after unpausing the printer, along with effective troubleshooting techniques:
- Print Quality Problems: If your printed documents exhibit smudges, streaks, or faded text, it’s essential to address the print quality issues. Perform a printer cleaning cycle to remove any dried ink or debris that may be affecting the print quality. Additionally, ensure that you’re using high-quality paper and genuine HP ink cartridges for optimal results.
- Wireless Connectivity Issues: In a wireless printing setup, connectivity issues can disrupt the printing process. Verify that the printer is connected to the correct wireless network and that the network signal is strong and stable. Resetting the wireless connection settings on the printer and reconfiguring the network settings on your computer can help resolve connectivity issues.
- Paper Jams and Feed Problems: Persistent paper jams or feed problems can impede the printing process. Clear any paper jams and ensure that the paper is correctly loaded in the input tray. Adjust the paper guides to prevent misfeeds and ensure smooth paper handling during printing.
- Driver and Software Updates: Regularly updating the printer drivers and software is crucial for optimal performance. Check for available updates on the HP website and install the latest drivers and firmware to address compatibility issues and enhance printer functionality.
- Error Messages and Codes: If your HP printer displays error messages or codes, consult the printer’s user manual or the HP support website to decipher the meaning of the error. Follow the recommended troubleshooting steps provided for specific error messages to resolve the underlying issues.
By addressing these common issues through effective troubleshooting, you can ensure that your HP printer operates seamlessly after unpausing it. Remember that regular maintenance, proper usage, and timely intervention can contribute to a hassle-free printing experience with your HP printer.
**
Conclusion
**
Congratulations, you’ve successfully navigated the intricacies of unpausing an HP printer and gained valuable insights into troubleshooting common printing issues. Armed with this knowledge, you’re well-equipped to overcome pause status interruptions and maintain the seamless functionality of your HP printer.
As you continue to harness the power of smart home devices, it’s essential to approach printer maintenance with proactive diligence. Regularly checking for paper jams, monitoring ink levels, and staying vigilant for error messages can help preempt potential printing disruptions. Additionally, staying abreast of software updates and optimizing wireless connectivity can further enhance the performance of your HP printer.
Remember, your HP printer is a reliable ally in your quest for efficient document management and vibrant printouts. By understanding the nuances of printer pausing and mastering the unpause process, you’ve unlocked the potential for uninterrupted printing prowess.
As technology continues to evolve, embracing the seamless integration of smart home devices enriches our daily lives. With your newfound expertise in unpausing an HP printer and troubleshooting common printing issues, you’re poised to embark on a printing journey marked by efficiency, reliability, and exceptional print quality.
So, go forth and unleash the printing potential of your HP printer with confidence, knowing that you possess the knowledge to overcome pause status challenges and elevate your printing experience to new heights.
Frequently Asked Questions about HP Printer Paused: How To Unpause
Was this page helpful?
At Storables.com, we guarantee accurate and reliable information. Our content, validated by Expert Board Contributors, is crafted following stringent Editorial Policies. We're committed to providing you with well-researched, expert-backed insights for all your informational needs.
















0 thoughts on “HP Printer Paused: How To Unpause”