Home>Technology>Smart Home Devices>What Does “Filter Failed” Mean On A Printer


Smart Home Devices
What Does “Filter Failed” Mean On A Printer
Modified: February 18, 2024
Learn what "Filter Failed" means on a printer and how it relates to smart home devices. Troubleshoot and fix printer issues with our expert guide.
(Many of the links in this article redirect to a specific reviewed product. Your purchase of these products through affiliate links helps to generate commission for Storables.com, at no extra cost. Learn more)
Introduction
In the realm of modern technology, printers play an indispensable role in both personal and professional settings. These devices have evolved significantly over the years, offering enhanced functionality and connectivity. However, like any sophisticated piece of equipment, printers are susceptible to encountering errors that can impede their performance. One such perplexing error message that users may encounter is the dreaded "Filter Failed" notification. This enigmatic message can cause frustration and confusion, particularly for individuals who rely on their printers for various tasks.
Understanding the nature of printer error messages is crucial for effectively troubleshooting and resolving issues. The "Filter Failed" error is no exception, as it can stem from a variety of underlying causes, ranging from software glitches to compatibility issues. By delving into the intricacies of this error message, we can gain valuable insights into its origins and potential solutions.
In this comprehensive guide, we will unravel the mystery behind the "Filter Failed" error on printers. We will explore the common triggers of this error, equip you with troubleshooting techniques, and ultimately empower you to overcome this obstacle with confidence. Whether you are a seasoned professional or a casual user, understanding the nuances of printer errors is essential for maintaining a seamless printing experience. Let's embark on this enlightening journey to demystify the "Filter Failed" error and reclaim the optimal functionality of your printer.
Key Takeaways:
- The “Filter Failed” error on printers can be caused by issues like outdated drivers, network problems, and print queue congestion. Understanding these causes and following troubleshooting steps can help resolve the error and restore seamless printing.
- Troubleshooting the “Filter Failed” error involves updating printer drivers, clearing print queues, and verifying network connectivity. Proactive maintenance can also prevent future occurrences of this error, ensuring a smooth printing experience.
Read more: What Does Fax Mean On A Printer
Understanding Printer Error Messages
Printer error messages serve as a means of communication between the device and its user, providing valuable insights into potential issues that may hinder its operation. These messages are designed to convey specific error codes or notifications that aid in diagnosing and resolving problems. Understanding the significance of these error messages is paramount for effectively addressing any issues that may arise during the printing process.
When it comes to the "Filter Failed" error, it is essential to comprehend the role of filters in the printing workflow. In the context of printer software, filters are components responsible for processing print jobs and translating them into a format that the printer can understand. They play a crucial role in ensuring that the content to be printed is properly formatted and compatible with the printer's capabilities.
When a "Filter Failed" error occurs, it typically indicates a breakdown in the filtering process, leading to a failure in processing the print job. This can manifest as an inability to interpret the print data, resulting in the generation of the error message. The root causes of this error can vary, encompassing issues related to software configurations, driver compatibility, or even conflicts within the printing system.
Moreover, printer error messages often serve as a diagnostic tool, offering clues about the nature of the underlying problem. By deciphering the specific error message, users can gain valuable insights into the source of the issue, enabling them to take targeted corrective actions. In the case of the "Filter Failed" error, understanding its implications and potential causes is instrumental in formulating an effective troubleshooting strategy.
As we delve deeper into the intricacies of printer error messages, it becomes evident that they are not merely cryptic notifications, but rather valuable indicators that can guide users towards resolution. By honing our understanding of these messages, we can navigate the troubleshooting process with confidence and precision, ultimately restoring the seamless functionality of our printers.
Common Causes of “Filter Failed” Error on Printers
Understanding the common triggers of the "Filter Failed" error is pivotal in unraveling the complexities of printer malfunctions. This enigmatic error message can stem from a multitude of factors, each contributing to the disruption of the printing process. By shedding light on these common causes, we can gain valuable insights into the underlying issues that give rise to this perplexing error.
- Software Compatibility: Incompatibility between the printer software and the operating system or applications can lead to the occurrence of the "Filter Failed" error. This can result from outdated drivers, conflicting software components, or insufficient system resources, impeding the proper execution of print jobs.
- Driver Issues: Faulty or outdated printer drivers can significantly impact the filtering process, triggering the "Filter Failed" error. Drivers serve as the intermediary between the printer and the computer, and any irregularities in their functionality can disrupt the seamless flow of print data, leading to errors.
- Print Queue Interference: The print queue, where pending print jobs are stored, can become congested or corrupted, causing disruptions in the filtering process. When the print queue encounters issues such as stuck print jobs or data corruption, it can contribute to the manifestation of the "Filter Failed" error.
- Network Configuration: Printers connected to a network environment may experience the "Filter Failed" error due to network configuration issues. Problems such as network communication errors, IP address conflicts, or connectivity disruptions can impede the proper transmission of print data, leading to error notifications.
- Print Spooler Malfunctions: The print spooler, a critical component of the printing system, can encounter malfunctions that result in the generation of the "Filter Failed" error. Spooler issues, such as corruption or service disruptions, can hinder the processing of print jobs, causing errors to surface.
By recognizing these common causes of the "Filter Failed" error, users can embark on a targeted approach to troubleshooting and resolution. Addressing these underlying issues through systematic diagnosis and corrective actions is essential for restoring the seamless functionality of printers and mitigating the recurrence of this vexing error.
“Filter failed” on a printer means there’s an issue with the print job. Try restarting the printer, updating the printer driver, or using a different file format to fix the problem.
Troubleshooting “Filter Failed” Error
Resolving the perplexing “Filter Failed” error on printers requires a systematic approach that addresses potential causes and implements targeted solutions. By leveraging troubleshooting techniques tailored to the nature of this error, users can navigate the resolution process with confidence and precision. Here are actionable steps to troubleshoot and mitigate the impact of the “Filter Failed” error:
- Update Printer Drivers: Ensure that the printer drivers are up to date and compatible with the operating system. Updating drivers can rectify compatibility issues and enhance the functionality of the filtering process.
- Clear Print Queue: Check the print queue for any stuck or pending print jobs. Clearing the print queue can alleviate congestion and resolve potential data corruption issues that contribute to the “Filter Failed” error.
- Verify Network Connectivity: If the printer is connected to a network, verify the network settings and connectivity to address any communication errors or connectivity disruptions that may trigger the error.
- Restart Print Spooler Service: Restart the print spooler service on the computer to address any spooler-related malfunctions that could impede the filtering process.
- Check Software Compatibility: Ensure that the printer software is compatible with the operating system and any relevant applications. Address any compatibility issues or conflicts that may lead to the “Filter Failed” error.
- Perform System Updates: Update the operating system and relevant software to ensure that the printing environment is equipped with the latest fixes and enhancements that can address underlying issues.
- Reset Printer Settings: Reset the printer to its default settings to eliminate any configuration anomalies that may contribute to the error. This can help restore the printer to a stable state for seamless operation.
- Seek Manufacturer Support: If the error persists, reaching out to the printer manufacturer’s support resources can provide access to specialized guidance and solutions tailored to the specific printer model and its associated error messages.
By systematically applying these troubleshooting techniques, users can effectively address the “Filter Failed” error and restore the optimal functionality of their printers. Engaging in proactive maintenance and periodic checks can further mitigate the likelihood of encountering this error, ensuring a smooth and uninterrupted printing experience.
Conclusion
The enigmatic “Filter Failed” error on printers, while perplexing, is not insurmountable. By delving into the intricacies of this error message and understanding its common causes, users can equip themselves with the knowledge and strategies needed to effectively address and resolve this issue. The journey to demystify the “Filter Failed” error has provided valuable insights into the complexities of printer malfunctions and the targeted approaches to troubleshooting.
As we navigate the dynamic landscape of technology, where printers serve as indispensable tools in our daily endeavors, it is essential to empower ourselves with the expertise to overcome potential obstacles. Printer error messages, including the elusive “Filter Failed” notification, serve as beacons guiding us towards resolution, provided we heed their insights and embark on systematic troubleshooting efforts.
By recognizing the significance of printer drivers, software compatibility, network configurations, and other contributing factors, users can approach the resolution of the “Filter Failed” error with confidence. Implementing targeted solutions, such as updating drivers, clearing print queues, and verifying network connectivity, can effectively mitigate the impact of this error and restore the seamless functionality of printers.
Furthermore, proactive maintenance and periodic checks can bolster the resilience of printers against potential errors, contributing to a reliable and uninterrupted printing experience. Embracing a proactive approach to printer management and troubleshooting can elevate the efficiency and reliability of these essential devices, ensuring that they continue to serve as invaluable assets in both personal and professional settings.
As we conclude this enlightening exploration of the “Filter Failed” error, let us carry forth the knowledge and insights gained, empowering ourselves to navigate the intricacies of printer malfunctions with confidence and proficiency. By harnessing our understanding of printer error messages and their underlying causes, we can embark on a journey of seamless printing experiences, free from the perplexing grip of the “Filter Failed” error.
Frequently Asked Questions about What Does "Filter Failed" Mean On A Printer
Was this page helpful?
At Storables.com, we guarantee accurate and reliable information. Our content, validated by Expert Board Contributors, is crafted following stringent Editorial Policies. We're committed to providing you with well-researched, expert-backed insights for all your informational needs.






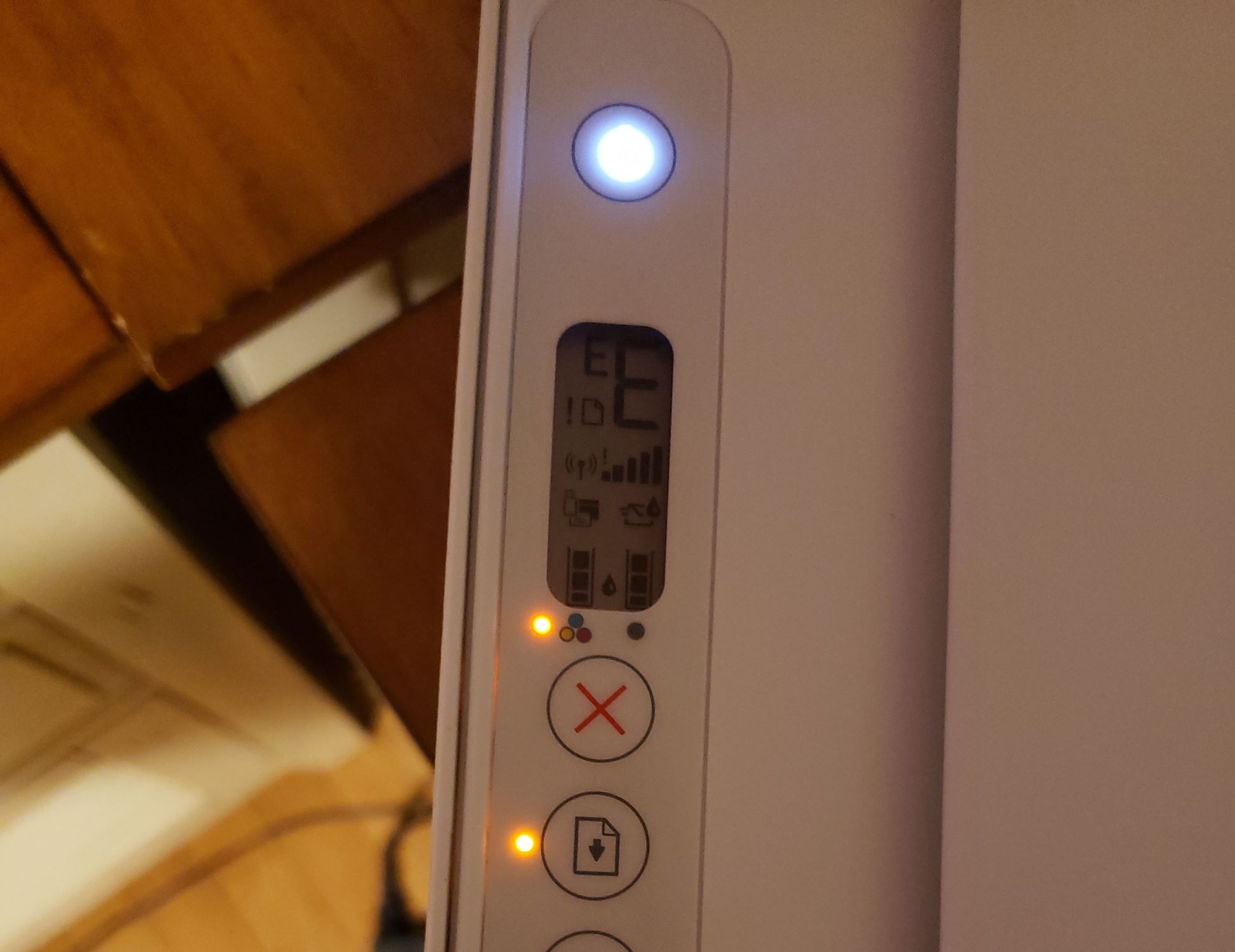









0 thoughts on “What Does “Filter Failed” Mean On A Printer”