Home>Technology>Smart Home Devices>What Does Printer Idle Mean


Smart Home Devices
What Does Printer Idle Mean
Modified: March 26, 2024
Learn what "printer idle" means for smart home devices and how to troubleshoot it. Find out how to resolve printer idle status and get your devices back to work efficiently.
(Many of the links in this article redirect to a specific reviewed product. Your purchase of these products through affiliate links helps to generate commission for Storables.com, at no extra cost. Learn more)
Introduction
Printers are essential devices in both home and office settings, allowing users to transform digital documents into tangible, physical copies. However, encountering issues with printers, such as the "Printer Idle" status, can be frustrating and disruptive. Understanding the meaning of "Printer Idle" and learning how to address it is crucial for maintaining a smooth printing experience.
In this article, we will delve into the concept of "Printer Idle," exploring its significance and shedding light on the potential causes behind it. Furthermore, we will discuss troubleshooting methods to help users overcome this issue and resume their printing tasks seamlessly. By gaining a comprehensive understanding of "Printer Idle," individuals can enhance their proficiency in managing printer-related challenges and ensure optimal functionality of their printing devices.
Key Takeaways:
- Printer Idle means the printer is ready to print but currently inactive. It can be caused by no pending print jobs, network issues, or hardware problems. Troubleshooting involves checking the queue, network, settings, and hardware.
- To fix Printer Idle, users can initiate a print job, check network connections, review printer settings, update software and drivers, resolve hardware issues, power cycle the printer, and seek manufacturer support if needed.
Read more: What Does Fax Mean On A Printer
Understanding Printer Idle
When a printer displays the "Idle" status, it indicates that the device is currently inactive and awaiting print commands. In this state, the printer is ready to receive and process print jobs but is not currently engaged in any printing tasks. This status can occur when the printer is turned on but not actively printing, or when there are no pending print jobs in the queue.
Printers often default to the "Idle" status after completing a print job or when no new print commands have been issued for a certain period. This state is akin to a standby mode, where the printer remains operational and prepared to execute print tasks when prompted.
Understanding the "Printer Idle" status is crucial for users, as it provides insight into the current operational state of the printer. By recognizing when the printer is idle, individuals can effectively manage their printing activities and optimize the device’s performance.
Causes of Printer Idle
Several factors can contribute to a printer entering the "Idle" status. Understanding these potential causes is essential for diagnosing and addressing the underlying issues. Below are common reasons why a printer may remain idle:
- No Pending Print Jobs: If there are no pending print jobs in the printer queue, the device will transition to the idle state. This often occurs when users have completed all their printing tasks, leaving the printer in a standby mode until new print commands are initiated.
- Network Connectivity Issues: Printers connected to a network may enter the idle state due to connectivity issues. If the printer is unable to communicate with the network or the host device, it may remain idle until the connectivity problem is resolved.
- Printer Settings and Configuration: Incorrect printer settings or configuration issues can lead to the printer remaining idle. This may include misconfigured print preferences, paper tray settings, or power management features that inadvertently keep the printer in an idle state.
- Software or Driver Issues: Incompatible or outdated printer drivers, as well as software conflicts, can cause the printer to remain idle. Issues with the printer software or drivers can disrupt the communication between the printer and the connected devices, resulting in the idle status.
- Hardware Problems: Malfunctions or hardware-related issues within the printer, such as paper jams, low ink or toner levels, or mechanical faults, can trigger the idle status. These issues may prevent the printer from initiating or completing print jobs, leading to prolonged idle periods.
By identifying the specific cause of the printer idle status, users can take targeted measures to resolve the underlying issues and restore the printer to an active state, ensuring seamless printing operations.
When a printer is idle, it means it is not currently printing or processing any print jobs. This could be because there are no print jobs in the queue, or the printer is waiting for a command to start printing.
Troubleshooting Printer Idle
Resolving the "Printer Idle" status involves a systematic approach to address the potential causes and restore the printer to its active state. By implementing the following troubleshooting steps, users can effectively mitigate the idle status and resume normal printing functionality:
- Check the Printer Queue: Verify that there are pending print jobs in the printer queue. If the queue is empty, initiate a print job to prompt the printer to transition from idle to active status.
- Review Network Connectivity: Ensure that the printer is properly connected to the network and that there are no connectivity issues. Troubleshoot network connectivity problems and re-establish a stable connection if necessary.
- Inspect Printer Settings: Review the printer settings and configuration to identify any discrepancies or errors. Adjust the settings as needed to prevent the printer from remaining idle due to configuration issues.
- Update Software and Drivers: Check for software updates and ensure that the printer drivers are up to date. Updating the printer software and drivers can resolve compatibility issues and improve communication between the printer and connected devices.
- Resolve Hardware Issues: Address any hardware-related problems within the printer, such as paper jams, low ink or toner levels, or mechanical faults. Clearing paper jams, replacing consumables, and addressing mechanical issues can eliminate barriers to active printing.
- Power Cycle the Printer: Turn off the printer, unplug it from the power source, wait for a few minutes, and then plug it back in and turn it on. Power cycling the printer can reset its internal components and resolve temporary issues causing the idle status.
- Consult Manufacturer Support: If troubleshooting steps fail to resolve the idle status, consider reaching out to the printer manufacturer’s support resources for further assistance. Manufacturer support may provide additional insights and guidance for resolving persistent idle status issues.
By systematically addressing the potential causes of the printer idle status and implementing targeted troubleshooting measures, users can effectively restore their printers to an active state, enabling seamless printing operations and minimizing disruptions.
Conclusion
Encountering the "Printer Idle" status can disrupt printing tasks and lead to frustration for users. However, by gaining a comprehensive understanding of this status and its potential causes, individuals can effectively navigate and resolve printer idle issues. Recognizing that the idle status indicates the printer’s readiness to receive print commands, users can proactively address underlying factors that contribute to prolonged idle periods.
By troubleshooting potential causes such as empty print queues, network connectivity issues, configuration errors, software conflicts, and hardware malfunctions, users can systematically resolve the idle status and restore their printers to an active state. Implementing targeted troubleshooting measures, such as updating software and drivers, resolving hardware issues, and consulting manufacturer support when necessary, empowers users to address idle status issues with confidence.
Ultimately, by proactively managing and troubleshooting printer idle status, individuals can optimize the functionality of their printers, minimize downtime, and ensure seamless printing experiences. Embracing a proactive approach to addressing printer idle issues equips users with the knowledge and skills to maintain efficient printing operations and overcome challenges that may arise in their printing environments.
With a comprehensive understanding of the "Printer Idle" status and the ability to implement effective troubleshooting strategies, users can navigate printer idle issues with confidence, ensuring that their printing devices remain responsive and ready to fulfill their printing needs.
Frequently Asked Questions about What Does Printer Idle Mean
Was this page helpful?
At Storables.com, we guarantee accurate and reliable information. Our content, validated by Expert Board Contributors, is crafted following stringent Editorial Policies. We're committed to providing you with well-researched, expert-backed insights for all your informational needs.




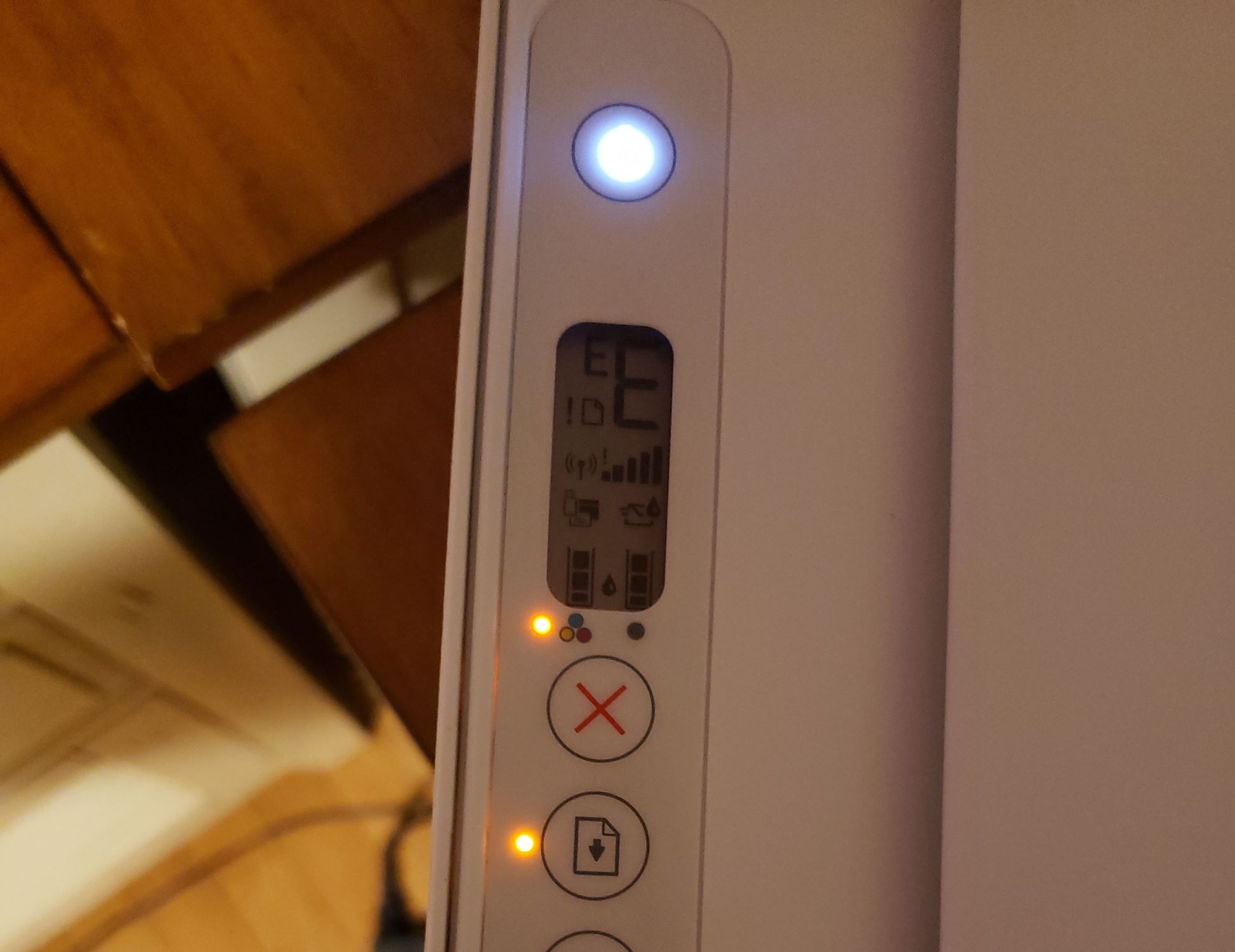







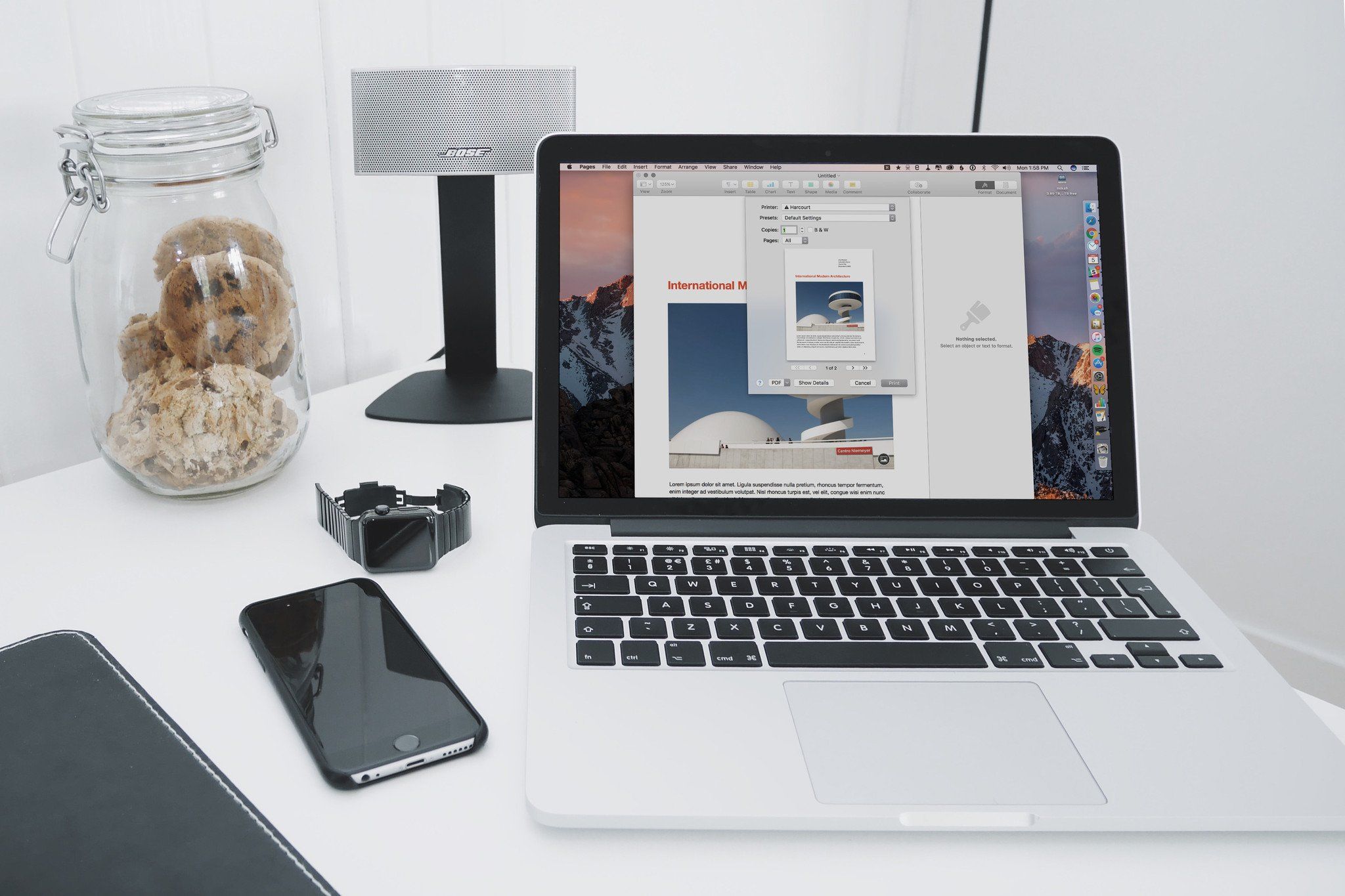



0 thoughts on “What Does Printer Idle Mean”