Home>Technology>Smart Home Devices>Where Is The Reset Button On My Canon Pixma Printer
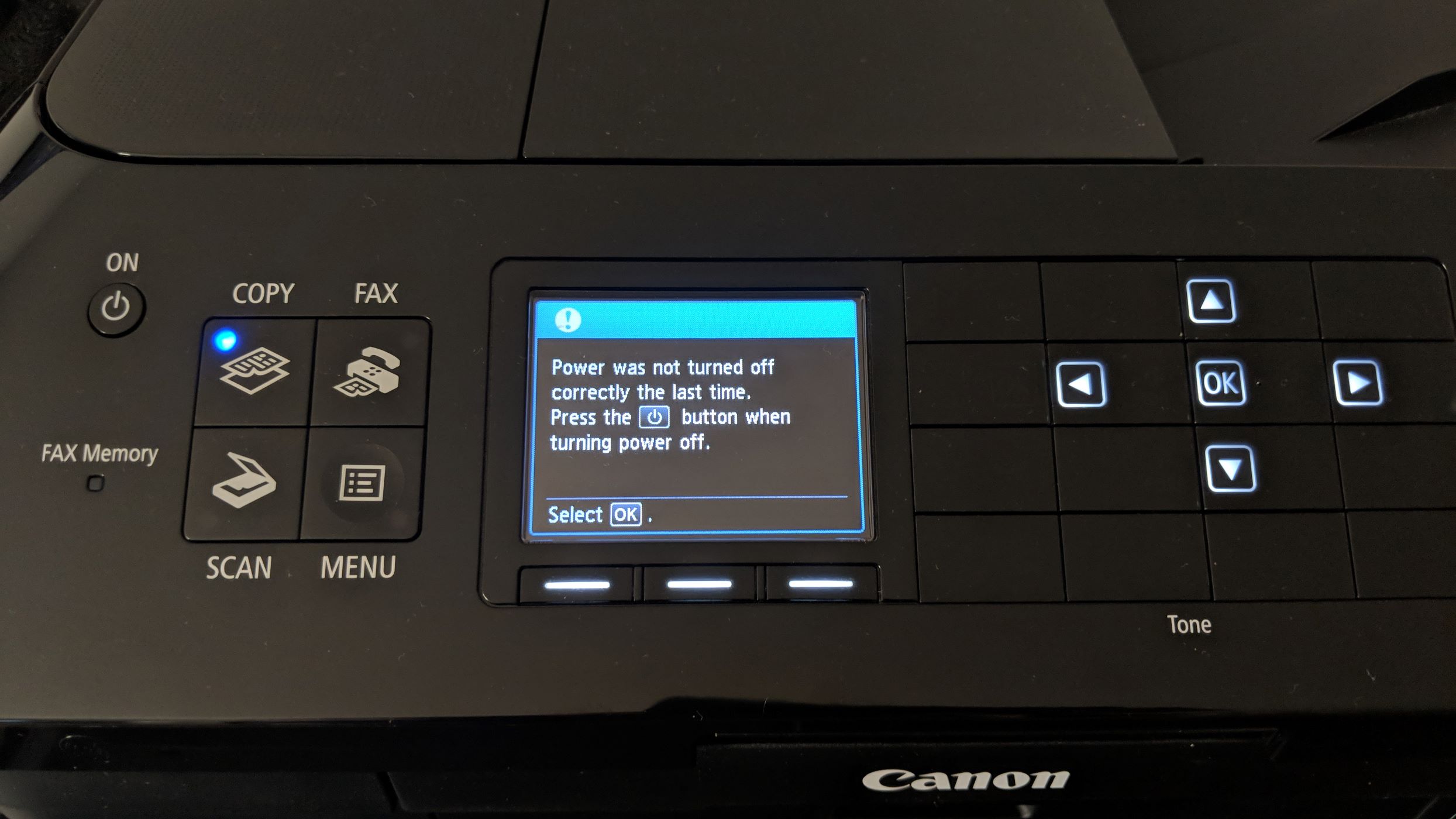
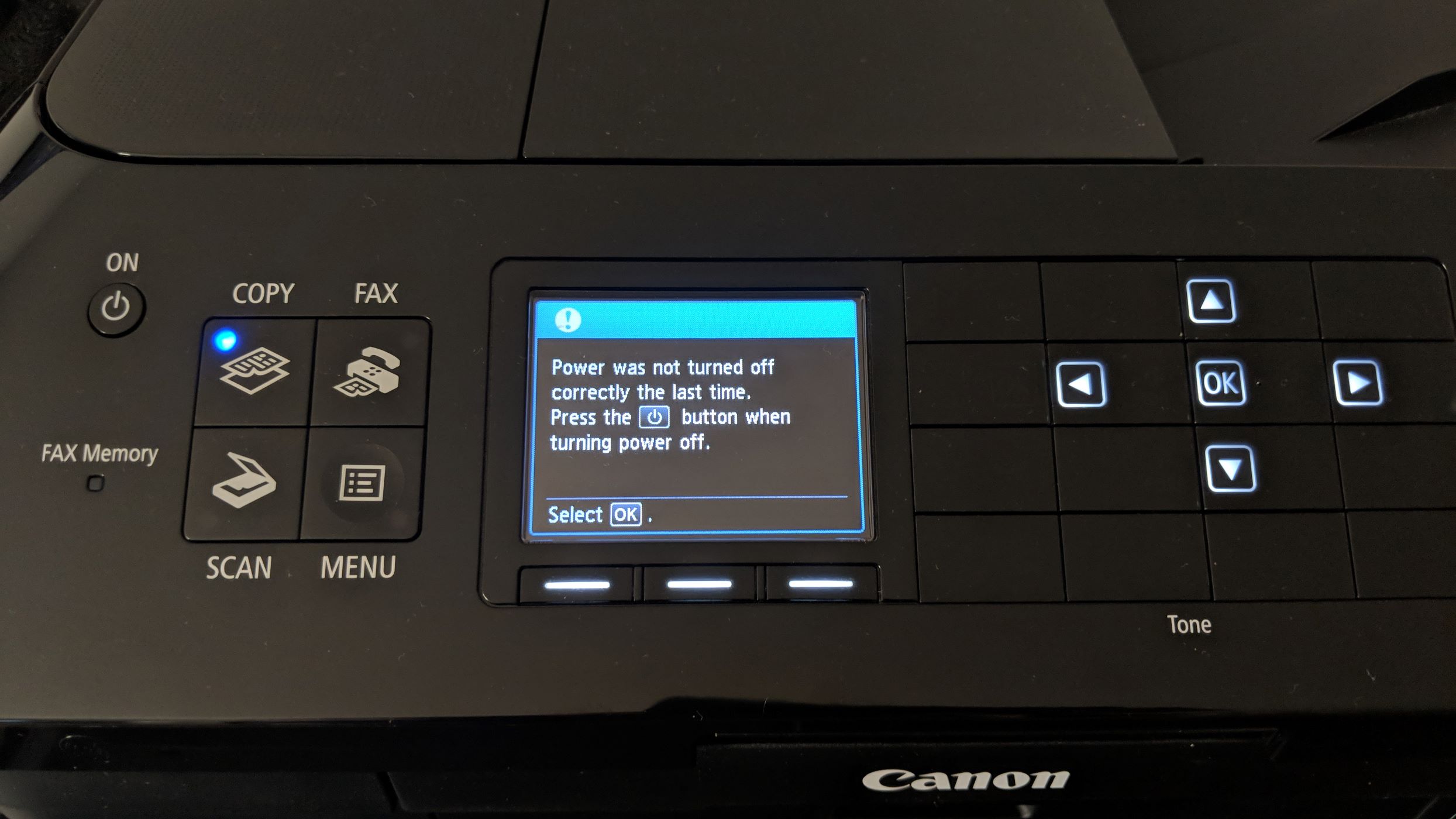
Smart Home Devices
Where Is The Reset Button On My Canon Pixma Printer
Modified: October 19, 2024
Looking for the reset button on your Canon Pixma printer? Find out how to locate and use the reset button for your smart home devices.
(Many of the links in this article redirect to a specific reviewed product. Your purchase of these products through affiliate links helps to generate commission for Storables.com, at no extra cost. Learn more)
Introduction
Welcome to the world of Canon Pixma printers, where efficiency meets excellence in the realm of printing technology. As a proud owner of a Canon Pixma printer, you've likely marveled at its impressive performance and the seamless production of high-quality prints. However, like any sophisticated device, there may come a time when your printer encounters minor glitches or requires a fresh start. This is where the reset button comes into play, serving as a valuable tool for troubleshooting and restoring your printer to its optimal state.
In this comprehensive guide, we will delve into the intricacies of the reset button on Canon Pixma printers, providing you with a clear understanding of its purpose, the process of locating it on your specific model, and the steps for effectively utilizing it to address various issues. Whether you're a seasoned user seeking to maximize the functionality of your printer or a newcomer navigating the world of printing technology, this article will equip you with the knowledge and confidence to make the most of your Canon Pixma printer.
So, prepare to embark on a journey of exploration and empowerment as we unravel the mysteries of the reset button, demystify its functionality, and empower you to harness its potential for ensuring the seamless operation of your Canon Pixma printer. Let's dive in and discover the invaluable role of the reset button in maintaining the peak performance of your printing companion.
Key Takeaways:
- The reset button on your Canon Pixma printer is like a magic wand that can fix common issues like paper jams, connectivity problems, and software glitches, giving your printer a fresh start.
- By locating and using the reset button, you can troubleshoot and resolve issues with your Canon Pixma printer, ensuring it continues to deliver high-quality prints with ease.
Read more: How To Reset A Canon Pixma Printer
Understanding the Reset Button on Canon Pixma Printers
Before we proceed to locate and utilize the reset button on your Canon Pixma printer, it's essential to grasp the fundamental purpose and functionality of this feature. The reset button serves as a valuable mechanism for restoring the printer to its default settings, effectively clearing any temporary glitches or errors that may impede its performance. By initiating a reset, you can effectively troubleshoot minor issues such as paper jams, connectivity problems, or software malfunctions, allowing your printer to resume its seamless operation.
Furthermore, the reset button plays a crucial role in resetting the printer's internal memory and configurations, providing a fresh start that can resolve a wide range of common issues. Whether your printer is experiencing sluggish performance, connectivity disruptions, or persistent error messages, the reset button offers a convenient solution to restore its functionality without the need for extensive technical intervention.
It's important to note that the specific functionality and location of the reset button may vary depending on the model of your Canon Pixma printer. Therefore, familiarizing yourself with the unique characteristics of your printer is essential for effectively utilizing the reset button to address potential issues.
By gaining a deeper understanding of the reset button and its role in maintaining the optimal performance of your Canon Pixma printer, you'll be better equipped to navigate the troubleshooting process and ensure the consistent delivery of high-quality prints. Now that we've established the significance of the reset button, let's embark on the journey of locating and using this invaluable feature on your specific Canon Pixma printer.
Locating the Reset Button on Your Canon Pixma Printer
As you embark on the quest to locate the reset button on your Canon Pixma printer, it's important to approach this endeavor with a keen eye for detail and a sense of curiosity. Since the design and layout of Canon Pixma printers may vary across different models, the precise location of the reset button can differ. However, with a few simple steps and a touch of exploration, you'll uncover this essential feature and gain the confidence to utilize it effectively.
First and foremost, consult the user manual that accompanied your Canon Pixma printer. This invaluable resource contains detailed information about the layout of the printer, including the location of the reset button. Whether it's nestled discreetly on the control panel or positioned within a specific compartment, the user manual will serve as your trusted guide in pinpointing the reset button.
If the user manual is not readily available, fear not! You can embark on a visual exploration of the printer itself. Begin by examining the control panel, where essential buttons and indicators are often prominently displayed. Look for any button or symbol that signifies a reset function, which may be labeled as “Reset,” “Restart,” or feature a circular arrow icon. Additionally, some Canon Pixma printers feature a dedicated “Stop” button that doubles as the reset function, providing a convenient means of initiating a reset when needed.
For certain models, the reset button may be located within the printer's internal compartment, requiring you to open a specific cover or access panel to reveal this hidden gem. Take a moment to inspect the various compartments and openings on your printer, paying close attention to any symbols or labels that indicate the presence of the reset button.
By methodically exploring the exterior and interior of your Canon Pixma printer, you'll soon uncover the elusive reset button, ready to harness its potential for troubleshooting and restoring your printer to its optimal state. Armed with the knowledge of its location, you're now prepared to embark on the next phase of our journey: learning how to effectively use the reset button to address common issues and ensure the seamless operation of your printer.
The reset button on a Canon Pixma printer is usually located on the control panel. Look for a small button with the word “reset” or a circular arrow icon. Press and hold this button for a few seconds to reset the printer.
How to Use the Reset Button on Your Canon Pixma Printer
Now that you've successfully located the reset button on your Canon Pixma printer, it's time to unravel the simple yet powerful process of utilizing this feature to address various issues and restore your printer to its optimal performance. Whether you're encountering connectivity hiccups, software glitches, or persistent error messages, the reset button offers a straightforward solution to rejuvenate your printer and resume its seamless operation.
To initiate a reset using the reset button, follow these essential steps:
- Ensure the Printer is Powered On: Before initiating the reset process, ensure that your Canon Pixma printer is powered on and in a ready state. This ensures that the reset operation can proceed smoothly without any interruptions.
- Locate the Reset Button: Based on the location you've identified, gently press the reset button on your Canon Pixma printer. Depending on the model, this may involve pressing a dedicated button, holding down a specific combination of buttons, or accessing the reset function through the printer's menu system.
- Hold the Reset Button: After pressing the reset button, hold it down for a few seconds to initiate the reset process. You may observe indicator lights or display messages that signify the commencement of the reset operation.
- Release the Reset Button: Once the reset process is complete, release the reset button and allow the printer to reboot and recalibrate. This may involve a brief pause as the printer resets its internal configurations and prepares to resume normal operation.
- Verify the Printer's Operation: After the reset process is complete, verify the printer's functionality by performing a test print or accessing its menu system to ensure that any previous issues have been resolved. You should notice a significant improvement in the printer's performance, with previous glitches effectively addressed through the reset operation.
By following these straightforward steps, you can harness the power of the reset button to troubleshoot and resolve common issues that may arise during the operation of your Canon Pixma printer. Whether it's restoring connectivity, addressing software hiccups, or clearing error messages, the reset button serves as a reliable ally in maintaining the seamless functionality of your printing companion.
Armed with the knowledge of how to use the reset button, you now possess a valuable tool for addressing minor setbacks and ensuring the consistent delivery of high-quality prints. As we continue our journey, we'll explore additional tips for troubleshooting common issues using the reset button, empowering you to navigate the intricacies of printer maintenance with confidence and ease.
Tips for Troubleshooting Common Issues with the Reset Button
As you embark on your journey of leveraging the reset button to troubleshoot and maintain the optimal performance of your Canon Pixma printer, it's essential to equip yourself with valuable tips for addressing common issues that may arise. By integrating these practical insights into your troubleshooting approach, you can effectively harness the potential of the reset button and navigate the intricacies of printer maintenance with confidence and precision.
Here are valuable tips for troubleshooting common issues using the reset button:
- Addressing Connectivity Problems: If your printer experiences connectivity disruptions, such as difficulty establishing a connection with your computer or mobile device, initiate a reset using the reset button to clear any temporary communication errors. This can often resolve connectivity issues and restore the seamless interaction between your devices and the printer.
- Clearing Paper Jams and Error Messages: In the event of a paper jam or persistent error messages displayed on the printer's control panel, a reset can effectively clear these obstructions and error codes, allowing the printer to resume its normal operation. By utilizing the reset button, you can swiftly address these common issues without the need for complex troubleshooting procedures.
- Resetting Configuration Settings: If you encounter performance issues or unusual behavior from your printer, such as slow operation or unexpected settings changes, a reset can restore the printer to its default configurations, effectively addressing these anomalies and ensuring consistent performance.
- Resolving Software Glitches: When your printer exhibits erratic behavior or encounters software-related hiccups, such as print spooler errors or unresponsive printer drivers, a reset using the reset button can serve as a quick and effective remedy, allowing the printer to recalibrate and resume its smooth operation.
- Enhancing Overall Performance: Even in the absence of specific issues, periodic resets using the reset button can contribute to the overall maintenance and optimization of your Canon Pixma printer. By clearing temporary caches and refreshing the printer's internal state, regular resets can help maintain the printer's peak performance over time.
By integrating these tips into your approach to utilizing the reset button, you can proactively address common issues and maintain the seamless functionality of your Canon Pixma printer. Whether it's troubleshooting connectivity disruptions, clearing error messages, or optimizing the printer's performance, the reset button serves as a versatile tool for ensuring the consistent delivery of high-quality prints.
Armed with these valuable insights, you're well-prepared to navigate the realm of printer maintenance and leverage the reset button as a reliable ally in addressing a wide range of potential issues. As we conclude our exploration, you're empowered to embrace the role of the reset button in maintaining the optimal performance of your Canon Pixma printer with confidence and proficiency.
Conclusion
Congratulations on embarking on a journey of discovery and empowerment as we’ve unraveled the significance of the reset button on your Canon Pixma printer. Through this comprehensive guide, you’ve gained a deeper understanding of the reset button’s role in troubleshooting common issues, restoring the printer to its optimal state, and maintaining its seamless functionality.
By familiarizing yourself with the reset button’s purpose, locating its position on your specific Canon Pixma printer, and mastering the process of utilizing it to address various issues, you’ve equipped yourself with a valuable tool for navigating the intricacies of printer maintenance with confidence and ease.
As you venture forward with your Canon Pixma printer, remember the invaluable role of the reset button in addressing connectivity disruptions, clearing error messages, resolving software glitches, and enhancing the overall performance of your printer. Whether you encounter minor setbacks or seek to proactively maintain the printer’s peak performance, the reset button stands as a reliable ally in ensuring the consistent delivery of high-quality prints.
As you integrate the tips for troubleshooting common issues using the reset button into your maintenance approach, you’re poised to embrace the role of the reset button as a versatile and effective mechanism for addressing a wide range of potential challenges. From clearing paper jams to optimizing the printer’s configurations, the reset button empowers you to maintain the seamless operation of your Canon Pixma printer with confidence and proficiency.
With this newfound knowledge and insight, you’re well-prepared to harness the potential of the reset button as you continue your journey with your Canon Pixma printer. By seamlessly integrating the reset button into your maintenance routine, you’re poised to ensure the consistent functionality and exceptional performance of your printing companion for years to come.
As you navigate the realm of printer maintenance and troubleshooting, remember that the reset button serves as a steadfast ally, ready to address common issues and restore your Canon Pixma printer to its optimal state with a simple yet powerful touch. Embrace the empowerment and confidence that come with mastering the reset button, and let it guide you in maintaining the peak performance of your Canon Pixma printer as you embark on countless printing adventures.
Frequently Asked Questions about Where Is The Reset Button On My Canon Pixma Printer
Was this page helpful?
At Storables.com, we guarantee accurate and reliable information. Our content, validated by Expert Board Contributors, is crafted following stringent Editorial Policies. We're committed to providing you with well-researched, expert-backed insights for all your informational needs.















0 thoughts on “Where Is The Reset Button On My Canon Pixma Printer”