

Articles
Why Is My Macbook Fan Running
Modified: October 19, 2024
Discover articles explaining why your Macbook fan might be running and how to troubleshoot the issue. Keep your device cool and functioning optimally.
(Many of the links in this article redirect to a specific reviewed product. Your purchase of these products through affiliate links helps to generate commission for Storables.com, at no extra cost. Learn more)
Introduction
Have you ever wondered why your MacBook fan is running at full speed, even when you’re not running any demanding programs? This can be a common concern for MacBook users, as it can be both irritating and worrisome. In this article, we will delve into the various factors that can cause your MacBook fan to run constantly, and explore possible solutions to address the issue.
Every MacBook is equipped with one or more fans, strategically placed to keep the system cool by circulating air and dissipating heat generated by the internal components. While it is normal for the fan to run occasionally, especially during processor-intensive tasks, continuous fan activity without any apparent reason can indicate an underlying issue.
Several factors can contribute to the MacBook fan running at full speed, even when you’re not actively using demanding applications. One of the primary reasons is high CPU usage, where the processor is working at its maximum capacity. This can be caused by running resource-intensive programs, multiple applications simultaneously, or background processes consuming excessive system resources.
Another common cause of the MacBook fan running at full speed is overheating. When the MacBook’s temperature reaches a certain threshold, the fan automatically kicks into high gear to cool down the system. Overheating can occur due to blocked vents, a malfunctioning fan, or insufficient airflow caused by accumulated dust and debris.
To further investigate the reasons behind the continuous fan activity, let’s take a closer look at each potential cause and explore the troubleshooting steps to resolve the issue.
Key Takeaways:
- Regularly cleaning the MacBook fan and vents is crucial to prevent overheating and maintain optimal performance, reducing the need for the fan to run at full speed unnecessarily.
- Resetting the SMC and checking for software updates can help troubleshoot fan control issues, ensuring efficient cooling and stable fan operation for your MacBook.
Read more: Why Does My Laptop Fan Keep Running
Overview of MacBook Fans
MacBooks are equipped with fans to regulate the temperature of the internal components and prevent overheating. These fans are designed to cool down the processor, graphics card, and other hardware components to ensure optimal performance and longevity of the device.
MacBooks typically have one or more fans located near the CPU and GPU, strategically placed to draw in cool air and expel hot air from the system. The fans are controlled by the system’s firmware and are automatically adjusted based on the temperature readings from various sensors within the MacBook.
Depending on the specific MacBook model, the fan speed can vary and is determined by the system requirements and workload. The fans operate at different speeds, ranging from a low speed when the system is idle or in light use, to a higher speed when the processor is under heavy load.
Modern MacBook models are equipped with advanced fan control systems that adjust the fan speed in real-time, based on the CPU and GPU temperatures. This ensures efficient cooling while minimizing noise levels and power consumption.
Additionally, newer MacBook models feature fan blades with a unique design, allowing for better airflow with reduced noise levels. These fans are engineered to be energy-efficient and provide effective cooling without compromising on performance or user comfort.
Understanding how MacBook fans work is crucial in troubleshooting fan-related issues. By having a clear understanding of the fan’s purpose and operation, users can identify potential problems and take appropriate measures to resolve them.
Now that we have a basic understanding of MacBook fans, let’s explore the common reasons why your MacBook fan might be running at full speed, and learn how to address these issues in an effective manner.
Reasons for MacBook Fan Running
There are several reasons why your MacBook fan may be running at full speed. Understanding these reasons can help you identify the underlying issue and take appropriate measures to resolve it.
1. High CPU Usage: One of the most common causes of the MacBook fan running at full speed is high CPU usage. This typically occurs when you’re running resource-intensive applications or performing heavy tasks that put a significant load on the processor. The higher the CPU usage, the more heat is generated, prompting the fan to work harder to cool down the system.
2. Overheating Issues: Another common cause of continuous fan activity is overheating. When the MacBook’s temperature reaches a certain threshold, the fan kicks into high gear to cool down the system. Overheating can occur due to blocked vents, a malfunctioning fan, or limited airflow caused by accumulated dust and debris.
3. Running Resource-Intensive Programs: Certain programs, such as video editing software, graphic design applications, or virtual machines, require a significant amount of processing power. When you’re running these types of programs, the CPU usage increases, leading to higher temperatures and increased fan activity.
4. Accumulated Dust or Debris: Over time, dust and debris can accumulate in the MacBook’s cooling system, obstructing the airflow and disrupting the normal functioning of the fan. This can lead to increased fan noise and reduced cooling efficiency.
5. Faulty Fan Control System: In some cases, the fan control system of your MacBook may malfunction, causing the fan to run at full speed regardless of the actual temperature. This can be due to software glitches, firmware issues, or hardware problems.
Identifying the root cause of the fan issue is the first step towards resolving it. In the next sections, we will discuss troubleshooting steps that can help address the MacBook fan running at full speed.
High CPU Usage
One of the primary reasons why your MacBook fan may be running at full speed is high CPU usage. When the processor is working at its maximum capacity, it generates more heat, prompting the fan to run at a higher speed to cool down the system.
There are several factors that can contribute to high CPU usage on your MacBook:
- Resource-Intensive Applications: Running resource-intensive programs, such as video editing software, 3D rendering applications, or virtual machines, can put a heavy load on the CPU, resulting in increased temperature and fan activity. These programs require significant processing power, causing the CPU to work harder and generate more heat.
- Background Processes: Some processes and applications run in the background, consuming system resources and increasing CPU usage. These processes can include antivirus scans, software updates, or file indexing. If you notice the fan running at full speed even when you’re not actively using any programs, it’s worth checking for background processes that might be causing high CPU usage.
- Web Browsers: Web browsing, especially with multiple tabs open or running heavy websites with complex animations and videos, can also put a strain on the CPU. Each tab and its associated scripts and plugins require processing power, leading to increased CPU usage and subsequent fan activity.
To determine the specific applications or processes causing high CPU usage, you can use the built-in Activity Monitor on your MacBook. Activity Monitor provides real-time information about system processes, CPU usage, memory usage, and more.
If you identify any applications or processes consuming a significant amount of CPU resources, you can take the following steps to reduce CPU usage and alleviate the strain on your MacBook’s fan:
- Close Unused Applications: Close any unnecessary programs or background processes that are not actively being used. This will free up system resources and reduce CPU usage.
- Limit Resource-Intensive Tasks: If you’re running resource-intensive applications, consider limiting other tasks to reduce the overall CPU load. For example, close other programs or pause any background processes that are not essential.
- Manage Web Browsing: When browsing the web, try to limit the number of open tabs and avoid running heavy websites with excessive multimedia content. Additionally, you can try using browser extensions or plugins that optimize and reduce CPU usage.
By managing CPU usage and optimizing resource-intensive tasks, you can effectively reduce the strain on your MacBook’s fan and prevent it from running at full speed unnecessarily.
Overheating Issues
If your MacBook fan is running at full speed, overheating may be the culprit. Overheating occurs when the internal temperature of the MacBook rises above normal levels, triggering the fan to run at a higher speed to cool down the system.
Several factors can contribute to overheating issues on your MacBook:
- Blocked Vents: The airflow in your MacBook can be restricted if the vents are blocked by dust, debris, or even an obstructed workspace. When the vents are blocked, the hot air generated by the internal components cannot escape efficiently, leading to temperature buildup and heightened fan activity.
- Malfunctioning Fan: A faulty or malfunctioning fan can lead to inadequate cooling and increased temperatures. If the fan is not functioning properly, it may not be able to cool down the MacBook effectively, causing the fan to run at full speed to compensate.
- Accumulated Dust and Debris: Over time, dust, dirt, and debris can accumulate inside your MacBook, particularly near the fan and heat sink. This buildup can obstruct the airflow and heat dissipation, causing the system to overheat and the fan to run at full speed.
- Heavy Workload: Running resource-intensive programs or performing demanding tasks for extended periods can put a significant strain on your MacBook’s hardware, leading to increased temperatures and subsequent fan activity.
To address overheating issues on your MacBook, you can take the following steps:
- Clean the Vents and Internal Components: Use a can of compressed air or a soft brush to gently remove any dust or debris from the vents and fan area. Be careful not to damage any delicate components during the cleaning process. Regularly cleaning the vents can help improve airflow and prevent overheating.
- Manage Ambient Temperature: Ensure that your MacBook is operated in an environment with adequate ventilation and a comfortable ambient temperature. Avoid using your MacBook on surfaces that can trap heat, such as blankets or fabric.
- Use a Laptop Cooling Pad: Investing in a laptop cooling pad can help improve airflow and dissipate heat more effectively. These pads usually have built-in fans that provide additional cooling support for your MacBook.
- Monitor CPU and GPU Usage: Keep an eye on your MacBook’s CPU and GPU usage through utilities such as Activity Monitor. If you notice any applications or processes consuming excessive resources, consider limiting their usage to reduce the strain on the system and prevent overheating.
By taking these measures, you can mitigate overheating issues and prevent your MacBook fan from running at full speed unnecessarily, ensuring optimal performance and longevity of your device.
Running Resource-Intensive Programs
If your MacBook fan is running at full speed, it might be due to running resource-intensive programs or tasks that put a significant load on the CPU and other hardware components. These programs require more processing power, resulting in increased heat generation and higher fan activity.
Some common examples of resource-intensive programs include:
- Video Editing Software: Programs like Adobe Premiere Pro, Final Cut Pro, or DaVinci Resolve are known for their demanding nature. Rendering and editing high-resolution video files can push the CPU and GPU to their limits, leading to increased heat generation and subsequent fan activity.
- 3D Rendering Applications: Applications such as Autodesk Maya, Cinema 4D, or Blender utilize the processor and graphics card extensively to render complex 3D scenes. These tasks can put a heavy load on the system and cause the fan to run at full speed.
- Virtual Machines: Virtual machine environments, such as VMware Fusion or Parallels Desktop, allow you to run multiple operating systems simultaneously. Running resource-intensive applications within virtual machines can consume significant CPU resources and result in higher temperatures and fan activity.
If you regularly use resource-intensive programs, there are a few steps you can take to alleviate the strain on your MacBook’s hardware and reduce the fan’s speed:
- Close Unnecessary Programs: Before launching resource-intensive applications, make sure to close any unnecessary programs or background processes. This will free up system resources and allow the CPU to focus on the demanding program, reducing heat generation and fan activity.
- Keep Software Updated: Software updates often include optimizations and performance enhancements that can reduce the CPU usage of resource-intensive programs. Make sure to regularly update the applications you use to ensure you’re running the latest, most efficient versions.
- Utilize Task Manager: Take advantage of task manager tools to monitor CPU usage and identify any processes consuming excessive resources. If certain background processes or applications are unnecessarily utilizing CPU power, you can end or disable them to conserve system resources.
- Consider Hardware Upgrades: If you frequently work with resource-intensive programs, you may want to consider upgrading your MacBook’s hardware, such as increasing the amount of RAM or opting for a higher-performance CPU. This can help improve overall performance and reduce fan activity.
By effectively managing and optimizing your use of resource-intensive programs, you can reduce the strain on your MacBook’s hardware, minimize heat generation, and alleviate the need for the fan to run at full speed.
Accumulated Dust or Debris
Accumulated dust and debris can be another common reason why your MacBook fan is running at full speed. Over time, tiny particles and dirt can collect in the fan and heat sink, obstructing the airflow and impeding the fan’s ability to cool down the system effectively.
When dust and debris accumulate, the MacBook’s internal temperature can rise, triggering the fan to operate at a higher speed to compensate. This excessive fan activity is an attempt to keep the system cool, but it can lead to increased noise levels and reduced efficiency.
To address the issue of accumulated dust and debris, you can take the following steps:
- Cleaning the Vents: Begin by cleaning the external vents of your MacBook. Use a can of compressed air to gently blow away any dust or debris that may have accumulated. Pay close attention to the vent openings to ensure that they are clear and unobstructed.
- Opening the MacBook: If you feel comfortable doing so, you can consider opening up your MacBook and cleaning the internal components. However, it’s important to note that opening your MacBook may void the warranty or cause damage if not done correctly. If you’re unsure, it’s best to take it to a professional technician or an Apple authorized service provider.
- Cleaning the Fan and Heat Sink: If you choose to clean the internal components, make sure to power off the MacBook and disconnect it from any power sources. Use a soft brush or compressed air to carefully remove the accumulated dust from the fan blades, heat sink, and surrounding areas. Be gentle to avoid damaging any components.
- Scheduling Regular Maintenance: To prevent dust and debris from building up in the future, it’s important to establish a regular maintenance routine. Consider cleaning the external vents using compressed air every few months or as needed to ensure proper airflow.
By regularly cleaning the vents and internal components of your MacBook, you can improve the airflow, reduce the risk of overheating, and minimize the need for the fan to run at full speed unnecessarily.
Check for any background processes or applications that may be causing the fan to run constantly. Use Activity Monitor to identify and close any resource-intensive tasks.
Faulty Fan Control System
If your MacBook fan is constantly running at full speed regardless of the actual temperature, it could be due to a faulty fan control system. The fan control system is responsible for regulating the speed of the fan based on temperature readings from various sensors within the MacBook.
A faulty fan control system can be caused by various factors, including:
- Software Glitches: Occasionally, software glitches or conflicts can affect the fan control system, causing it to malfunction. These issues can arise from incompatible software updates, system errors, or conflicts with third-party applications.
- Firmware Issues: Outdated or corrupted firmware can also impact the fan control system’s functionality. Firmware is the software that is embedded in the hardware of your MacBook, and if it’s not functioning correctly, it can lead to irregular fan behavior.
- Hardware Problems: In some cases, the fan control system’s malfunction can be due to a hardware issue. This can include faulty sensors, damaged fan drivers, or other internal components that are not functioning correctly.
If you suspect a faulty fan control system, you can try the following troubleshooting steps:
- Reset SMC (System Management Controller): Resetting the SMC can often resolve issues related to fan control. To do this, shut down your MacBook, then press and hold the Shift + Control + Option keys on the left side of the keyboard, along with the power button. Release all the keys and power button simultaneously, then turn on your MacBook again.
- Check for Software Updates: Make sure that your macOS and all installed software are up to date. Some software updates include bug fixes and improvements that can address fan control system issues. Check for updates through the Mac App Store and install any available updates.
- Perform a System Diagnosis: If the issue persists, it may be beneficial to run a system diagnosis using Apple Diagnostics or Apple Hardware Test. These built-in tools can detect any hardware-related issues and provide recommendations for resolving them.
- Seek Professional Assistance: If you have tried the above steps and the fan control system continues to malfunction, it’s advisable to contact Apple Support or take your MacBook to an Apple authorized service provider. They have the expertise to diagnose and repair any hardware-related issues.
It’s important to address a faulty fan control system promptly, as it can lead to inadequate cooling and potential damage to your MacBook’s internal components. By troubleshooting and resolving the underlying cause, you can restore the proper functioning of the fan control system and prevent the fan from running at full speed unnecessarily.
Troubleshooting MacBook Fan Issues
If you’re experiencing an issue with your MacBook fan running at full speed, there are several troubleshooting steps you can take to identify and resolve the problem. By following these steps, you can pinpoint the root cause of the issue and implement the necessary solutions.
1. Clean the MacBook Fan: Start by cleaning the external vents using a can of compressed air. This can help remove any dust or debris that might be obstructing the airflow and causing the fan to work harder. Additionally, consider opening up your MacBook and cleaning the internal components, particularly the fan blades and heat sink, if you feel comfortable doing so.
2. Reset SMC: Resetting the System Management Controller (SMC) can often resolve fan-related issues. To do this, shut down your MacBook, then press and hold the Shift + Control + Option keys on the left side of the keyboard, along with the power button. Release all the keys and power button simultaneously, then turn your MacBook back on.
3. Check for Software Updates: Make sure that your macOS and all installed software are up to date. Updates often include bug fixes and improvements that can address fan control issues. Check for updates through the Mac App Store and install any available updates.
4. Monitor CPU and GPU Usage: Keep an eye on the CPU and GPU utilization using utilities like Activity Monitor. Identify any processes or applications that are running at high usage levels and potentially causing the fan to work harder. Consider closing or limiting the usage of these resource-intensive programs.
5. Manage Ambient Temperature: Ensure that your MacBook is operated in an environment with proper ventilation and a comfortable ambient temperature. Avoid using your MacBook on surfaces that can trap heat, such as blankets or fabric, as this can contribute to higher temperatures and increased fan activity.
6. Check for Faulty Hardware: If the troubleshooting steps above do not resolve the issue, it’s possible that there may be a hardware problem causing the fan to run at full speed. In this case, it’s recommended to contact Apple Support or take your MacBook to an Apple authorized service provider for further diagnosis and repair.
By systematically going through these troubleshooting steps, you can identify the underlying issue and implement the appropriate solution to resolve the MacBook fan issue. Remember to exercise caution when cleaning or working with the internal components of your MacBook, and seek professional assistance if needed.
Read more: Why Is My Macbook Air Heating Up
Cleaning the MacBook Fan
Regularly cleaning the MacBook fan is essential to maintain optimal performance and prevent issues such as overheating and excessive fan noise. Over time, dust and debris can accumulate in the fan and obstruct airflow, reducing cooling efficiency. Here’s a step-by-step guide on how to clean the MacBook fan:
1. Power Off and Disconnect: Shut down your MacBook and unplug it from any power sources. It’s important to ensure that the device is turned off and not connected to any power supply before proceeding with the cleaning process.
2. Gather the Necessary Tools: You’ll need a can of compressed air and a soft-bristled brush. The compressed air helps dislodge dust and debris, while the brush helps remove any stubborn particles gently.
3. Locate the Fan Vent: The fan vent is usually located on the back or side of the MacBook, near the hinge. Carefully inspect the device to identify the vent’s location and position your MacBook accordingly for easy access.
4. Blow Compressed Air: Hold the can of compressed air upright and carefully insert the nozzle into the fan vent. Use short bursts of air to blow away the dust and debris. Be sure to keep the can upright to prevent any moisture from entering the MacBook.
5. Brush Away Stubborn Debris: After blowing the compressed air, use a soft-bristled brush to gently loosen and remove any stubborn debris that may still be clinging to the fan blades or surrounding area. Make sure to brush in a gentle, sweeping motion to avoid damaging the components.
6. Repeat if Necessary: Depending on the amount of dust and debris, you may need to repeat the blowing and brushing process a few times to ensure thorough cleaning. Take your time and be patient to achieve the best results.
7. Inspect and Reassemble: After cleaning the fan, inspect the vent area and surrounding components to ensure that there is no visible dust or debris remaining. Once satisfied, reassemble any removed components and power on your MacBook to test the fan’s operation.
Important Tips:
- Always follow the manufacturer’s instructions and guidelines when using compressed air cans.
- Avoid using high-pressure air compressors, as they can potentially damage delicate components.
- Do not use any liquid cleaning solutions or water to clean the fan or internal components.
- If you’re uncomfortable with the cleaning process, consider seeking assistance from a professional technician or an Apple authorized service provider.
By regularly cleaning the MacBook fan, you can ensure proper cooling, reduce the risk of overheating, and maintain optimal performance for your device.
Resetting SMC (System Management Controller)
Resetting the System Management Controller (SMC) on your MacBook can be an effective way to troubleshoot various hardware and power-related issues, including fan control problems. The SMC is responsible for managing functions such as power management, thermal management, and fan control. Resetting it can help resolve certain issues that may cause the MacBook fan to run at full speed. Here’s how to reset the SMC on different MacBook models:
MacBook models with a non-removable battery:
- Shut down your MacBook.
- Make sure it’s connected to a power source.
- Press and hold the Shift + Control + Option keys on the left side of the keyboard.
- While holding the keys, press and hold the Power button as well.
- Hold all keys and the power button for about 10 seconds.
- Release all the keys and the power button simultaneously.
- Turn on your MacBook normally.
MacBook models with a removable battery:
- Shut down your MacBook.
- Disconnect the power adapter.
- Remove the battery from the bottom of the MacBook.
- Press and hold the Power button for about five seconds.
- Reconnect the battery and power adapter.
- Turn on your MacBook normally.
Note: It’s important to always follow the specific instructions for the MacBook model you own. Resetting the SMC won’t erase any data on your MacBook, but it may help resolve power-related issues that could be affecting the fan control system.
After resetting the SMC, observe the fan’s behavior to see if it returns to normal operation. If the fan continues to run at full speed, even after resetting the SMC, further investigation or assistance from an Apple authorized service provider may be needed to address the underlying issue.
Resetting the SMC is a safe troubleshooting step that can often resolve minor hardware and power-related issues. It’s worth trying before seeking professional support.
Checking for Software Updates
Regularly updating the software on your MacBook is important for various reasons, including enhancing performance, improving security, and resolving known issues. When it comes to fan control problems, software updates can play a significant role in addressing any software-related bugs or conflicts that may be causing the fan to run at full speed. Here’s how to check for software updates on your MacBook:
1. Connect to the Internet: Make sure your MacBook is connected to the internet, either through Wi-Fi or an Ethernet connection.
2. Open the Apple Menu: Click on the Apple icon located on the top left corner of the menu bar.
3. Select “System Preferences”: From the dropdown menu, select “System Preferences.”
4. Choose “Software Update”: Within System Preferences, click on the “Software Update” icon.
5. Check for Updates: Your MacBook will now check for any available software updates. If there are updates available, they will be displayed on the screen.
6. Click “Update Now”: If there are updates available, click on the “Update Now” button to start the installation process. You may be prompted to enter your administrator password.
7. Follow On-Screen Instructions: Follow the on-screen instructions to complete the update installation. Your MacBook may restart during this process.
8. Repeat the Process: It’s a good practice to periodically check for software updates. You can repeat this process regularly to ensure that your MacBook is running the latest software versions.
Software updates can provide bug fixes, improvements, and compatibility enhancements that can help resolve fan control issues. By keeping your MacBook’s software up to date, you can mitigate potential conflicts, improve performance, and maintain a stable fan control system.
If you have already installed the latest software updates available, and the fan is still running at full speed, further troubleshooting steps or professional assistance may be required to address the underlying issue.
Conclusion
The fan running at full speed on your MacBook can be a frustrating issue, but understanding the reasons behind it and implementing appropriate solutions can help restore normal fan operation and maintain optimal performance. Throughout this article, we have explored various factors that can cause the MacBook fan to run at full speed, including high CPU usage, overheating, resource-intensive programs, accumulated dust and debris, and faulty fan control systems.
To address these issues, we discussed troubleshooting steps such as cleaning the MacBook fan, resetting the SMC, checking for software updates, and seeking professional assistance when necessary. These steps can help alleviate fan-related problems and ensure that your MacBook functions smoothly and efficiently.
It’s important to remember that regular maintenance is key to preventing recurring fan issues. Cleaning the MacBook fan and external vents, managing CPU usage, maintaining an optimal ambient temperature, and staying current with software updates are all essential practices. Additionally, periodically inspecting the fan area for any visible dust or debris can help identify potential issues before they escalate.
If you continue to experience persistent fan issues even after attempting the troubleshooting steps mentioned in this article, it is advisable to contact Apple Support or consult an authorized service provider for further assistance. They can provide expert guidance and diagnose any hardware-related issues that may be affecting the fan’s performance.
By implementing these suggestions and adopting a proactive approach to MacBook maintenance, you can ensure a more efficient, quieter, and reliable fan operation, allowing you to make the most of your MacBook without any unnecessary interruptions or concerns.
Frequently Asked Questions about Why Is My Macbook Fan Running
Was this page helpful?
At Storables.com, we guarantee accurate and reliable information. Our content, validated by Expert Board Contributors, is crafted following stringent Editorial Policies. We're committed to providing you with well-researched, expert-backed insights for all your informational needs.



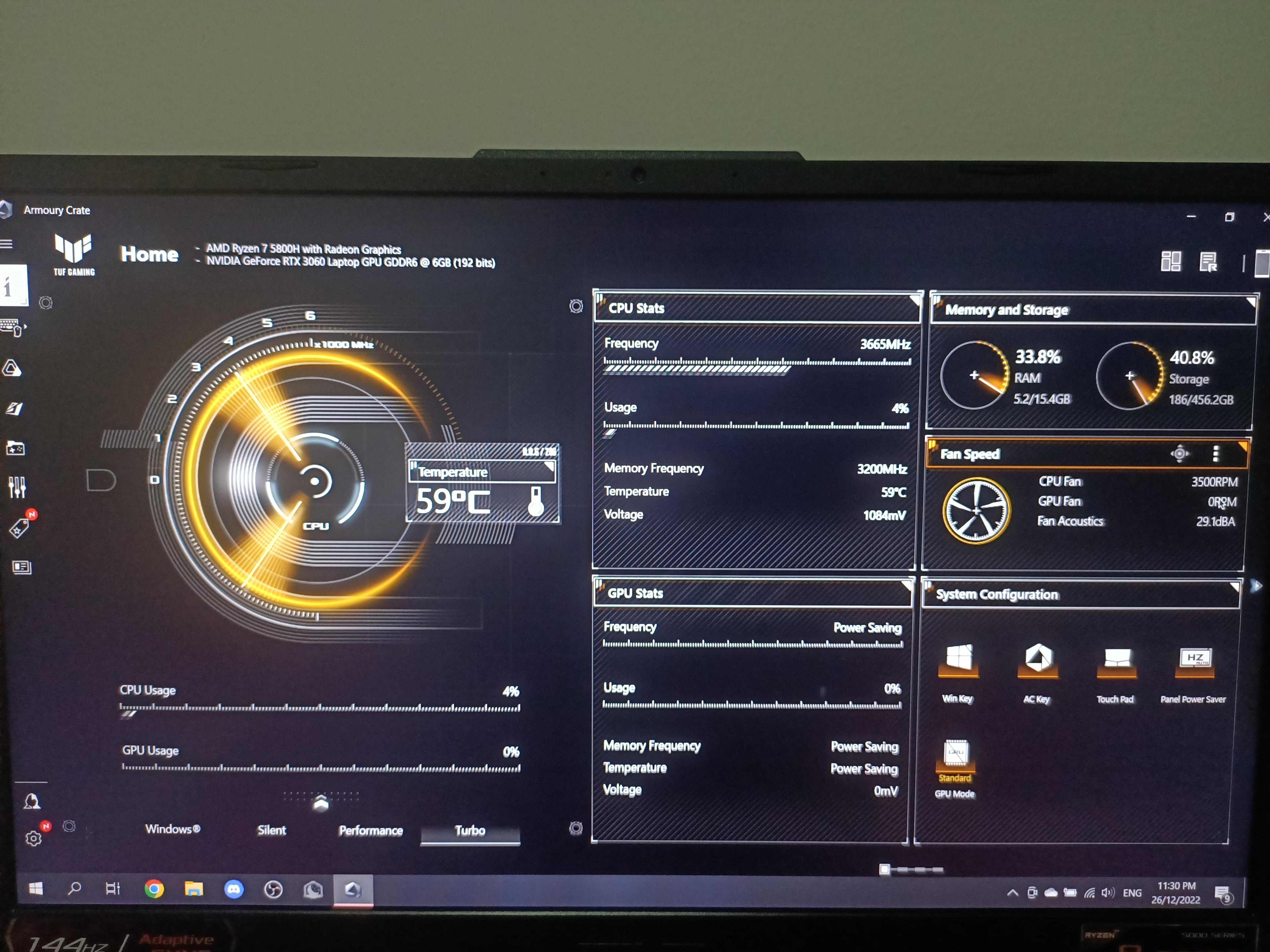










0 thoughts on “Why Is My Macbook Fan Running”