Home>Home Appliances>Home Automation Appliances>How To Disable Alexa Purchases
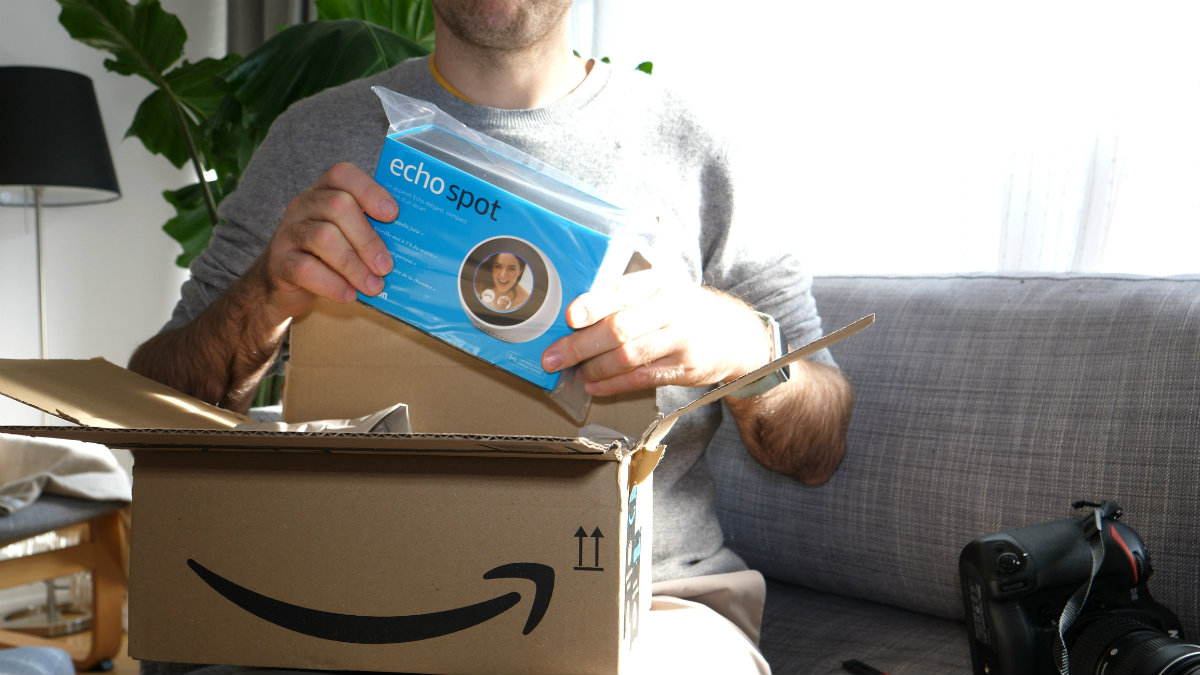
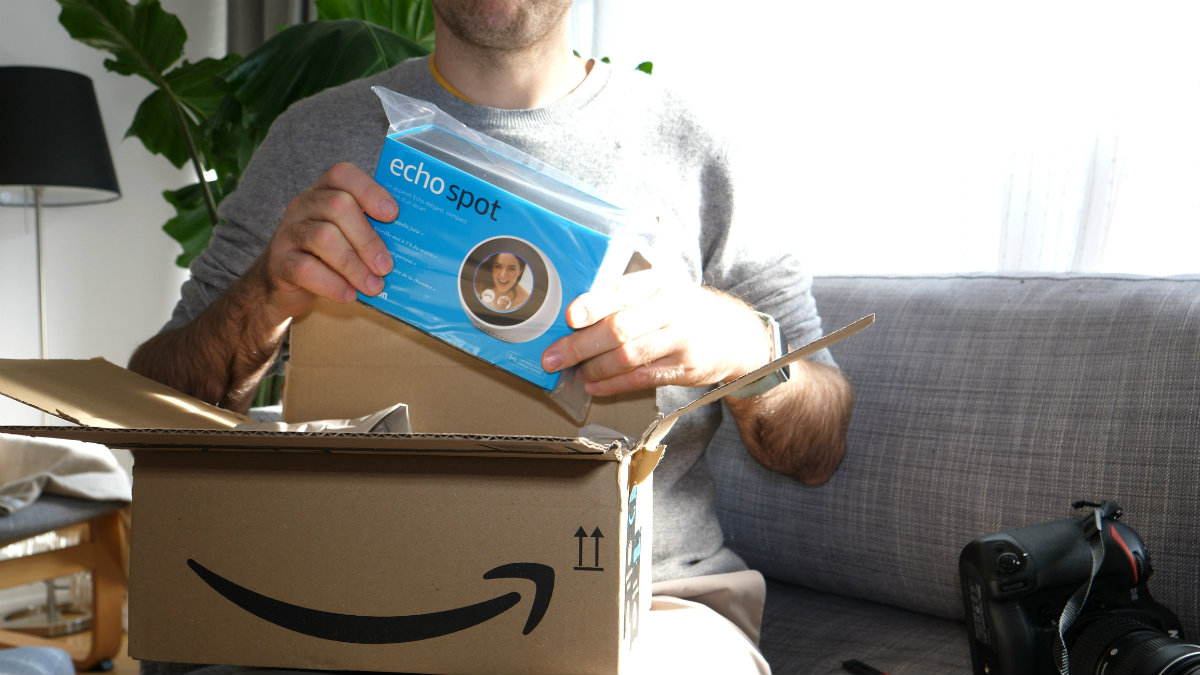
Home Automation Appliances
How To Disable Alexa Purchases
Published: January 4, 2024
Learn how to disable Alexa purchases and secure your home automation appliances with our step-by-step guide. Protect your smart devices and prevent unauthorized transactions.
(Many of the links in this article redirect to a specific reviewed product. Your purchase of these products through affiliate links helps to generate commission for Storables.com, at no extra cost. Learn more)
Introduction
Read more: How To Disable Alexa On Phone
Introduction
Welcome to the world of smart home technology, where the convenience of voice-activated commands can simplify our daily routines. Amazon's Alexa, a popular virtual assistant, offers a range of features, including voice purchasing. While this can be a convenient option, it's essential to ensure that unauthorized purchases are prevented. In this guide, we'll walk you through the steps to disable Alexa purchases and provide additional security measures for your peace of mind. Whether you're concerned about accidental orders or simply want to add an extra layer of protection, taking control of voice purchasing settings is a straightforward process that can be tailored to your specific preferences. Let's dive into the details and ensure that your Alexa experience aligns perfectly with your needs.
Step 1: Open the Alexa app
Key Takeaways:
- Takeaway 1:
Disable Alexa purchases easily by opening the Alexa app, going to settings, and turning off voice purchasing. This prevents accidental orders and gives you full control over your smart home. - Takeaway 2:
For added security, set up a voice code to confirm voice-activated purchases. This extra step ensures that only authorized users can make orders, giving you peace of mind and control.
Step 1: Open the Alexa app
The first step in disabling Alexa purchases is to open the Alexa app on your smartphone or tablet. This app serves as the central hub for managing your Alexa-enabled devices and customizing their settings. If you haven’t already installed the app, you can download it from the App Store for iOS devices or the Google Play Store for Android devices. Once the app is installed, launch it by tapping on the Alexa icon, which typically features a light blue background with a white depiction of the Amazon Echo.
Upon opening the app, you’ll be prompted to sign in using your Amazon account credentials. If you have multiple Amazon accounts, ensure that you sign in with the account associated with your Alexa-enabled devices. Once signed in, you’ll gain access to a range of options for configuring your Alexa experience, including voice purchasing settings.
Step 2: Go to Settings
Read more: How To Disable Alexa Skill
Step 2: Go to Settings
After launching the Alexa app and signing in, the next step is to navigate to the settings menu, where you can access a variety of customization options for your Alexa-enabled devices. To do this, look for the “More” option located in the lower right corner of the app’s interface. Tapping on “More” will reveal a list of additional features and settings to explore.
Once you’ve accessed the “More” menu, locate and select the “Settings” option. This will direct you to a screen where you can fine-tune various aspects of your Alexa devices, from adjusting audio settings to managing privacy preferences. The “Settings” menu serves as a centralized platform for tailoring your Alexa experience to suit your specific needs and preferences.
Step 3: Select Voice Purchasing
Step 3: Select Voice Purchasing
Once you’ve accessed the “Settings” menu, it’s time to delve into the specific options related to voice purchasing. Within the “Settings” menu, scroll through the list of available configurations until you come across the “Voice Purchasing” option. Tapping on “Voice Purchasing” will lead you to a dedicated section where you can manage and customize the settings associated with voice-activated purchases.
By selecting “Voice Purchasing,” you’ll gain access to a range of controls that allow you to tailor this feature to your preferences. This includes the ability to disable voice purchasing entirely or implement additional security measures, such as requiring a confirmation code for every purchase. These options provide flexibility and peace of mind, ensuring that voice-activated commands align with your desired level of convenience and security.
Step 4: Disable Voice Purchasing
Read more: How To Disable Alexa Voice Recording
Step 4: Disable Voice Purchasing
Within the “Voice Purchasing” section, you’ll find the option to disable voice purchasing altogether. This straightforward yet impactful step can provide reassurance and prevent unintended orders. To proceed with disabling voice purchasing, simply toggle the corresponding setting to the “Off” position. This action effectively deactivates the ability to place orders using voice commands, offering a proactive approach to managing your Alexa-enabled devices.
By disabling voice purchasing, you can mitigate the risk of accidental orders and maintain full control over the purchasing process. This is particularly beneficial for households with multiple users or in situations where voice commands may be unintentionally triggered. Rest assured that your preferences are prioritized, and your Alexa experience is tailored to align seamlessly with your needs.
Step 5: Set up a voice code
Step 5: Set up a voice code
For an added layer of security and control, consider setting up a voice code to authenticate voice-activated purchases. This feature enhances the security of your Alexa-enabled devices by requiring a spoken code to confirm any purchase made through voice commands. To configure this safeguard, navigate to the “Voice Purchasing” section within the Alexa app and locate the option to set up a voice code.
Upon selecting the “Set up a voice code” option, you’ll be prompted to create a unique voice code by speaking a series of digits. This personalized code serves as a safeguard against unauthorized purchases, ensuring that only authorized users can complete voice-activated orders. Once the voice code is established, it adds an additional layer of protection, granting you peace of mind and control over voice-initiated transactions.
By implementing a voice code, you can confidently embrace the convenience of voice purchasing while safeguarding against unauthorized or accidental orders. This proactive measure empowers you to tailor the security settings of your Alexa devices to align with your preferences, ensuring a seamless and secure smart home experience.
Conclusion
Read more: How To Disable Alexa On Amazon App
Conclusion
Empowered with the knowledge and steps outlined in this guide, you are now equipped to take control of voice purchasing settings on your Alexa-enabled devices. By following these simple yet impactful steps, you can customize your Alexa experience to align seamlessly with your preferences and security requirements. From disabling voice purchasing to implementing a voice code for added security, these measures empower you to enjoy the convenience of voice-activated commands while maintaining control over the purchasing process.
By proactively managing voice purchasing settings, you can mitigate the risk of accidental orders and unauthorized transactions, providing peace of mind for you and your household. Whether you’re concerned about inadvertent purchases or simply seeking to enhance the security of your smart home environment, the ability to customize voice purchasing settings offers a tailored and secure experience.
As technology continues to evolve, it’s essential to leverage the available tools and settings to optimize your smart home experience. With the ability to personalize voice purchasing configurations, you can confidently embrace the convenience of voice commands while ensuring that your preferences and security remain at the forefront.
By navigating through the Alexa app, accessing the settings menu, and customizing voice purchasing options, you have taken a proactive step towards enhancing the security and convenience of your Alexa-enabled devices. Embrace the freedom to tailor your smart home experience, knowing that your preferences and security are prioritized at every step.
Frequently Asked Questions about How To Disable Alexa Purchases
Was this page helpful?
At Storables.com, we guarantee accurate and reliable information. Our content, validated by Expert Board Contributors, is crafted following stringent Editorial Policies. We're committed to providing you with well-researched, expert-backed insights for all your informational needs.
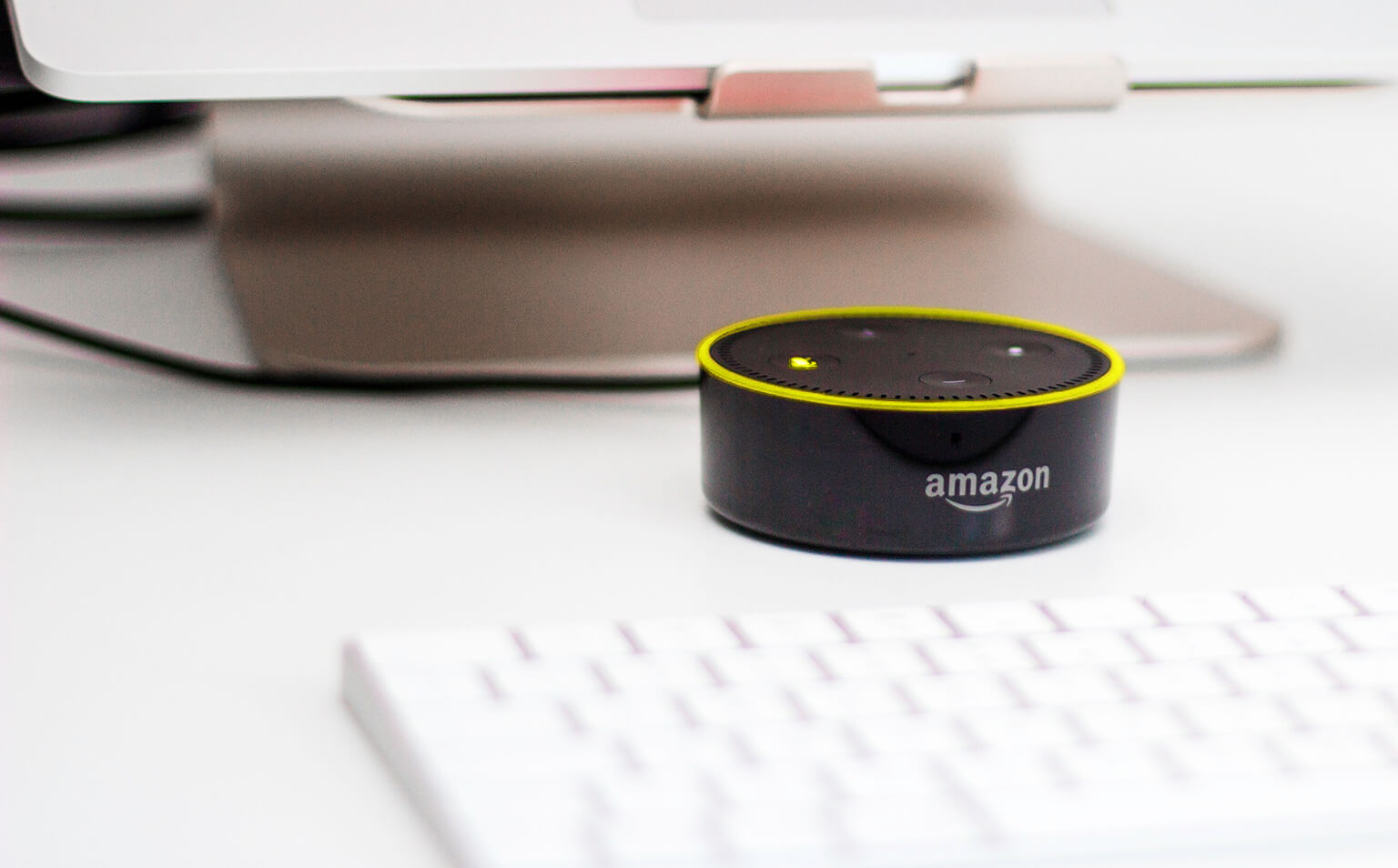












0 thoughts on “How To Disable Alexa Purchases”