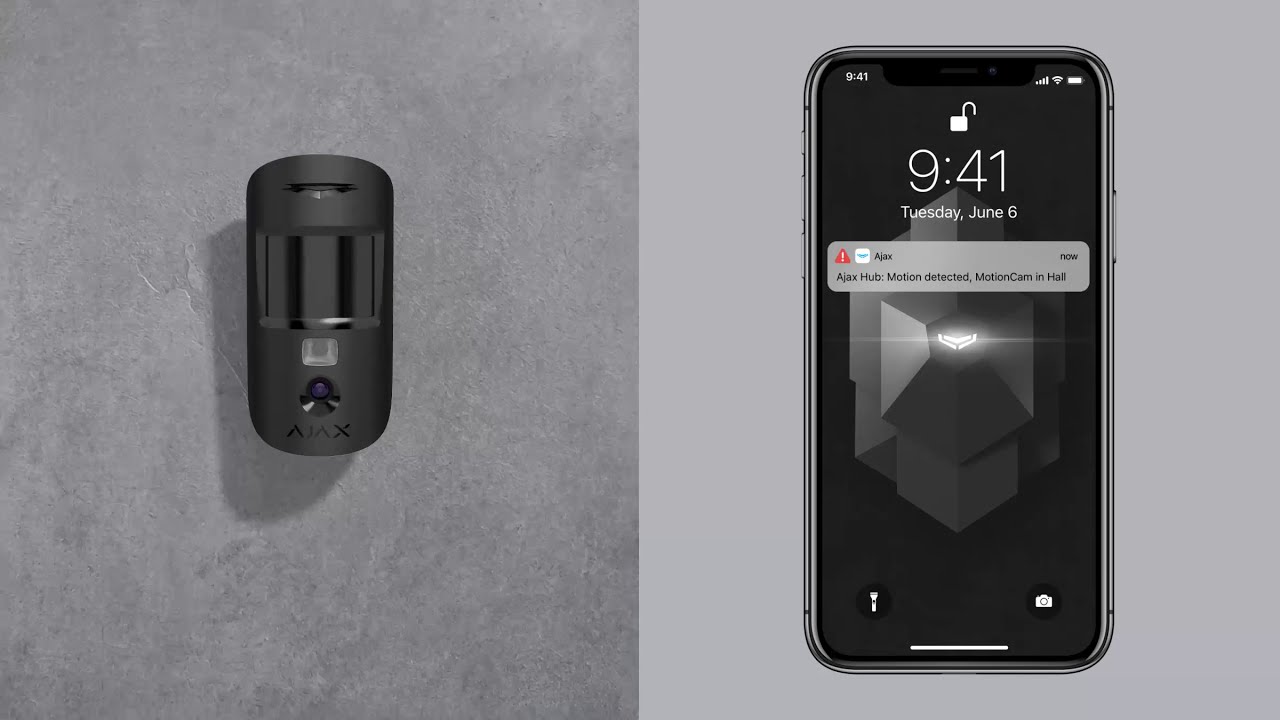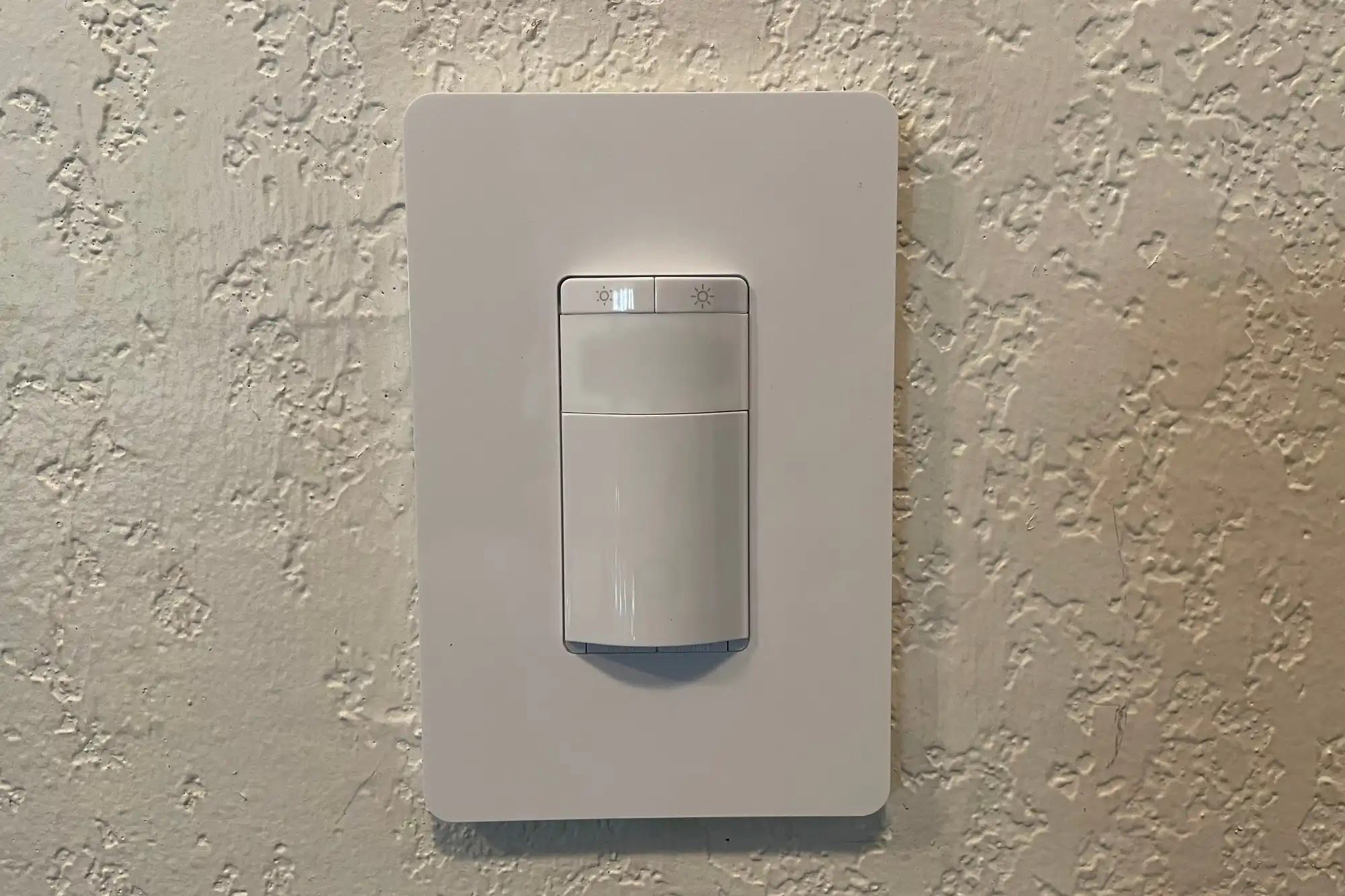Home>Home Security and Surveillance>How Does A Vernier Motion Detector Work With Laptop


Home Security and Surveillance
How Does A Vernier Motion Detector Work With Laptop
Modified: March 24, 2024
Learn how a Vernier motion detector works with a laptop for home security and surveillance. Discover its features and benefits for a safer environment.
(Many of the links in this article redirect to a specific reviewed product. Your purchase of these products through affiliate links helps to generate commission for Storables.com, at no extra cost. Learn more)
Introduction
Home security and surveillance have become increasingly important in today’s world. With advancements in technology, homeowners now have access to various tools and systems to protect their homes and loved ones. One such tool is the Vernier motion detector, which offers an effective and convenient way to monitor movement and activity.
In this article, we will explore how a Vernier motion detector works with a laptop and how it can enhance your home security efforts. We will discuss the working principle of the motion detector, how to connect it to a laptop, set up the software, calibrate the device, and analyze the collected data. Additionally, we will address common troubleshooting issues that you may encounter while using the Vernier motion detector.
Before we delve into the details, let’s understand the basics of a Vernier motion detector. This device utilizes ultrasonic technology to detect the presence of motion or movement within its range. It emits ultrasonic waves and measures the time it takes for the waves to bounce back after hitting an object. Based on the time it takes for the waves to return, the motion detector can determine the distance between the object and the sensor.
Once the motion detector detects movement, it sends signals to the connected laptop, which then processes and analyzes the data. This real-time monitoring allows homeowners to receive immediate alerts and take appropriate action if any suspicious activity is detected.
Now, let’s move on to the process of connecting the Vernier motion detector to your laptop.
Key Takeaways:
- The Vernier motion detector uses ultrasonic waves to detect movement and sends real-time alerts to your laptop, helping you protect your home and loved ones with immediate awareness of any suspicious activity.
- Connecting the Vernier motion detector to your laptop is a simple process that involves using the provided USB cable and installing the Vernier motion detector software, allowing you to monitor and analyze motion patterns in real-time for enhanced home security.
Read more: What Is A Vernier Motion Detector
Working Principle of Vernier Motion Detector
The Vernier motion detector operates on the principle of ultrasonic technology, utilizing sound waves to detect movement and measure distances. Within the device, there is a transmitter and a receiver. The transmitter emits ultrasonic waves, and the receiver detects the waves after they bounce back from objects in the vicinity.
When the motion detector is turned on, it continuously emits ultrasonic waves in a cone-shaped pattern. These waves travel through the air until they encounter an object. Upon hitting an object, the waves bounce back towards the motion detector.
The motion detector measures the time it takes for the waves to return after hitting an object. This time is known as the “time of flight.” By knowing the speed of sound, which is approximately 343 meters per second, the distance between the motion detector and the object can be calculated.
The motion detector uses the principle of echo ranging to determine the distance. It measures the time it takes for the ultrasonic waves to travel to the object and back, and based on this time, it estimates the distance using the formula: Distance = (Speed of Sound x Time of Flight) / 2.
The motion detector is capable of detecting movement within a specified range, which can be adjusted based on the user’s requirements. Typically, the range can be set anywhere from a few centimeters up to several meters.
It’s important to note that the Vernier motion detector is highly sensitive and can detect even subtle movements. This makes it a reliable tool for home security purposes, as it can detect not only large movements but also smaller motions like a door opening or a person walking by.
Once the motion detector detects movement and calculates the distance, it sends signals to the connected laptop or computer. These signals contain the relevant data, including the distance, time of flight, and any other information gathered by the motion detector.
The laptop processes and analyzes this data in real-time, providing visual representations and alerts based on specific parameters set by the user. This allows homeowners to have immediate awareness of any suspicious activity or unauthorized movements in their home.
Now that we understand the working principle of the Vernier motion detector, let’s move on to the process of connecting it to a laptop.
Connecting Vernier Motion Detector to a Laptop
Connecting a Vernier motion detector to a laptop is a straightforward process. By following a few simple steps, you can seamlessly integrate the motion detector with your laptop and begin monitoring motion and activity in your home.
Before you get started, ensure that you have the necessary equipment: a Vernier motion detector, a laptop or computer with USB ports, and the Vernier motion detector software installed on your laptop.
Here’s how to connect the Vernier motion detector to your laptop:
- Locate the USB cable that came with your Vernier motion detector. Make sure the motion detector is powered off before proceeding.
- Connect one end of the USB cable to the USB port on the motion detector. The USB port is usually located on the back or side of the device.
- Connect the other end of the USB cable to an available USB port on your laptop or computer.
- Power on the Vernier motion detector.
- Wait for a moment as the laptop recognizes the connected device. You may hear a sound or see a notification indicating that the motion detector has been successfully connected.
- Launch the Vernier motion detector software on your laptop. If you haven’t installed the software yet, you can download it from the Vernier website and follow the installation instructions.
- Once the software is open, go to the device settings or preferences section and select the Vernier motion detector from the available devices list.
- Confirm that the software recognizes the motion detector and establishes a connection. You may see a message or indicator confirming the successful connection.
Once the Vernier motion detector is connected to your laptop, it is ready to be set up and calibrated for accurate motion detection and data collection. In the next section, we will explore the process of setting up the Vernier motion detector software on your laptop.
Note: It’s essential to use the USB cable provided with the motion detector, as it is specifically designed to establish a reliable connection between the device and your laptop. Using a different cable may result in connectivity issues.
Setting Up Vernier Motion Detector Software on a Laptop
Setting up the Vernier motion detector software on your laptop is a crucial step in ensuring seamless data collection and analysis. The software allows you to configure the settings, calibrate the device, and monitor motion in real-time. Follow these steps to set up the software:
- If you haven’t already, download the Vernier motion detector software from the official Vernier website. The software is typically available for both Windows and macOS operating systems.
- Once the download is complete, locate the installer file and double-click on it to begin the installation process.
- Follow the on-screen prompts to install the software on your laptop. Make sure to read and accept any license agreements or terms of use.
- After the installation is complete, launch the Vernier motion detector software by finding the corresponding application in your installed programs or applications list.
- Connect your Vernier motion detector to the laptop using the provided USB cable, as explained in the previous section. Ensure that the motion detector is powered on.
- Once the software is open, it should detect the connected motion detector automatically. If not, navigate to the device settings or preferences section and look for an option to connect a new device.
- Select the Vernier motion detector from the available devices list and confirm the connection. The software should establish communication with the motion detector.
- Configure the settings according to your preferences. This may include adjusting the motion detection range, setting up data collection intervals, and enabling any desired notification features.
- Take some time to familiarize yourself with the software interface. You will typically find options to start and stop data collection, view real-time graphs or visual representations of motion, and access data analysis tools.
- Before proceeding with data collection, it’s recommended to calibrate the Vernier motion detector for accurate measurements. Refer to the user manual or documentation provided with the motion detector for specific calibration instructions.
Once the Vernier motion detector software is set up on your laptop, you are ready to start monitoring motion and collecting data. In the next section, we will discuss the process of calibrating the motion detector to ensure precise measurements.
Note: It’s essential to follow the manufacturer’s instructions while installing the Vernier motion detector software. If you encounter any issues during installation or connection, refer to the troubleshooting section or contact customer support for assistance.
Make sure the motion detector is connected to the laptop using a USB cable. Open the data collection software on the laptop and select the motion detector as the sensor. You can then start collecting and analyzing motion data.
Calibrating Vernier Motion Detector
Calibrating the Vernier motion detector is a crucial step to ensure accurate measurements and reliable motion detection. Calibration is needed to account for any variations or offsets in the device’s measurements and to align it with the desired accuracy levels. Follow these steps to calibrate your Vernier motion detector:
- Ensure that the motion detector is connected to your laptop and that the Vernier motion detector software is running.
- Locate the calibration settings in the software interface. Depending on the software version, it may be found under the device settings, preferences, or calibration menu.
- Position the motion detector in a stable and controlled environment. Clear the immediate area of any objects or obstructions that may interfere with the measurements.
- Place a known object at a fixed distance from the motion detector. This object should have a well-defined distance that can be easily verified.
- In the software, initiate the calibration process by clicking on the appropriate button or selection. The software will guide you through the calibration steps.
- Follow the on-screen prompts to enter the known distance of the object placed in front of the motion detector. Input the value accurately to ensure precise calibration.
- The motion detector software will collect data and determine the calibration coefficients based on the known distance and the device’s measurements.
- Once the calibration process is complete, the software will indicate that the motion detector has been successfully calibrated.
- To verify the accuracy, repeat the process with objects placed at different distances from the motion detector. Compare the measured distances with the known distances to assess the calibration quality.
- Make adjustments if necessary. Some software may allow you to fine-tune the calibration coefficients manually based on the deviation between measured and known distances.
It’s important to note that calibration may need to be performed periodically or whenever there are significant environmental changes or alterations to the motion detector setup. This helps maintain the accuracy and reliability of the measurements over time.
Once the Vernier motion detector is successfully calibrated, you can confidently rely on its measurements for monitoring movement and activity in your home. In the next section, we will explore data collection and analysis with the Vernier motion detector.
Note: Refer to the user manual or documentation provided with the Vernier motion detector for specific calibration instructions, as the process may vary depending on the model and software used.
Read more: How Does Motion Detector Work
Data Collection and Analysis with Vernier Motion Detector
The Vernier motion detector allows you to collect and analyze data regarding motion and movement in your home. By understanding how to effectively collect and interpret this data, you can enhance your home security efforts and gain valuable insights. Follow these steps for data collection and analysis:
- Ensure that the Vernier motion detector is connected to your laptop and that the Vernier motion detector software is running.
- In the software, locate the data collection section or option. This could be labeled as “Start Data Collection” or something similar.
- Before starting the data collection process, specify the duration or interval for which you want to collect data. This can be done by setting a time frame or selecting continuous data collection.
- Once the data collection is initiated, the motion detector will begin detecting and recording any movements within its range. You can observe real-time graphs or visual representations of motion patterns on the software interface.
- During the data collection process, carefully monitor the activity and look for any unusual or suspicious movements. These may include unexpected entries, unauthorized access, or abnormal behavior.
- Depending on the software capabilities, you may have the option to set up notifications or alerts for specific types of motion, such as large movements or prolonged inactivity.
- After the data collection period ends, stop the data collection process in the software. The motion detector will stop recording and transmitting data to the software.
- Review the collected data using the analysis tools provided in the software. This may include generating reports, viewing graphs, or performing statistical analysis on the recorded motion patterns.
- Look for any notable trends, patterns, or anomalies in the data. Identify areas of concern or any potential security risks that may need further investigation.
- Use the insights gained from the data analysis to optimize your home security measures. This may involve adjusting the positioning of the motion detector, adding additional security devices, or reinforcing vulnerable areas of your home.
Data collection and analysis with the Vernier motion detector allow you to proactively monitor and safeguard your home. By regularly reviewing the collected data, you can identify any unusual activity and take appropriate action to ensure the security of your premises.
In case you encounter any issues or have questions regarding the data collection or analysis process, refer to the user manual or seek assistance from the Vernier support team.
Now that we have explored the data collection and analysis aspects, let’s move on to troubleshooting Vernier motion detector connectivity issues in the next section.
Troubleshooting Vernier Motion Detector Connectivity Issues
While the Vernier motion detector is a reliable and efficient tool for home security and surveillance, you may encounter connectivity issues at times. Establishing a stable connection between the motion detector and your laptop is crucial for seamless data collection and analysis. Here are some troubleshooting steps to help resolve connectivity issues:
- Check the USB connection: Ensure that the USB cable is securely connected to both the motion detector and your laptop. Try unplugging and re-plugging the cable to ensure a proper connection.
- USB port selection: Experiment with different USB ports on your laptop. Some ports may have better compatibility or power capabilities than others, which can enhance the connection stability.
- Restart the motion detector software: Close the motion detector software on your laptop and relaunch it. Sometimes, a software glitch can interfere with the connection. Restarting the software can help establish a fresh connection.
- Restart your laptop: If the connection issues persist, try restarting your laptop. This can refresh the system and clear any temporary glitches that may be affecting the USB connection.
- Update the motion detector drivers: Check for any available updates for the motion detector drivers. Outdated drivers can cause compatibility issues and hinder proper connection. Visit the Vernier website or contact their support for the latest driver updates.
- Use a different USB cable: If you have access to another USB cable, try using it to connect the motion detector. Sometimes, a faulty or damaged cable can be the cause of the connectivity issues.
- Check for software conflicts: Ensure that there are no other programs or software running on your laptop that may interfere with the motion detector software. Close any unnecessary applications and try reconnecting the device.
- Restart the motion detector: Power off the motion detector and restart it. This can reset any internal settings or temporary issues that may be causing the connectivity problem.
- Try on a different computer: If possible, test the motion detector on a different computer or laptop. This can help determine if the issue is specific to your laptop or a broader compatibility problem.
- Contact support: If all else fails, reach out to the Vernier support team for assistance. They have dedicated experts who can help troubleshoot and resolve any connectivity issues you may be experiencing.
By following these troubleshooting steps, you can overcome connectivity problems and establish a reliable connection between the Vernier motion detector and your laptop. Once the connection is stable, you can resume data collection and analysis to ensure optimal home security.
Now that we have covered the troubleshooting aspect, let’s conclude the article.
Conclusion
The integration of a Vernier motion detector with a laptop provides an effective and convenient solution for enhancing home security and surveillance. By understanding the working principle of the motion detector, connecting it to a laptop, setting up the software, calibrating the device, and analyzing the collected data, you can truly leverage the power of this technology to protect your home and loved ones.
The Vernier motion detector utilizes ultrasonic technology to detect motion and measure distances in its range. When connected to a laptop, it sends real-time signals and data to the software, allowing homeowners to receive immediate alerts and take appropriate action when suspicious activity is detected.
Connecting the motion detector to a laptop is a simple process that involves using the provided USB cable and installing the Vernier motion detector software. Once connected, you can configure the settings, calibrate the device for accurate measurements, and monitor motion patterns in real-time.
Data collection and analysis are essential components of using the Vernier motion detector effectively. By collecting data on motion activity, analyzing trends, and identifying anomalies, you can make informed decisions about improving security measures and addressing potential vulnerabilities in your home.
In the event of connectivity issues, troubleshooting steps such as checking the USB connection, restarting the software, updating drivers, and exploring port options can help resolve the problems. In case of persistent difficulties, contacting Vernier support can provide further guidance and assistance.
By utilizing a Vernier motion detector with a laptop, you can have peace of mind knowing that your home is being monitored and protected. Whether it’s preventing break-ins, monitoring children’s activities, or identifying any unusual behavior, this technology offers a reliable and versatile solution for enhancing home security.
Remember, the Vernier motion detector is just one tool in your overall home security strategy. It is always recommended to complement it with other security measures such as alarms, surveillance cameras, and secure access systems to create a robust and comprehensive security system.
Stay vigilant, stay proactive, and leverage the power of the Vernier motion detector and your laptop to create a safer and more secure home environment.
Frequently Asked Questions about How Does A Vernier Motion Detector Work With Laptop
Was this page helpful?
At Storables.com, we guarantee accurate and reliable information. Our content, validated by Expert Board Contributors, is crafted following stringent Editorial Policies. We're committed to providing you with well-researched, expert-backed insights for all your informational needs.