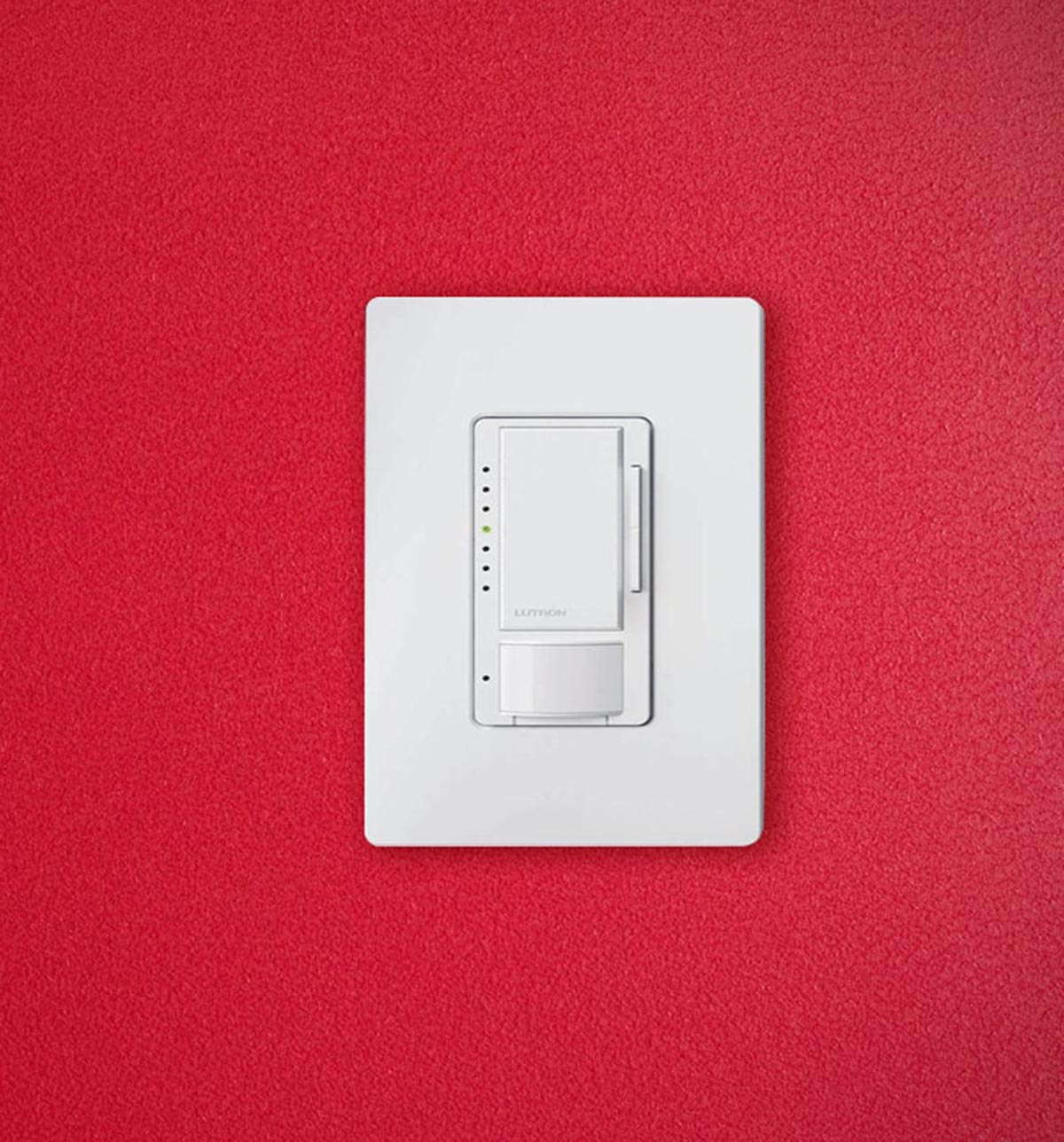Home>Home Security and Surveillance>How To Turn Off Motion Detector On Samsung Smartcam


Home Security and Surveillance
How To Turn Off Motion Detector On Samsung Smartcam
Modified: March 6, 2024
Learn how to disable the motion detector on your Samsung Smartcam for enhanced home security and surveillance. Step-by-step guide to keeping your property safe.
(Many of the links in this article redirect to a specific reviewed product. Your purchase of these products through affiliate links helps to generate commission for Storables.com, at no extra cost. Learn more)
Introduction
Welcome to the world of home security and surveillance! If you’re the proud owner of a Samsung Smartcam, you’re already one step closer to ensuring the safety and security of your home. One of the key features of the Samsung Smartcam is its motion detector, which detects any movement in its field of view and triggers alerts or recordings.
In this article, we will guide you through the process of turning off the motion detector on your Samsung Smartcam. While the motion detector is a valuable tool in monitoring your home, there may be circumstances where you want to disable it temporarily or permanently. Whether you’re looking for added privacy or simply need a break from constant notifications, we’ve got you covered.
But before we dive into the how-to, let’s take a moment to understand the functions and benefits of the motion detector on your Samsung Smartcam.
Key Takeaways:
- Easily disable the motion detector on your Samsung Smartcam to maintain privacy, prevent false alarms, or take a break from constant notifications. Follow the simple step-by-step guide for customized security.
- Troubleshoot common issues when turning off the motion detector, such as locating settings, saving changes, dealing with false alarms, unexpected detections, and app compatibility. Reach out to Samsung customer support for further assistance.
Read more: How To Turn Off A Motion Detector Light
Understanding the Motion Detector on Samsung Smartcam
The motion detector on your Samsung Smartcam is an essential component of its advanced security system. It utilizes sophisticated technology to detect any movement within its range, providing you with timely alerts and accurate recordings. Here’s how it works:
- Sensor Technology: The motion detector on your Samsung Smartcam uses a combination of infrared sensors and image analysis algorithms to detect motion. The infrared sensors pick up on changes in heat signatures, while the image analysis algorithms analyze changes in the camera’s field of view.
- Field of View: The motion detector covers a specific field of view, typically adjustable to suit your needs. This allows you to focus on specific areas or monitor larger spaces, depending on your requirements.
- Triggering Alerts: When the motion detector detects movement within its field of view, it can send real-time alerts to your smartphone or other connected devices. These alerts can be in the form of push notifications, emails, or text messages, enabling you to take immediate action if needed.
- Recording Capabilities: In addition to alerting you, the motion detector can also trigger the Smartcam to start recording. This ensures that any suspicious activity or unexpected movement is captured on video, providing valuable evidence in case of an incident.
By understanding the capabilities of the motion detector, you can maximize the security benefits provided by your Samsung Smartcam. However, there may be circumstances where you need to turn off the motion detector temporarily or permanently. Let’s explore some of the common reasons for doing so.
Reasons to Turn Off the Motion Detector
While the motion detector on your Samsung Smartcam is a valuable feature for home security, there are a few scenarios where you might want to turn it off. Here are some common reasons:
- Privacy: Perhaps you’re having a gathering at your home and want to ensure your guests’ privacy. By temporarily disabling the motion detector, you can prevent any unnecessary alerts or recordings that may invade their privacy.
- Pet-friendly: If you have pets that roam freely around your home, the motion detector may constantly trigger alerts and recordings. Turning off the motion detector can help prevent false alarms caused by your furry friends.
- Sleep mode: During nighttime or when you’re at home and want to minimize disruptions, you can turn off the motion detector to avoid receiving alerts for regular movements within your home.
- Continuous monitoring: In certain situations, you may want to continuously monitor a specific area without any interruptions. By disabling the motion detector, you can avoid receiving alerts or having recordings triggered while you’re actively monitoring a particular location.
- System maintenance: If you need to perform maintenance or make adjustments to your Smartcam, such as adjusting the field of view or repositioning the camera, turning off the motion detector can make the process more efficient by reducing unnecessary alerts.
These are just a few examples of why you might want to turn off the motion detector on your Samsung Smartcam. Now, let’s dive into the step-by-step guide to help you disable the motion detector as needed.
To turn off the motion detector on your Samsung Smartcam, open the Smartcam app, go to the camera settings, and disable the motion detection feature.
Step-by-Step Guide to Turning Off the Motion Detector
Now that you have a clear understanding of the motion detector on your Samsung Smartcam and the reasons for turning it off, let’s walk through the process step-by-step:
- Open the Smartcam App: Launch the Smartcam app on your smartphone or tablet. Ensure that you’re connected to the same Wi-Fi network as your Smartcam device.
- Select your Smartcam: From the list of devices available in the app, select the Smartcam that you want to turn off the motion detector for.
- Access Device Settings: Once you’ve selected the Smartcam, navigate to the device settings or preferences section within the app. This is typically represented by a gear or settings icon.
- Locate Motion Detection Settings: Within the device settings, look for the motion detection settings or options. This may be under a specific category like “Security” or “Detection Settings.”
- Disable Motion Detection: Toggle off or disable the motion detection feature. This will vary depending on the app interface, but it is usually a switch or checkbox that you can turn off.
- Save the Changes: Once you’ve disabled the motion detection, make sure to save the changes or apply the settings. This will ensure that the motion detector is turned off for your Smartcam.
That’s it! You’ve successfully turned off the motion detector on your Samsung Smartcam. Remember, you can always follow the same steps to enable it again whenever you need the motion detection feature.
If you encounter any issues or have trouble locating the motion detection settings, don’t worry. Let’s move on to the next section, where we’ll troubleshoot common problems and provide solutions.
Troubleshooting Common Issues
While turning off the motion detector on your Samsung Smartcam is a straightforward process, you may encounter some common issues along the way. Here are a few troubleshooting tips to help you overcome any challenges:
- Can’t Find Motion Detection Settings: If you’re unable to locate the motion detection settings within the Smartcam app, refer to the user manual or online documentation provided by Samsung. It should provide detailed instructions on how to access and modify the motion detection settings specific to your Smartcam model.
- Settings Not Saving: If you’re experiencing difficulties in saving the changes you made to the motion detection settings, ensure that you have a stable internet connection. Additionally, make sure that you’re using the latest version of the Smartcam app and that your device has sufficient storage space.
- False Alarms: Even after turning off the motion detector, you may still receive false alarms or unnecessary alerts. This can be caused by factors like strong sunlight, moving shadows, or even insects triggering the motion sensor. Consider adjusting the camera’s angle or sensitivity settings to mitigate these false alarms.
- Unexpected Motion Detection: If you’ve turned off the motion detector but it still seems to be detecting motion, double-check the settings to ensure that they are disabled. If the issue persists, try restarting both your Smartcam device and the Smartcam app to see if it resolves the problem.
- App Compatibility: In some cases, certain features or settings may vary depending on the version of the Smartcam app or the operating system of your device. Make sure your app and device are up to date to ensure compatibility and access to all the necessary settings.
If you’ve tried these troubleshooting tips and are still experiencing issues with turning off the motion detector, it’s recommended to reach out to Samsung customer support for further assistance. They will be able to provide specific guidance based on your Smartcam model and any known issues.
Now that we’ve covered the troubleshooting, let’s wrap up this article.
Read more: When I Turn Off Motion Detector For Skybell On One Phone It Turns It Off On The Other As Well
Conclusion
Turning off the motion detector on your Samsung Smartcam can be a valuable tool in certain situations, whether it’s to maintain privacy, prevent false alarms, or simply take a break from constant notifications. By following the step-by-step guide we provided, you can easily disable the motion detector and customize your Smartcam experience to suit your needs.
It’s important to remember that while disabling the motion detector temporarily can be useful, it’s generally recommended to have it enabled for optimal home security. The motion detector plays a crucial role in detecting and recording any suspicious activity, providing you with valuable evidence in case of an incident.
If you encounter any issues during the process or have concerns about the motion detection settings, don’t hesitate to refer to the user manual or reach out to Samsung customer support. They will be able to provide you with the necessary assistance and guidance specific to your Smartcam model.
With your Samsung Smartcam and its versatile motion detector feature, you can rest easy knowing that you have an advanced security system protecting your home. By understanding how to effectively control and utilize the motion detector, you’re taking a proactive step towards ensuring the safety and security of your loved ones and belongings.
So go ahead, take control of your Smartcam, and enjoy the added peace of mind it brings!
Frequently Asked Questions about How To Turn Off Motion Detector On Samsung Smartcam
Was this page helpful?
At Storables.com, we guarantee accurate and reliable information. Our content, validated by Expert Board Contributors, is crafted following stringent Editorial Policies. We're committed to providing you with well-researched, expert-backed insights for all your informational needs.