Home>Home Security and Surveillance>How To Use Your Computer’s Webcam As A Motion Detector With A Cellphone
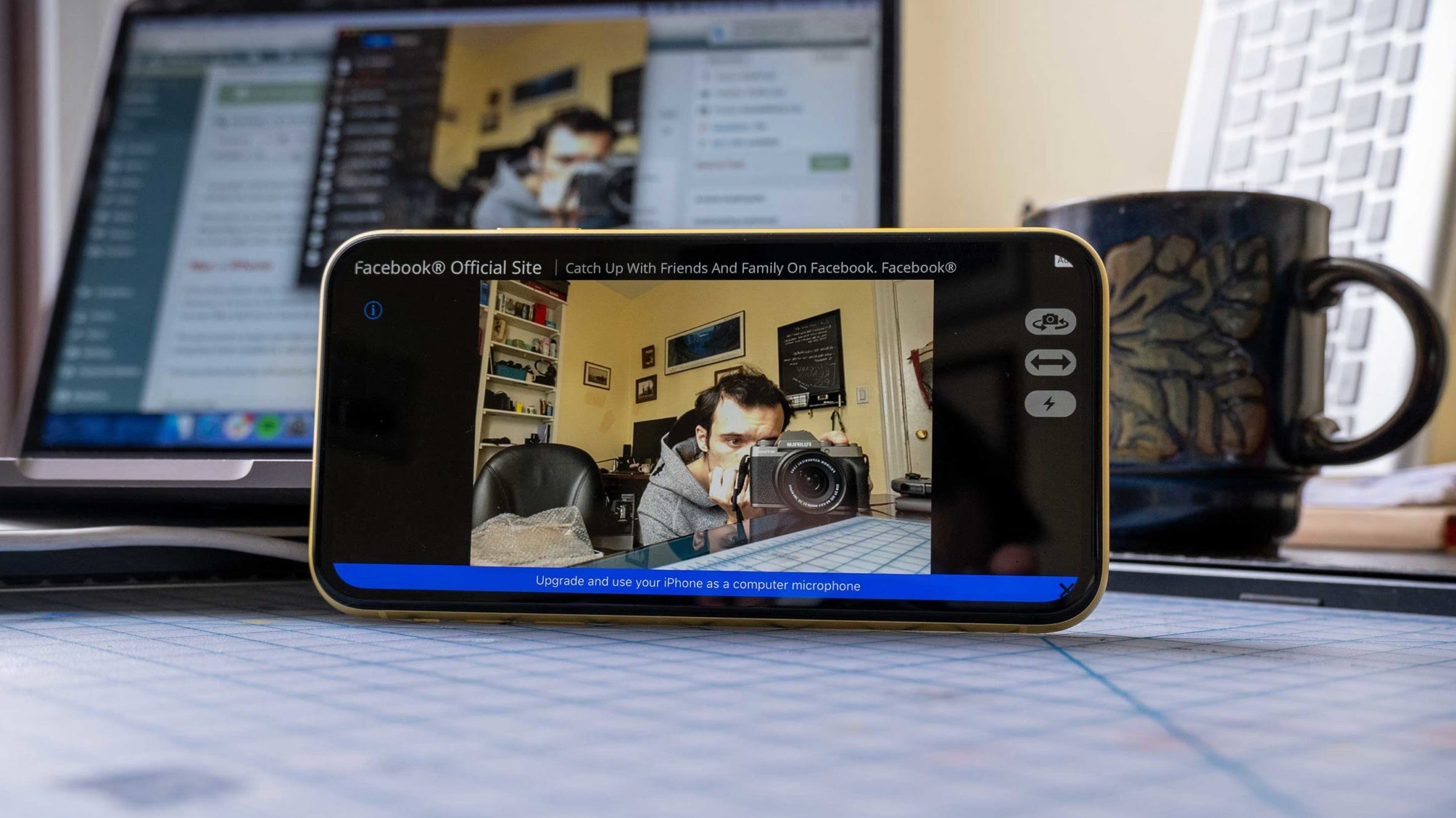
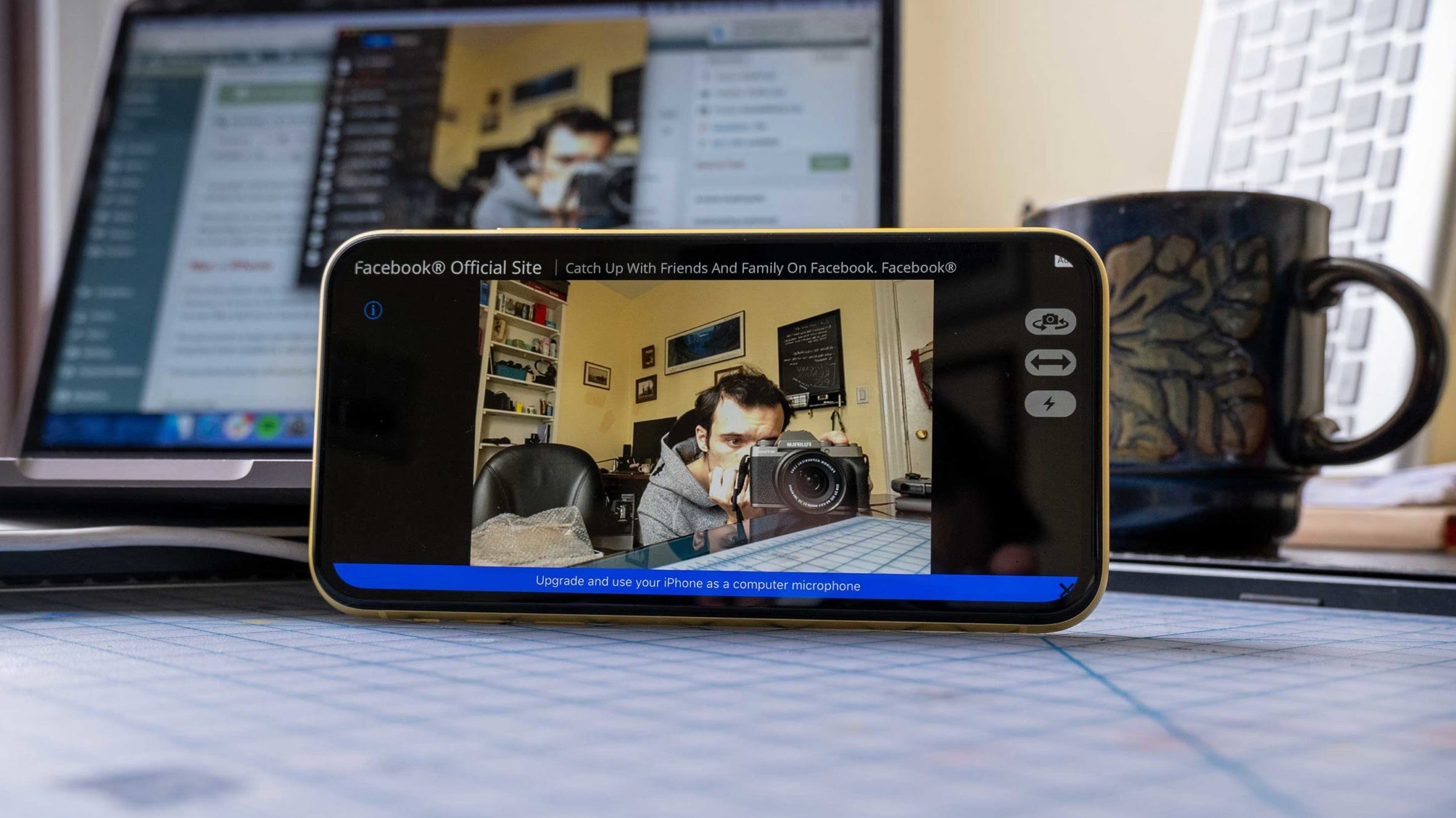
Home Security and Surveillance
How To Use Your Computer’s Webcam As A Motion Detector With A Cellphone
Modified: March 6, 2024
Learn how to turn your computer's webcam into a motion detector and monitor your home security and surveillance using just your cellphone. Protect your property with this DIY solution.
(Many of the links in this article redirect to a specific reviewed product. Your purchase of these products through affiliate links helps to generate commission for Storables.com, at no extra cost. Learn more)
Introduction
Welcome to the world of home security and surveillance! In today’s fast-paced world, it’s essential to take proactive steps to protect your home and loved ones. One effective way to do this is by leveraging the power of technology, specifically your computer’s webcam. In this article, we will guide you through the process of using your computer’s webcam as a motion detector with your cellphone.
Equipping your computer’s webcam with motion detection capabilities not only adds an extra layer of security to your home but also provides peace of mind when you’re away. Whether you’re concerned about intruders, monitoring the activities of your pets, or wanting to keep an eye on your children, this setup allows you to easily monitor your home remotely.
Before diving into the technical aspects, it’s important to note that your computer’s webcam plays a crucial role in this setup. Ensure that you have a quality webcam with decent resolution and good low-light performance. This will ensure clear and detailed footage, even in dimly lit areas.
In addition to the webcam, you’ll need a smartphone or cellphone to connect to the motion detection software. Most motion detection software includes mobile apps that allow you to access the footage and receive notifications when motion is detected.
Now that you have a basic understanding of the setup, let’s move on to the step-by-step process of turning your computer’s webcam into a motion detector. By the end of this guide, you’ll have a fully functional motion detection system that can be accessed and controlled through your cellphone.
Key Takeaways:
- Turn your computer’s webcam into a motion detector with your cellphone to monitor your home remotely. It’s an easy and cost-effective way to enhance your home security and keep your loved ones safe.
- Regularly test the motion detection functionality and keep the software updated for optimal performance. This setup is just one part of an overall security strategy, so consider implementing additional security measures for comprehensive protection.
Step 1: Setting up your computer’s webcam
The first step in this process is to ensure that your computer’s webcam is properly set up and functioning correctly. Follow these steps to get started:
- Check compatibility: Before proceeding, check if your computer’s webcam is compatible with the motion detection software you plan to use. Most modern webcams should work, but it’s always a good idea to double-check the system requirements to avoid any compatibility issues.
- Connect the webcam: Connect your webcam to your computer using the USB cable provided. Some webcams may be built-in, in which case you can skip this step.
- Install drivers (if necessary): In some cases, you may need to install drivers for your webcam to ensure proper functionality. Check the manufacturer’s website for the latest drivers, and follow the instructions for installation. Restart your computer if prompted.
- Test the webcam: Once the drivers are installed (if required), it’s time to test your webcam to ensure it’s working correctly. Open a webcam application or use an online webcam tester to verify that the video feed from your webcam is displaying properly. Adjust any settings, such as brightness or resolution, to optimize the image quality.
Once you have completed these steps, you can move on to the next steps in the process. Having your webcam properly set up is essential for the motion detection software to function smoothly and provide accurate results.
Step 2: Installing the motion detection software
Now that your webcam is properly set up, it’s time to install the motion detection software on your computer. This software will enable your webcam to detect any motion within its field of view. Follow these steps to install the software:
- Research motion detection software: Start by researching different motion detection software options available in the market. Look for software that is compatible with your operating system and offers the features you require, such as real-time alerts and video recording.
- Download and install the software: Once you have chosen a motion detection software, visit the official website or trusted software repositories to download the installation file. Run the installation file and follow the on-screen instructions to install the software on your computer.
- Configure settings: After the installation is complete, launch the motion detection software. You may be prompted to adjust some initial settings, such as the sensitivity of the motion detection or the duration for which the software should record when motion is detected. Take your time to configure these settings according to your preferences.
- Set up a login: Some motion detection software requires you to create an account and log in to access the remote monitoring features. Follow the prompts to set up a login or account if necessary.
- Test the motion detection: To ensure that the software is working correctly, perform a test by moving in front of the webcam. The software should detect the motion and trigger an alert or start recording, depending on your settings. Make any necessary adjustments to the sensitivity or other parameters if required.
By completing these steps, you will have successfully installed the motion detection software on your computer. Now it’s time to proceed to the next step and configure the motion detection settings to suit your specific needs.
Step 3: Configuring the motion detection settings
Configuring the motion detection settings is a crucial step to ensure that your webcam accurately detects and alerts you about any motion in its field of view. Here’s how you can configure the motion detection settings:
- Open the motion detection software: Launch the motion detection software on your computer.
- Access the settings: Locate the settings or preferences menu within the software. It may be represented by a gear or wrench icon.
- Adjust the sensitivity: Most motion detection software allows you to adjust the sensitivity level. This determines how easily the software will detect motion. Experiment with different sensitivity levels to find the right balance. Too high sensitivity can result in false alarms, while a low sensitivity may cause the software to miss actual motion events.
- Define detection areas: Depending on the software, you may have the ability to define specific areas within the webcam’s view that you want to monitor for motion. For example, you can set up the software to ignore motion in a specific corner of the room or focus on monitoring a specific entry point. Use the software’s interface to define these areas.
- Select the alert method: Determine how you want to be alerted when motion is detected. This can include options such as audible alerts, notifications on your cellphone, or email alerts. Configure the settings to suit your preferences.
- Enable video recording: If you want to record video when motion is detected, enable this feature in the settings menu. Specify the duration of the recorded video and the location where the recordings should be saved.
- Save your settings: Once you have adjusted the motion detection settings to your liking, save the changes in the software. Some software may require you to restart the application for the settings to take effect.
Take some time to test the motion detection functionality after configuring the settings. Walk in front of the webcam and ensure that the software accurately detects the motion and triggers the desired actions (such as alerts or video recording).
Now that your motion detection settings are properly configured, you are one step closer to using your computer’s webcam as a motion detector with your cellphone. The next step involves connecting your cellphone to the webcam to access the footage remotely. Let’s move on to the next step.
You can use a free software like iSpy or Yawcam to turn your computer’s webcam into a motion detector. Once set up, you can receive alerts on your cellphone whenever motion is detected.
Step 4: Connecting your cellphone to the webcam
Now that you have set up your computer’s webcam and configured the motion detection settings, it’s time to connect your cellphone to the webcam so that you can access the live footage remotely. Follow these steps to establish the connection:
- Download the mobile app: The motion detection software you installed on your computer should have a mobile app companion available for download. Open the app store on your cellphone and search for the app. Download and install it onto your phone.
- Launch the app: Once the app is installed, open it on your cellphone. You may be prompted to sign in or enter a unique code to pair the app with your computer’s webcam. Follow the app’s instructions to complete the pairing process.
- Connect to the same network: To ensure a successful connection, make sure that both your computer and cellphone are connected to the same local network. This can be your home Wi-Fi network or any other network that both devices have access to.
- Scan for available webcams: Within the mobile app, there should be an option to scan for available webcams on the network. Tap the scan button and wait for the app to detect your computer’s webcam. Once the webcam is detected, select it to establish the connection.
- Verify the connection: After the connection is established, the mobile app should display a live video feed from your computer’s webcam. Test the live streaming feature by moving in front of the webcam and ensuring that the motion is captured and displayed in real-time on your cellphone.
With these steps, your cellphone is now successfully connected to your computer’s webcam. You can now remotely monitor the live footage, receive motion detection alerts, and access video recordings through the mobile app.
It’s important to note that the specific steps and procedures may vary slightly depending on the motion detection software and mobile app you are using. Refer to the software’s documentation or support resources for detailed instructions if you encounter any difficulties during the connection process.
Now that you have established a connection between your cellphone and the webcam, it’s time to move on to the final step: testing the motion detection functionality and ensuring that everything is working as expected.
Read more: What PIR Motion Detector Is Used For
Step 5: Testing the motion detection functionality
After completing the setup and connecting your cellphone to the webcam, it’s important to test the motion detection functionality to ensure that everything is working as expected. Here’s how you can proceed with the testing:
- Position yourself: Go to an area within the webcam’s field of view where you want to test the motion detection. Ensure that you are visible to the webcam and that your movements will trigger the motion detection software.
- Perform a motion: Move or walk in front of the webcam to trigger the motion detection. You can try different types of activities, such as walking across the room, waving your hand, or performing specific actions that you want to monitor.
- Observe the results: Check the mobile app on your cellphone or the computer screen where the motion detection software is running. You should receive an alert or notification indicating that motion has been detected. Additionally, the video feed or recording should capture the motion and display it accordingly.
- Analyze the accuracy: Review the captured motion events and analyze their accuracy. Make sure that the motion detection software is correctly identifying genuine motion events and not triggering false alarms due to irrelevant movements or environmental factors. Adjust the sensitivity or detection settings if required.
- Verify remote access: While testing the motion detection, ensure that you are able to access the live footage remotely from your cellphone. Check for any delays, glitches, or other issues that may affect the remote viewing experience. This step confirms that the connection between the webcam and your cellphone is working effectively.
- Make necessary adjustments: Based on the results of your testing, make any necessary adjustments to the motion detection settings. Fine-tune the sensitivity, detection areas, or other parameters to ensure optimal performance and accurate motion detection.
By thoroughly testing the motion detection functionality, you can have confidence in the system’s performance and its ability to detect and alert you about any motion events in your desired area. Regularly perform these tests to ensure ongoing reliability and effectiveness.
With all the steps completed successfully, you now have a fully functional motion detection system that utilizes your computer’s webcam and allows you to monitor your home remotely using your cellphone. Enjoy the added security and peace of mind knowing that you can keep a watchful eye on your surroundings at all times.
Remember to keep the motion detection software and mobile app updated to ensure you have access to the latest features and security enhancements. Stay vigilant and make good use of this powerful home security solution.
Thank you for following this guide, and we hope it has been informative and helpful in setting up your computer’s webcam as a motion detector with your cellphone.
Conclusion
Turning your computer’s webcam into a motion detector with your cellphone can greatly enhance the security and surveillance capabilities of your home. By following the steps outlined in this guide, you have successfully set up a system that allows you to remotely monitor your surroundings, receive motion detection alerts, and access video recordings.
Utilizing technology for home security empowers you to keep a watchful eye on your property, loved ones, and belongings even when you are not physically present. This provides valuable peace of mind and allows you to take proactive measures in case of any suspicious or unexpected activity.
Remember to regularly test the motion detection functionality to ensure its accuracy and reliability. Fine-tune the settings as needed to avoid false alarms and ensure optimal performance. Additionally, keep the software and mobile app up to date to take advantage of any new features and security enhancements.
With your computer’s webcam serving as a motion detector, you have taken a significant step towards creating a robust home security system. However, it’s important to understand that this setup is just one part of an overall security strategy. Consider implementing additional security measures such as door and window sensors, security cameras, and alarm systems to provide comprehensive protection for your home.
We hope this guide has provided you with valuable insights and guidance on utilizing your computer’s webcam as a motion detector with your cellphone. By leveraging technology and taking proactive steps to enhance your home security, you can create a safer and more secure environment for you and your loved ones.
Thank you for following along, and we wish you success in your home security endeavors.
Frequently Asked Questions about How To Use Your Computer's Webcam As A Motion Detector With A Cellphone
Was this page helpful?
At Storables.com, we guarantee accurate and reliable information. Our content, validated by Expert Board Contributors, is crafted following stringent Editorial Policies. We're committed to providing you with well-researched, expert-backed insights for all your informational needs.














