Home>Technology>Smart Home Devices>How To Fix Printer That Is Offline


Smart Home Devices
How To Fix Printer That Is Offline
Modified: August 16, 2024
Learn how to troubleshoot and fix a smart home printer that is offline with our step-by-step guide. Get your smart home devices back online quickly and easily.
(Many of the links in this article redirect to a specific reviewed product. Your purchase of these products through affiliate links helps to generate commission for Storables.com, at no extra cost. Learn more)
Introduction
Smart home devices have revolutionized the way we interact with our living spaces, offering unparalleled convenience, efficiency, and control. Among these innovative gadgets, smart printers stand out as essential tools for modern homes and offices. However, encountering a printer that is offline can be a frustrating roadblock to productivity. Fear not, as we delve into the comprehensive guide on how to troubleshoot and resolve this common issue, empowering you to swiftly resume your printing tasks.
In this article, we will explore practical steps to diagnose and address the offline status of your smart printer. By following these troubleshooting methods, you can swiftly rectify the issue and restore seamless functionality to your printing setup. Whether you are a tech enthusiast or a casual user, these tips are designed to be accessible and effective for individuals of all proficiency levels. Let's embark on this journey to reclaim the full potential of your smart printer!
Key Takeaways:
- Ensure your printer is connected to the network or computer, and check for error messages or indicators to troubleshoot offline status effectively.
- Restart your printer, update its drivers, set it as the default device, and reset the print spooler to resolve offline status and optimize your printing experience.
Read more: Why Is My Printer Offline Mac
Check Printer Connection
When encountering a printer that is offline, the first step is to verify the connectivity between your printer and the network or computer. Start by ensuring that the printer is powered on and properly connected to the network or computer via USB or Wi-Fi. If your printer is wireless, check that it is within the range of the Wi-Fi signal and that the connection is stable.
For wired connections, inspect the USB or Ethernet cable to ensure it is securely plugged into both the printer and the computer or network router. If using a wireless connection, confirm that the printer is connected to the correct Wi-Fi network and that the signal strength is adequate.
Additionally, check for any error messages or indicators on the printer’s display panel that may provide insight into the connectivity issue. These indicators can often pinpoint specific connectivity problems, such as a network configuration error or a disconnected cable.
By meticulously examining the printer’s physical and network connections, you can identify and resolve any issues that may be causing the offline status, effectively laying the groundwork for successful troubleshooting.
Restart Printer
Restarting the printer is a fundamental yet effective troubleshooting step that can swiftly resolve an offline status. This process allows the printer to reinitialize its internal components and establish a fresh connection with the network or computer, often rectifying temporary glitches or communication errors.
To restart the printer, begin by powering it off using the designated power button or switch. Once the printer is fully powered down, disconnect the power cable from the electrical outlet or surge protector. Allow the printer to remain unplugged for at least 30 seconds to ensure that all residual power is discharged from the system.
After the brief waiting period, reconnect the power cable to the electrical outlet or surge protector and power on the printer. As the printer boots up, observe the display panel or status lights for any changes in the offline status. Once the printer has completed its startup sequence, attempt to print a test page or document to verify if the offline issue has been resolved.
Restarting the printer provides a clean slate for the device to establish a stable connection and resume normal operation. This straightforward yet impactful troubleshooting method can often eliminate the offline status, allowing you to proceed with your printing tasks without further hindrance.
Update Printer Drivers
Outdated or incompatible printer drivers can contribute to a printer being offline, as they are essential for facilitating communication between the printer and the connected device. Updating the printer drivers to the latest versions can often resolve connectivity issues and restore the printer to an online status.
To update the printer drivers, begin by accessing the device manager on your computer. In Windows, you can do this by right-clicking on the Start button and selecting “Device Manager” from the menu. Locate the “Printers” or “Imaging devices” category and expand it to reveal your connected printer.
Right-click on the printer and select “Update driver” from the context menu. Choose the option to search automatically for updated driver software. Windows will then initiate a scan for the latest driver updates and prompt you to install them if they are available. Follow the on-screen instructions to complete the driver update process.
If you are using a Mac, you can update printer drivers by navigating to the “System Preferences” menu, selecting “Printers & Scanners,” and then choosing your printer from the list. Click on the “Options & Supplies” button, go to the “Driver” tab, and look for any available updates. If updates are found, follow the prompts to install them.
By ensuring that your printer drivers are up to date, you can address potential compatibility issues and benefit from improved communication between the printer and your computer. This proactive approach can often resolve offline status issues and optimize the overall performance of your printing setup.
Make sure the printer is connected to the same network as your computer. Check for any error messages on the printer or computer. Restart the printer and computer to reset the connection. If the issue persists, try reinstalling the printer drivers.
Set Printer as Default
Designating your printer as the default printing device can play a pivotal role in resolving offline status issues and streamlining the printing process. When a different printer is set as the default, it can inadvertently lead to print jobs being sent to the wrong device, resulting in the appearance of offline status for the intended printer.
To set your printer as the default device in Windows, navigate to the Control Panel and select “Devices and Printers.” Right-click on your printer and choose “Set as default printer” from the context menu. This action ensures that any print jobs initiated from your computer are automatically directed to the selected printer, minimizing the likelihood of offline status issues caused by incorrect default settings.
For Mac users, setting a printer as the default device involves accessing the “System Preferences” menu and selecting “Printers & Scanners.” From the list of available printers, right-click on your desired printer and choose the option to “Set Default Printer.” This simple adjustment ensures that your chosen printer becomes the primary destination for all print jobs from your Mac.
By designating your printer as the default device, you can mitigate the risk of offline status issues stemming from print jobs being routed to alternative printers. This straightforward configuration adjustment promotes seamless printing operations and enhances the overall reliability of your smart printing setup.
Read more: Why Is My Canon Printer Offline
Reset Print Spooler
The print spooler, a critical component of the printing process, manages print jobs and facilitates communication between the computer and the printer. If the print spooler encounters errors or becomes unresponsive, it can lead to a printer being offline. Resetting the print spooler can often rectify these issues and restore the printer to an online status.
In Windows, you can reset the print spooler by accessing the Services application. To do this, press the Windows key + R to open the Run dialog, then type “services.msc” and press Enter. In the Services window, locate the “Print Spooler” service, right-click on it, and select “Restart” from the context menu. If the service is not running, you can start it by selecting “Start.”
If restarting the print spooler does not resolve the offline status, you can attempt to reset it entirely. To do this, right-click on the “Print Spooler” service and select “Stop.” Once the service has stopped, navigate to the following directory in File Explorer: C:WindowsSystem32spoolPRINTERS. Delete all the files in this folder to clear the print queue and reset the print spooler.
For Mac users, resetting the print spooler involves clearing the print queue. Open the “System Preferences” menu, select “Printers & Scanners,” and choose your printer from the list. Click on the “Open Print Queue” button, then select all print jobs and choose the option to delete or cancel them. This action effectively clears the print queue and resets the print spooler on a Mac.
By resetting the print spooler, you can address underlying issues related to print job management and communication, potentially resolving offline status issues and restoring seamless functionality to your smart printer.
Conclusion
Encountering a printer that is offline can be a source of frustration and disruption, hindering your ability to efficiently carry out printing tasks. However, armed with the knowledge and practical troubleshooting methods outlined in this guide, you can confidently address and resolve offline status issues with your smart printer.
By meticulously checking printer connections, restarting the printer, updating printer drivers, setting the printer as the default device, and resetting the print spooler, you can systematically troubleshoot and rectify the offline status, restoring seamless functionality to your printing setup.
As technology continues to advance, smart home devices such as printers play an increasingly integral role in our daily lives. By familiarizing yourself with the troubleshooting techniques presented in this article, you can harness the full potential of your smart printer and navigate any challenges with confidence.
Remember, troubleshooting printer issues often involves a blend of technical knowledge and practical application. Embrace the process as an opportunity to deepen your understanding of your smart printer and its intricate functionality, ultimately empowering you to overcome offline status issues and optimize your printing experience.
With these troubleshooting methods at your disposal, you are well-equipped to conquer offline status issues and embark on a seamless and productive printing journey within your smart home environment.
Frequently Asked Questions about How To Fix Printer That Is Offline
Was this page helpful?
At Storables.com, we guarantee accurate and reliable information. Our content, validated by Expert Board Contributors, is crafted following stringent Editorial Policies. We're committed to providing you with well-researched, expert-backed insights for all your informational needs.




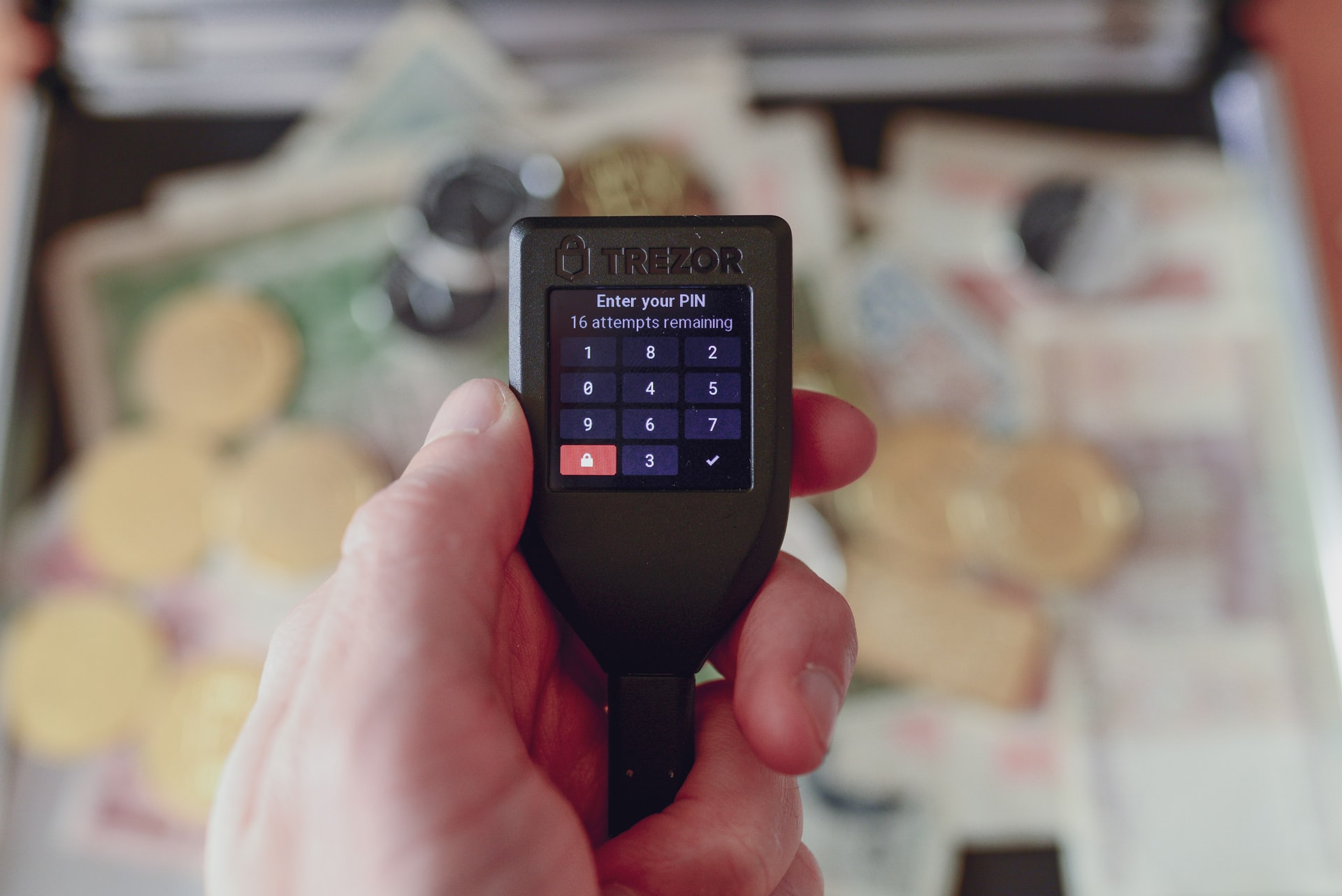










0 thoughts on “How To Fix Printer That Is Offline”