Home>Technology>Smart Home Devices>How To Fix A Brother Printer


Smart Home Devices
How To Fix A Brother Printer
Modified: February 18, 2024
Learn how to troubleshoot and fix common issues with your Brother printer. Get expert tips and solutions for smart home devices.
(Many of the links in this article redirect to a specific reviewed product. Your purchase of these products through affiliate links helps to generate commission for Storables.com, at no extra cost. Learn more)
Introduction
Welcome to the world of smart home devices, where convenience meets innovation. Among the array of intelligent gadgets that have seamlessly integrated into our daily lives, the Brother printer stands as a reliable companion for all your printing needs. However, like any technological marvel, it may encounter occasional hiccups that require troubleshooting. In this comprehensive guide, we will explore the steps to resolve common issues with your Brother printer, ensuring smooth sailing through your printing endeavors.
From error messages to paper jams, we will delve into the troubleshooting process, equipping you with the knowledge to tackle these challenges head-on. Whether you are a seasoned tech enthusiast or a novice in the realm of smart home devices, this guide will provide clear and actionable steps to resolve issues with your Brother printer. So, let's embark on this journey to unravel the solutions and restore your printer to its optimal functionality.
Key Takeaways:
- Keep an eye out for error messages on your Brother printer to quickly identify and troubleshoot issues, ensuring smooth printing operations.
- Regularly update your printer drivers, clean the printer heads, and check for paper jams to maintain optimal performance and print quality. If issues persist, reach out to Brother support for expert assistance.
Read more: How To Fix Brother Printer Not Turning On
Check for Error Messages
When your Brother printer encounters an issue, it often communicates the nature of the problem through error messages displayed on the printer’s screen or your computer. These messages serve as valuable indicators, guiding you toward the specific problem that needs attention. To effectively troubleshoot the issue, it’s essential to decipher these error messages and take appropriate action.
Begin by examining the printer’s display or the status messages on your computer. Common error messages may include alerts about low ink levels, paper jams, connectivity issues, or internal malfunctions. Once you have identified the error message, consult the printer’s manual or the Brother website for detailed information on the meaning of the specific message and recommended solutions.
It’s important to note that error messages can vary based on the model of your Brother printer. Therefore, familiarizing yourself with the specific error codes and their interpretations for your printer model is crucial. By understanding the error messages, you can effectively narrow down the root cause of the issue and proceed with targeted troubleshooting steps.
Next, we will explore the process of updating printer drivers, a vital step in ensuring the seamless operation of your Brother printer.
Update Printer Drivers
Printer drivers play a pivotal role in facilitating communication between your computer and the Brother printer. Over time, outdated or incompatible drivers can lead to operational issues, including print errors, connectivity problems, and diminished performance. To address these concerns, updating the printer drivers is a fundamental step in maintaining the optimal functionality of your Brother printer.
Commence the driver update process by accessing the Brother website, where you can find the latest driver software for your specific printer model. Navigate to the support or downloads section and enter the model number of your printer. Select the appropriate operating system of your computer to ensure compatibility with the updated drivers.
Once you have identified the correct driver software, proceed to download and install it following the provided instructions. It’s advisable to remove the existing printer drivers from your computer before installing the updated version to prevent any conflicts or compatibility issues.
After installing the updated drivers, restart your computer to ensure that the changes take effect. Upon rebooting, attempt a test print to verify that the printer is functioning as expected. Updating the printer drivers not only resolves existing issues but also enhances the overall performance and compatibility of your Brother printer with your computer system.
With the printer drivers updated, the next step involves addressing potential issues related to the printer heads, a crucial component that directly impacts print quality.
Clean the Printer Heads
The printer heads of your Brother printer are responsible for dispensing ink onto the paper, directly influencing the quality and clarity of the printed output. Over time, these printer heads can become clogged or contaminated, leading to issues such as streaks, smudges, or faded prints. To maintain pristine print quality and address potential printing irregularities, it is essential to clean the printer heads regularly.
Before initiating the cleaning process, refer to the printer’s manual for specific instructions tailored to your printer model. Most Brother printers feature a built-in cleaning function accessible through the printer’s settings menu. This automated cleaning process is designed to clear any obstructions or dried ink from the printer heads, restoring optimal functionality.
If the automated cleaning does not yield the desired results, manual cleaning may be necessary. Begin by accessing the printer’s ink cartridge compartment and locating the printer heads. Gently remove the ink cartridges and inspect the printer heads for any visible debris or dried ink buildup. Using a lint-free cloth lightly moistened with distilled water, carefully wipe the printer heads to remove any accumulated residue.
Exercise caution to avoid applying excessive pressure or touching the sensitive components within the printer heads. Once you have completed the cleaning process, reinstall the ink cartridges and initiate a test print to assess the improvement in print quality. Regular maintenance of the printer heads not only ensures consistent print performance but also prolongs the lifespan of your Brother printer.
Following the cleaning of the printer heads, it’s essential to address another common issue that can impede the printing process – paper jams.
If your Brother printer is not printing properly, try cleaning the printhead to remove any clogs or dried ink. This can often resolve printing issues and improve the quality of your prints.
Check for Paper Jams
Paper jams are a prevalent issue that can disrupt the seamless operation of your Brother printer. When paper becomes lodged within the printer’s mechanisms, it can impede the printing process and potentially cause damage if not addressed promptly. To mitigate the impact of paper jams and restore the printer’s functionality, it is crucial to conduct a thorough inspection and clear any obstructions.
Commence the troubleshooting process by turning off the printer and unplugging it from the power source to prevent any potential mishaps during the inspection. Next, carefully open the printer’s access panels and input trays to access the paper path. Inspect the entire paper path, including the input and output trays, as well as any internal compartments, for any remnants of torn or jammed paper.
If you locate any jammed paper, gently and steadily remove it, ensuring that no torn fragments are left behind. It’s essential to follow the specific removal guidelines outlined in the printer’s manual to prevent causing damage to the internal components. Once the paper jam has been cleared, close the access panels and input trays securely before reconnecting the printer to the power source.
After reestablishing power to the printer, initiate a test print to verify that the paper jam issue has been resolved. It’s advisable to use a small stack of plain paper for the test print to ensure that the printer functions smoothly without encountering any residual paper jams.
By promptly addressing paper jams and conducting regular inspections of the paper path, you can prevent potential printing disruptions and maintain the optimal performance of your Brother printer. However, if the issue persists or if you encounter recurring paper jams, it may be necessary to explore additional troubleshooting steps or seek professional assistance.
Once you have checked for paper jams, the next step involves resetting the printer to potentially resolve persistent issues.
Read more: How To Turn On A Brother Printer
Reset the Printer
Resetting your Brother printer can often serve as a simple yet effective solution to address various operational hiccups and error conditions. This process allows the printer to recalibrate and clear any temporary glitches that may be hindering its performance. Whether you are encountering connectivity issues, print errors, or unresponsive behavior, performing a reset can help restore the printer to a functional state.
Initiate the reset by turning off the printer and unplugging it from the power source. Allow the printer to remain disconnected for a few minutes to ensure that all residual power dissipates. This step is crucial in enabling a complete reset of the printer’s internal components and settings.
After the waiting period, reconnect the printer to the power source and turn it on. Once the printer has powered up, allow it to initialize and reach a ready state before attempting to execute any print tasks. It’s advisable to monitor the printer for any error messages or unusual behavior following the reset to ensure that the issues have been effectively addressed.
If the printer was experiencing specific error conditions or operational issues prior to the reset, attempt to perform the tasks that previously resulted in errors or malfunctions. This will allow you to verify whether the reset has successfully resolved the issues and restored the printer’s functionality.
It’s important to note that while a reset can often rectify transient issues, persistent or complex problems may necessitate further troubleshooting or professional assistance. By incorporating the reset process into your troubleshooting repertoire, you can swiftly address minor setbacks and maintain the seamless operation of your Brother printer.
Following the reset process, if the issues persist or if you require additional guidance, reaching out to Brother support can provide valuable assistance in resolving complex printer-related challenges.
Contact Brother Support
When troubleshooting your Brother printer, encountering persistent issues or complex technical challenges may necessitate expert guidance and support. In such instances, reaching out to Brother’s dedicated support channels can provide invaluable assistance in diagnosing and resolving the underlying problems affecting your printer’s performance.
Brother offers multiple avenues for seeking support, ensuring that users can access assistance in a manner that suits their preferences and requirements. The primary support channels include:
- Online Support: Brother’s official website features a comprehensive support section that encompasses troubleshooting guides, driver downloads, firmware updates, and an extensive knowledge base. Users can access detailed FAQs, manuals, and instructional videos to address common issues and enhance their understanding of the printer’s features and maintenance.
- Live Chat: For real-time assistance and personalized support, Brother provides a live chat feature that enables users to engage with support representatives. This interactive platform allows for immediate guidance on troubleshooting steps, technical queries, and product-specific concerns.
- Phone Support: Brother’s customer support helpline offers direct access to knowledgeable representatives who can provide tailored assistance for your printer-related issues. By contacting the support hotline, users can receive step-by-step guidance, troubleshooting tips, and personalized recommendations to address their specific concerns.
When reaching out to Brother support, it is advisable to have relevant information readily available, including the model and serial number of your printer, a description of the issue, and any error messages encountered. This will facilitate a more efficient and targeted support experience, enabling the representatives to provide accurate and effective assistance.
By leveraging Brother’s robust support infrastructure, users can gain access to the expertise and resources necessary to overcome technical hurdles, optimize their printer’s performance, and ensure a seamless printing experience. Whether it’s troubleshooting hardware malfunctions, software conflicts, or connectivity issues, Brother’s support channels are designed to empower users in resolving their printer-related challenges.
With the guidance and support of Brother’s dedicated team, you can navigate through complex printer issues with confidence, ultimately maximizing the functionality and longevity of your Brother printer.
Frequently Asked Questions about How To Fix A Brother Printer
Was this page helpful?
At Storables.com, we guarantee accurate and reliable information. Our content, validated by Expert Board Contributors, is crafted following stringent Editorial Policies. We're committed to providing you with well-researched, expert-backed insights for all your informational needs.










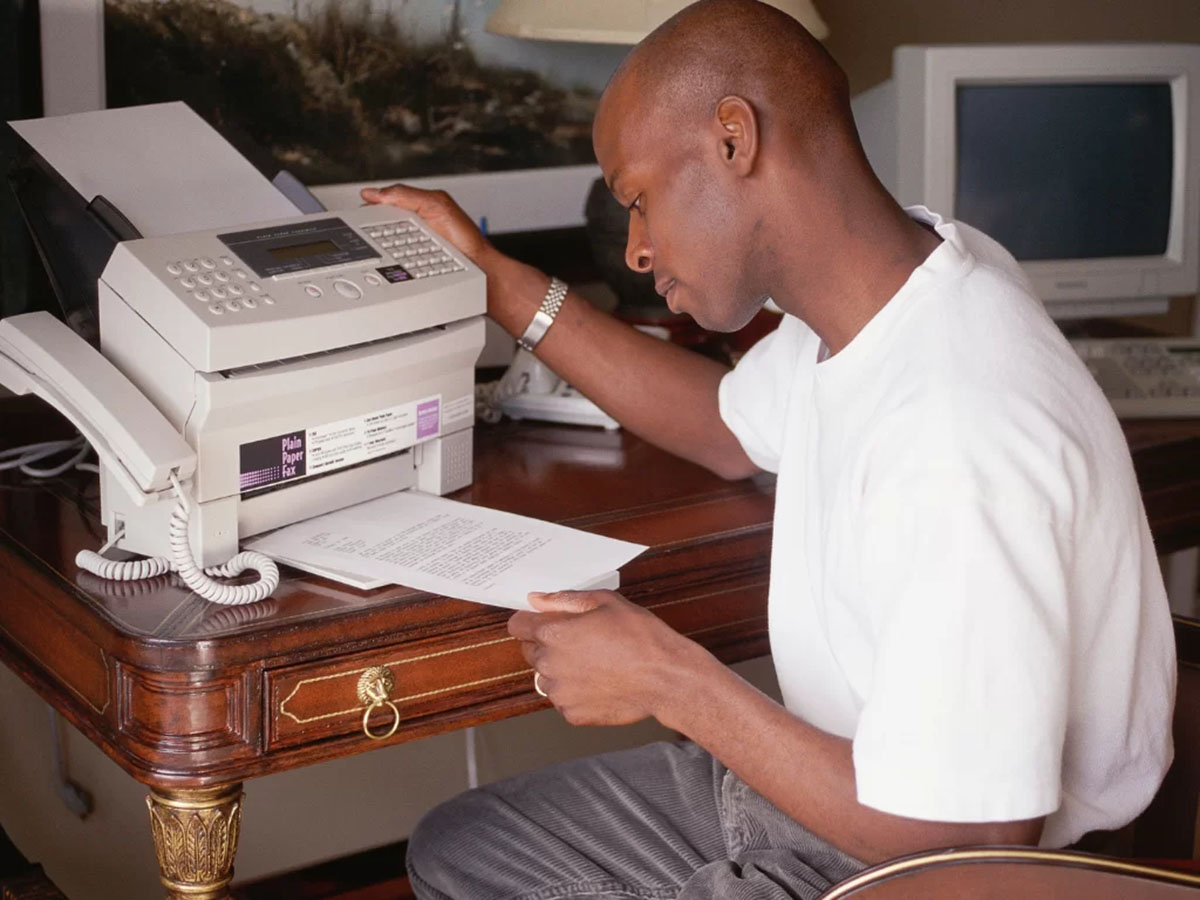




0 thoughts on “How To Fix A Brother Printer”