Home>Technology>Smart Home Devices>Why Is My Epson Printer Showing As Offline


Smart Home Devices
Why Is My Epson Printer Showing As Offline
Modified: February 18, 2024
Discover the reasons behind your Epson printer showing as offline and find solutions to resolve the issue. Explore troubleshooting tips for smart home devices.
(Many of the links in this article redirect to a specific reviewed product. Your purchase of these products through affiliate links helps to generate commission for Storables.com, at no extra cost. Learn more)
Introduction
Have you ever encountered the frustrating situation where your Epson printer displays an "offline" status despite being properly connected? This perplexing issue can disrupt your workflow and lead to unnecessary delays. However, fear not, as there are several troubleshooting steps you can take to resolve this vexing problem and restore your printer to its online state.
In this comprehensive guide, we will delve into the various methods for addressing the "offline" status of your Epson printer. By following these steps, you can potentially circumvent the inconvenience of dealing with an offline printer and regain seamless access to your printing capabilities.
So, let's embark on this troubleshooting journey together as we explore the possible reasons behind your Epson printer showing as offline and learn how to rectify this issue effectively.
Key Takeaways:
- Ensure your Epson printer is properly connected and check network settings to resolve the “offline” status and restore seamless printing capabilities.
- Restart the printer spooler, update the printer driver, set the printer as default, and disable “Use Printer Offline” to effectively troubleshoot and bring your Epson printer back online.
Read more: Why Is My Printer Offline Mac
Check Printer Connection
When your Epson printer displays an "offline" status, the first step is to ensure that the printer is correctly connected to your computer or network. Start by examining the physical connections, including the power cord, USB cable (if applicable), and network cable (for network-connected printers).
If you are using a USB connection, try plugging the cable into a different USB port on your computer to rule out any port-related issues. Additionally, if your printer is connected to a network, verify that the network cable is securely plugged into both the printer and the router or switch.
Once you have confirmed the physical connections, proceed to check the printer’s wireless or wired network settings. Access the printer’s control panel or settings menu to verify that it is connected to the correct Wi-Fi network or Ethernet network. Ensure that the network settings, such as the SSID (network name) and password, match those of your router or network.
After reviewing the physical and network connections, attempt to print a test page from your computer to check if the printer responds. If the test page prints successfully, the printer may automatically switch back to an online status. However, if the issue persists, continue with the subsequent troubleshooting steps to further diagnose and resolve the offline status of your Epson printer.
Restart Printer Spooler
Another effective troubleshooting step to address the offline status of your Epson printer involves restarting the printer spooler service on your computer. The printer spooler is a service that manages the print queue and facilitates communication between your computer and the printer.
To restart the printer spooler on a Windows-based system, follow these steps:
- Open the Services Manager: Press the Windows key + R to open the Run dialog, then type "services.msc" and press Enter. This will launch the Services Manager.
- Locate the Print Spooler Service: In the Services Manager window, scroll down to find the "Print Spooler" service.
- Restart the Service: Right-click on the Print Spooler service and select "Restart" from the context menu. Alternatively, you can stop the service and then start it again by right-clicking and selecting "Stop" followed by "Start."
After restarting the printer spooler, attempt to print a test page or check the printer status to see if it has returned online. This simple yet effective process can often resolve connectivity issues and bring your Epson printer back to an online state.
If you are using a Mac, you can restart the printer spooler by resetting the printing system. To do this, navigate to System Preferences > Printers & Scanners, then right-click on the list of printers and select "Reset printing system." Keep in mind that resetting the printing system will remove all installed printers, so you will need to re-add your Epson printer afterward.
Update Printer Driver
Outdated or incompatible printer drivers can contribute to the offline status of your Epson printer. To address this, updating the printer driver to the latest version can often resolve connectivity issues and ensure seamless communication between your computer and the printer.
On a Windows computer, you can update the printer driver by following these steps:
- Open Device Manager: Right-click on the Start button and select "Device Manager" from the context menu.
- Locate the Printer: In the Device Manager window, expand the "Print queues" category to reveal your Epson printer.
- Update the Driver: Right-click on your Epson printer and select "Update driver." Choose the option to search automatically for updated driver software. Windows will then search for and install the latest driver for your printer.
If Windows is unable to find an updated driver, you can visit the official Epson website to download the latest driver for your specific printer model. Ensure that you select the driver that is compatible with your operating system version.
For Mac users, updating the printer driver involves navigating to the "Software Update" section in System Preferences. If a new printer driver is available, it will be listed for installation. Alternatively, you can visit the Epson website to download the latest driver for your printer model.
After updating the printer driver, restart your computer and check the status of your Epson printer. With an updated driver in place, your printer is more likely to establish a stable connection and operate without displaying the "offline" status.
Make sure your printer is connected to the same Wi-Fi network as your computer. Restart both the printer and your computer. Check for any error messages on the printer’s display. If the issue persists, try reinstalling the printer drivers on your computer.
Set Printer as Default
Ensuring that your Epson printer is set as the default printer on your computer can help prevent the occurrence of the "offline" status and streamline the printing process. When multiple printers are installed on a computer, the default printer is the one that receives print jobs by default unless specified otherwise.
To set your Epson printer as the default printer on a Windows computer, follow these steps:
- Open Settings: Click on the Start button, then select "Settings" (the gear icon).
- Access Devices: In the Settings window, click on "Devices."
- Select Printers & Scanners: On the left-hand side, click on "Printers & scanners" to view the list of installed printers.
- Set as Default: Locate your Epson printer in the list, then click on it and select "Set as default" to designate it as the default printer.
By setting your Epson printer as the default, any print jobs initiated from your computer will be directed to the designated printer, potentially resolving the offline status issue.
For Mac users, you can set your Epson printer as the default by following these steps:
- Access System Preferences: Click on the Apple menu and select "System Preferences."
- Open Printers & Scanners: In System Preferences, click on "Printers & Scanners" to view the list of installed printers.
- Set Default Printer: Right-click on your Epson printer in the list and select "Set Default Printer" to designate it as the default for your Mac.
By designating your Epson printer as the default, you can streamline the printing process and minimize the likelihood of encountering the "offline" status when sending print jobs from your computer.
Read more: Why Is My Canon Printer Offline
Disable Use Printer Offline
In some cases, the "Use Printer Offline" setting may inadvertently be enabled, leading to the offline status of your Epson printer. Disabling this setting can potentially resolve the issue and restore the printer to an online state.
To disable the "Use Printer Offline" setting on a Windows computer, follow these steps:
- Access Printer Settings: Open the Control Panel from the Start menu, then navigate to "Devices and Printers."
- View Printer Properties: Right-click on your Epson printer and select "Printer properties" from the context menu.
- Disable Use Printer Offline: In the printer properties window, navigate to the "Ports" or "Advanced" tab, depending on your printer model. Uncheck the option that says "Use Printer Offline" if it is enabled.
After disabling the "Use Printer Offline" setting, attempt to print a test page or check the printer status to see if it has returned online. This straightforward adjustment can often rectify the offline status of your Epson printer.
For Mac users, the process of disabling the "Use Printer Offline" setting involves accessing the print queue and ensuring that the printer is online. You can accomplish this by following these steps:
- Access Print Queue: Open System Preferences and select "Printers & Scanners."
- Verify Printer Status: In the list of printers, ensure that your Epson printer is not listed as offline. If it is offline, click on the printer and select the option to bring it online.
By disabling the "Use Printer Offline" setting and ensuring that the printer is online in the print queue, you can potentially resolve the offline status of your Epson printer and resume seamless printing functionality.
Conclusion
Encountering an "offline" status with your Epson printer can be a frustrating obstacle, but with the troubleshooting methods outlined in this guide, you can effectively address this issue and restore your printer to an online state. By systematically checking the printer connection, restarting the printer spooler, updating the printer driver, setting the printer as the default, and disabling the "Use Printer Offline" setting, you can navigate through the potential causes of the offline status and implement solutions to rectify the issue.
It is important to approach the troubleshooting process with patience and thoroughness, as each step plays a crucial role in diagnosing and resolving the offline status of your Epson printer. By meticulously following these methods, you can streamline the printing experience and minimize disruptions caused by the offline status.
Remember to periodically check for software updates and maintain the connectivity of your printer to prevent the recurrence of the offline status. Additionally, familiarize yourself with the specific settings and configurations of your Epson printer to facilitate efficient troubleshooting and maintenance.
With these troubleshooting techniques at your disposal, you can navigate the complexities of printer connectivity and ensure that your Epson printer remains reliably online, ready to fulfill your printing needs without interruption.
Frequently Asked Questions about Why Is My Epson Printer Showing As Offline
Was this page helpful?
At Storables.com, we guarantee accurate and reliable information. Our content, validated by Expert Board Contributors, is crafted following stringent Editorial Policies. We're committed to providing you with well-researched, expert-backed insights for all your informational needs.
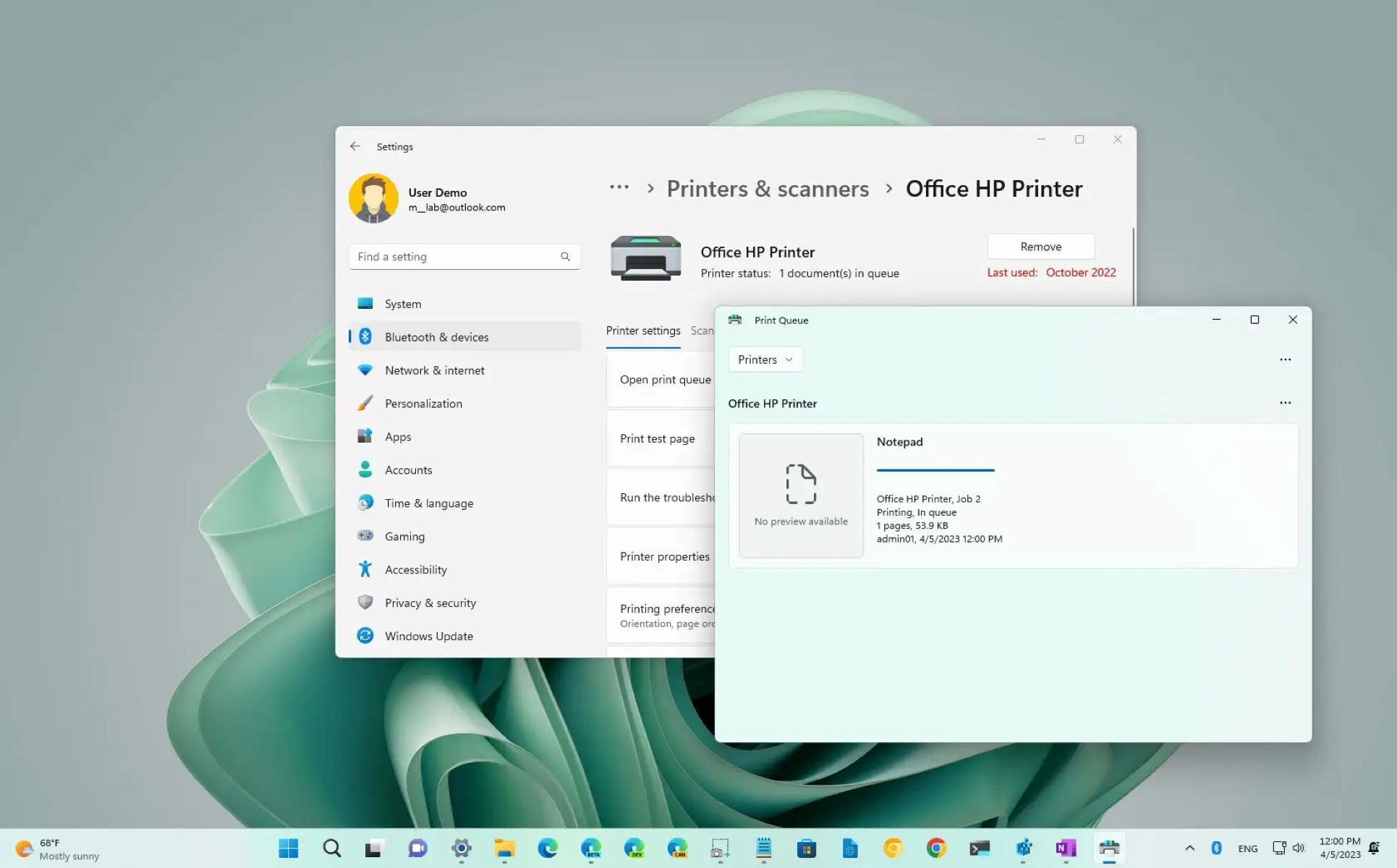









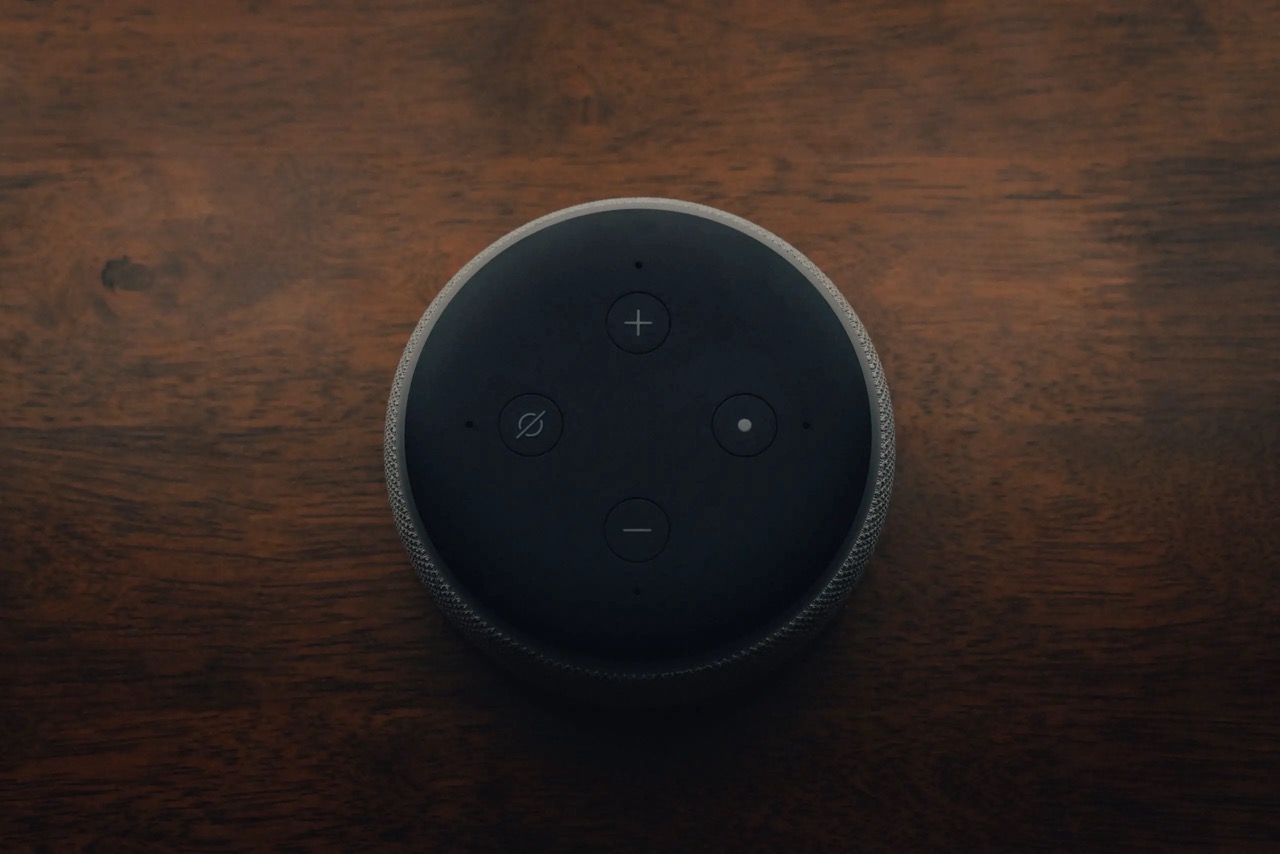
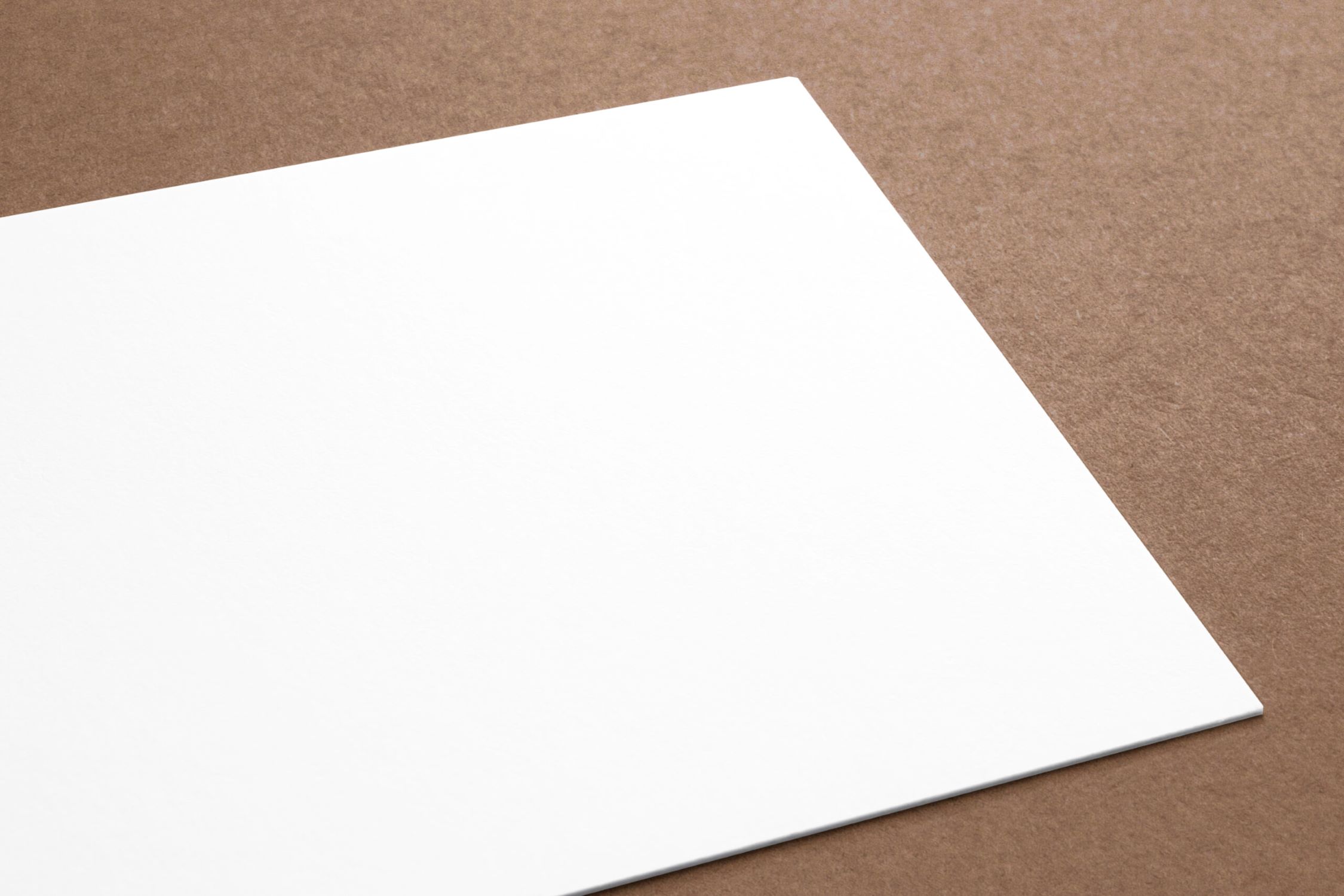



0 thoughts on “Why Is My Epson Printer Showing As Offline”