Home>Technology>Smart Home Devices>How To Reset Samsung M2020 Printer


Smart Home Devices
How To Reset Samsung M2020 Printer
Modified: August 18, 2024
Learn how to reset your Samsung M2020 printer with our step-by-step guide. Keep your smart home devices running smoothly with our helpful tips.
(Many of the links in this article redirect to a specific reviewed product. Your purchase of these products through affiliate links helps to generate commission for Storables.com, at no extra cost. Learn more)
Introduction
Smart home devices have revolutionized the way we interact with our living spaces, offering convenience, efficiency, and connectivity like never before. Among these innovative devices, the Samsung M2020 printer stands out as a reliable and versatile tool for all printing needs. However, as with any electronic device, occasional troubleshooting may be necessary to ensure optimal performance.
In this comprehensive guide, we will explore the essential steps to reset a Samsung M2020 printer, addressing common issues and providing valuable insights to help you make the most of this cutting-edge technology. Whether you are encountering connectivity problems, print quality issues, or firmware concerns, this article will equip you with the knowledge to troubleshoot effectively and restore your printer to its peak functionality.
By following the instructions and tips outlined in this guide, you will gain a deeper understanding of your Samsung M2020 printer and the various methods available to reset, update, and maintain it. Let's embark on this enlightening journey to unlock the full potential of your smart printing companion.
Key Takeaways:
- Keep your Samsung M2020 printer in top shape by checking its status regularly. Look out for connectivity issues, low ink levels, and paper jams to ensure smooth printing experiences.
- Reset your Samsung M2020 printer with confidence using a systematic approach. Power cycle, clear paper jams, and consider factory or network settings reset to address a wide range of issues and restore seamless printing functionality.
Read more: How To Reset A Printer
Checking Printer Status
Before initiating the reset process, it is crucial to assess the current status of your Samsung M2020 printer. This preliminary step allows you to identify any underlying issues and determine whether a reset is indeed necessary. Here are the key aspects to consider when checking the printer status:
- Connection Status: Verify that the printer is properly connected to the power source and that all cables and connections are secure. Additionally, ensure that the printer is connected to the appropriate network, if applicable, and that the network settings are configured correctly.
- Printer Display: Check the printer’s display panel for any error messages, warnings, or indicators of malfunction. These visual cues can provide valuable insights into the nature of the problem and guide your troubleshooting efforts.
- Ink/Toner Levels: Assess the ink or toner levels in the printer cartridges to determine if they are adequate for printing. Low ink or toner levels can impact print quality and may necessitate replacement before proceeding with a reset.
- Paper Tray and Output Tray: Ensure that the paper tray is properly loaded with the appropriate type and size of paper. Additionally, check the output tray for any obstructions or issues that may affect the printing process.
- Print Queue: Review the print queue on your computer or mobile device to confirm that there are no pending or stuck print jobs. Clearing the print queue can resolve certain printing issues without the need for a reset.
By thoroughly examining these critical elements, you can gain a comprehensive understanding of your Samsung M2020 printer’s current condition. This proactive approach empowers you to address specific issues and determine whether a reset is the most effective course of action. Once you have assessed the printer status, you can proceed with confidence to the next steps in the troubleshooting process.
Resetting the Printer
When encountering persistent issues with your Samsung M2020 printer, performing a reset can often serve as a reliable solution to restore its functionality. The reset process can help address a variety of issues, including connectivity problems, print quality issues, and unresponsive behavior. Here’s a step-by-step guide to resetting your Samsung M2020 printer:
- Power Cycle: Start by powering off the printer and unplugging it from the power source. Allow the printer to remain unplugged for at least 2-3 minutes to ensure a complete power cycle.
- Clear Paper Jams: If the printer has experienced paper jams or obstructions, carefully clear any jammed paper from the input and output trays before proceeding with the reset.
- Factory Reset (Optional): Some printer models offer a factory reset option that restores all settings to their original defaults. Refer to the printer’s user manual or online support resources to determine if a factory reset is available and how to initiate it.
- Reset Network Settings (If Applicable): If the printer is connected to a network, consider resetting the network settings to resolve connectivity issues. This may involve reconfiguring the wireless or wired network settings using the printer’s control panel or accompanying software.
- Power On and Test: After the appropriate reset procedures have been completed, reconnect the printer to the power source and power it on. Test the printer by initiating a print job to assess whether the reset has resolved the issues you were experiencing.
By following these steps, you can effectively reset your Samsung M2020 printer and address a wide range of common issues. It is important to approach the reset process with patience and attention to detail, ensuring that each step is carried out accurately to maximize the likelihood of a successful reset.
After completing the reset, take note of any changes in the printer’s behavior and performance. If the issues persist or if new problems arise, further troubleshooting or professional assistance may be necessary to fully resolve the underlying causes. Additionally, consider updating the printer’s firmware to ensure that it benefits from the latest enhancements and bug fixes, which we will explore in the next section.
To reset a Samsung M2020 printer, turn off the printer and unplug it for 30 seconds. Then, plug it back in and turn it on. Press and hold the WPS button for 20 seconds until the status LED blinks. This will reset the printer to its factory settings.
Updating Printer Firmware
Keeping your Samsung M2020 printer’s firmware up to date is essential for optimizing performance, addressing known issues, and unlocking new features. Firmware updates are designed to enhance the stability, compatibility, and security of the printer, making it imperative to regularly check for and install the latest firmware releases. Here’s a comprehensive guide to updating your printer’s firmware:
- Check for Updates: Visit the official Samsung support website or use the Samsung Printer Software Installer to check for available firmware updates for your specific printer model. Ensure that you download the correct firmware version compatible with the Samsung M2020 printer.
- Prepare for Update: Before initiating the firmware update, ensure that the printer is powered on and connected to your computer or network. Close any unnecessary applications or background processes to prevent interruptions during the update process.
- Download and Install: Follow the on-screen instructions provided by the Samsung Printer Software Installer to download and install the latest firmware for your printer. Be sure to carefully read and acknowledge any warnings or prompts displayed during the update process.
- Monitor Update Progress: During the firmware update, monitor the progress indicator provided by the Samsung Printer Software Installer to track the installation process. Avoid interrupting the update or powering off the printer until the update is fully completed.
- Verification and Testing: Once the firmware update is successfully installed, verify the updated firmware version displayed on the printer’s control panel or through the printer’s settings. Test the printer’s functionality by initiating a print job to confirm that the update has not adversely affected its performance.
By following these steps, you can ensure that your Samsung M2020 printer is running the latest firmware, benefiting from improvements in reliability, functionality, and security. Regularly checking for firmware updates and staying current with the latest releases is a proactive measure to maintain your printer’s optimal performance and compatibility with evolving technology standards.
With the firmware updated and the printer reset as needed, you can confidently harness the full potential of your Samsung M2020 printer, enjoying seamless printing experiences and enhanced productivity in your home or office environment.
Conclusion
As we conclude this comprehensive guide on resetting and updating the Samsung M2020 printer, it is evident that proactive maintenance and troubleshooting are essential for maximizing the performance and longevity of this smart printing device. By following the outlined steps and recommendations, you can effectively address common issues, restore functionality, and ensure that your printer remains in optimal condition.
Checking the printer status provides valuable insights into potential issues related to connectivity, print quality, and operational errors. This proactive assessment enables you to identify specific areas that may require attention, setting the stage for targeted troubleshooting and resolution.
When it comes to resetting the printer, a systematic approach involving power cycling, paper jam clearance, and, if necessary, factory or network settings reset can help address a wide range of issues. By following the prescribed steps with precision and patience, you can reset your Samsung M2020 printer with confidence, aiming to resolve persistent issues and restore seamless printing functionality.
Furthermore, updating the printer’s firmware is a critical aspect of maintenance, ensuring that your Samsung M2020 printer remains optimized for performance, compatibility, and security. Regularly checking for and installing the latest firmware releases is a proactive measure that can yield significant benefits in terms of stability, feature enhancements, and overall user experience.
By integrating these maintenance practices into your printer care routine, you can mitigate potential issues, enhance the reliability of your Samsung M2020 printer, and enjoy consistent, high-quality printing results. Whether for personal or professional use, a well-maintained and up-to-date printer contributes to a seamless and productive workflow.
In conclusion, by following the guidelines presented in this guide, you are empowered to troubleshoot, reset, and update your Samsung M2020 printer with confidence and proficiency. Embracing a proactive approach to printer maintenance and care ensures that your smart printing companion continues to deliver exceptional results, meeting your diverse printing needs with reliability and precision.
Frequently Asked Questions about How To Reset Samsung M2020 Printer
Was this page helpful?
At Storables.com, we guarantee accurate and reliable information. Our content, validated by Expert Board Contributors, is crafted following stringent Editorial Policies. We're committed to providing you with well-researched, expert-backed insights for all your informational needs.














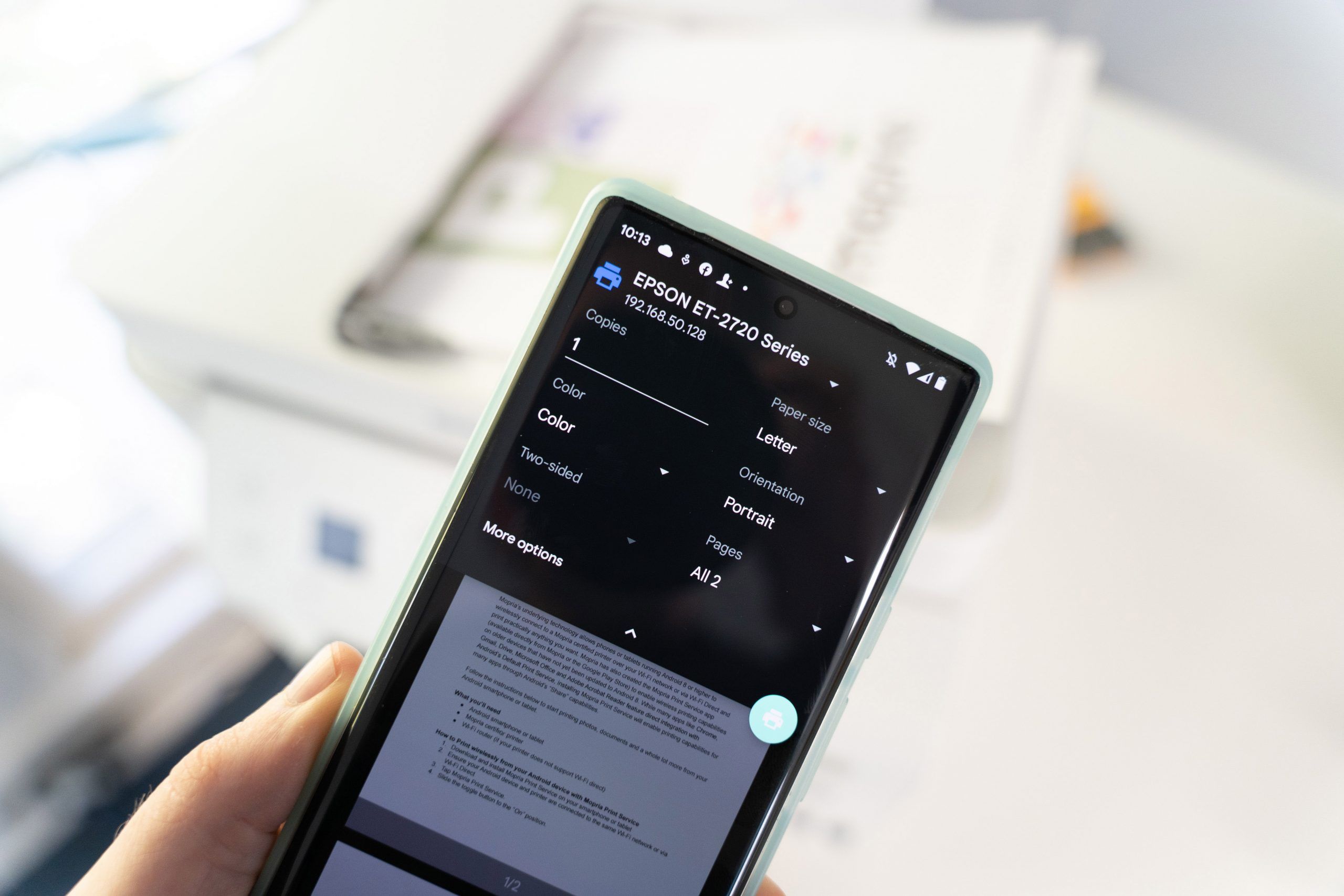

0 thoughts on “How To Reset Samsung M2020 Printer”