Home>Technology>Smart Home Devices>How To Connect Samsung Phone To Printer
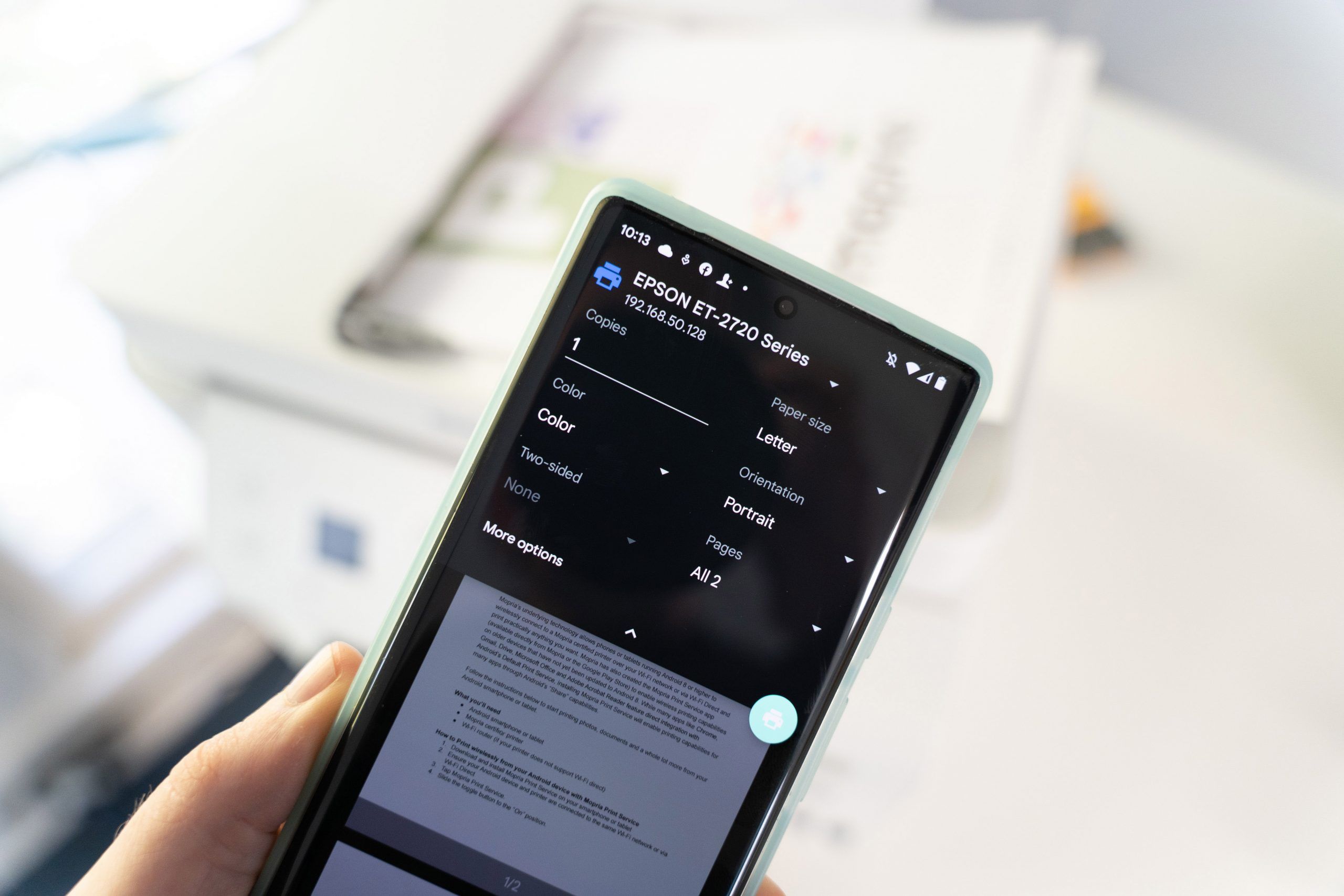
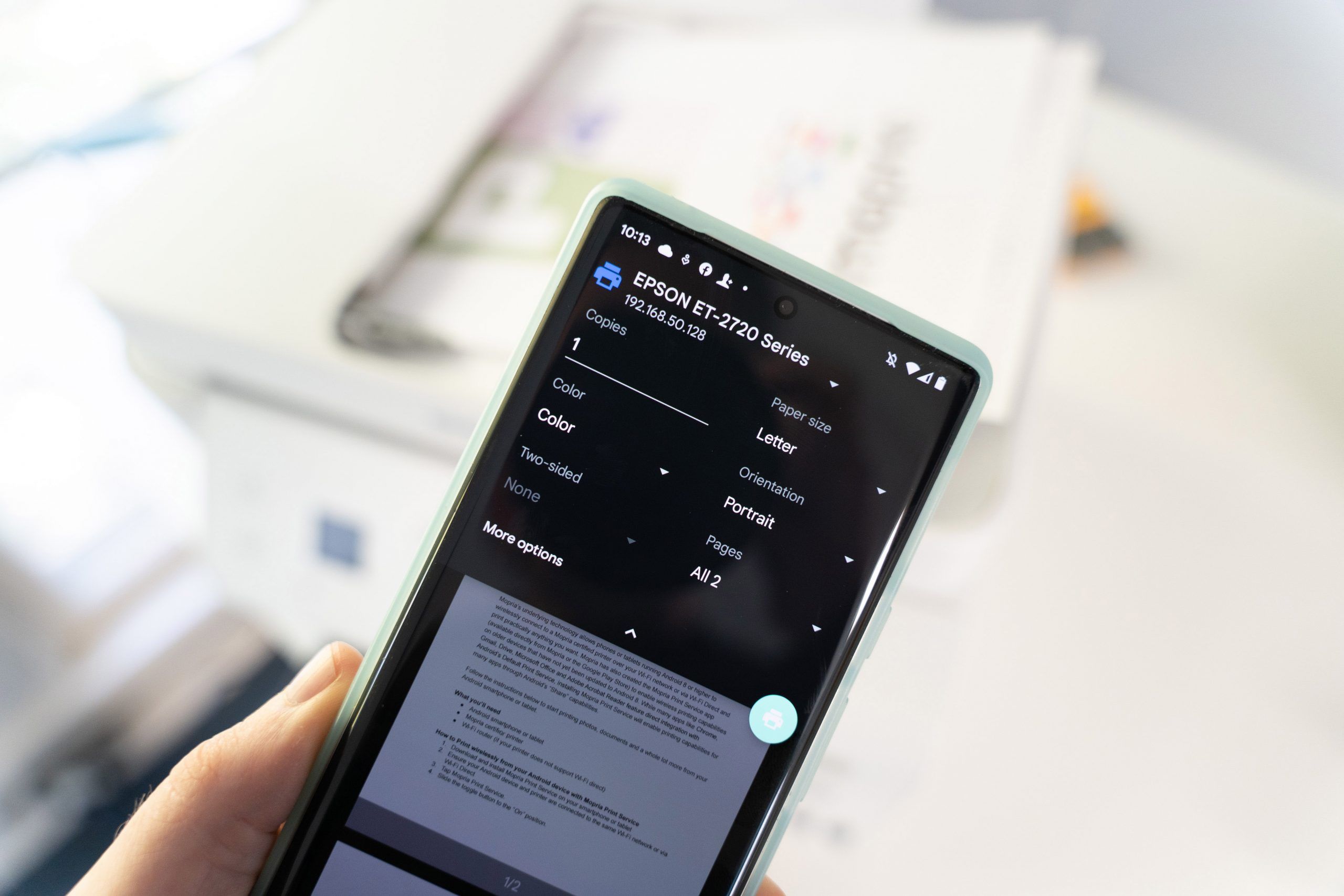
Smart Home Devices
How To Connect Samsung Phone To Printer
Modified: January 18, 2024
Learn how to easily connect your Samsung phone to a printer and streamline your smart home devices. Get step-by-step instructions for seamless printing.
(Many of the links in this article redirect to a specific reviewed product. Your purchase of these products through affiliate links helps to generate commission for Storables.com, at no extra cost. Learn more)
Introduction
Welcome to the era of smart technology, where our smartphones have become indispensable tools for both personal and professional tasks. With the increasing reliance on smartphones, the ability to connect and print documents directly from our Samsung phones has become a valuable convenience. In this comprehensive guide, we will explore various methods to seamlessly connect your Samsung phone to a printer, enabling you to effortlessly print documents, photos, and more with ease.
Whether you’re at home, in the office, or on the go, the process of connecting your Samsung phone to a printer can be simplified through wireless or USB connections, and even through cloud-based printing services such as Google Cloud Print. By understanding these methods and troubleshooting common issues, you can harness the full potential of your Samsung phone and streamline your printing experience.
So, let’s dive into the world of seamless connectivity and discover how to harness the power of your Samsung phone to print your important documents and cherished memories with ease and efficiency.
Key Takeaways:
- Embrace the convenience of wireless printing by connecting your Samsung phone to a Wi-Fi-enabled printer. Enjoy seamless printing of documents and photos with just a few simple steps.
- Experience the flexibility of Google Cloud Print to effortlessly print from your Samsung phone to a compatible printer, regardless of your location. Say goodbye to printing hassles and hello to convenience.
Read more: How To Connect Lexmark Printer To Phone
Connecting Samsung Phone to Printer via Wi-Fi
Connecting your Samsung phone to a printer via Wi-Fi offers an efficient and flexible way to print documents and photos without the need for physical cables. Most modern printers come equipped with Wi-Fi capabilities, allowing for seamless integration with your Samsung phone. Follow these steps to establish a Wi-Fi connection between your Samsung phone and the printer:
- Ensure Printer Wi-Fi Connectivity: Start by ensuring that your printer is connected to the same Wi-Fi network as your Samsung phone. Refer to your printer’s manual for specific instructions on connecting to a Wi-Fi network.
- Enable Wi-Fi on Your Samsung Phone: Navigate to the settings on your Samsung phone and enable Wi-Fi. Once enabled, your phone will scan for available Wi-Fi networks.
- Connect to the Printer: Locate the Wi-Fi network name associated with your printer and select it on your Samsung phone. Enter the Wi-Fi password if prompted, and your phone will establish a connection with the printer.
- Install Printer App (Optional): Some printer manufacturers offer dedicated mobile apps that facilitate seamless printing from your Samsung phone. Consider installing the official app for your printer model from the Google Play Store for enhanced printing functionality and features.
- Print from Your Samsung Phone: Once the Wi-Fi connection is established, open the document or photo you wish to print on your Samsung phone. Select the print option from the menu and choose the connected printer. Customize print settings as needed, such as paper size, orientation, and color options, before sending the print job to the printer.
By following these steps, you can effortlessly connect your Samsung phone to a Wi-Fi-enabled printer, enabling seamless printing of your important documents and memorable photos directly from your smartphone.
Connecting Samsung Phone to Printer via USB
While wireless connectivity offers convenience, connecting your Samsung phone to a printer via USB provides a reliable and straightforward alternative for printing documents and photos. This method is particularly useful when a Wi-Fi network is unavailable or when you prefer a direct physical connection. Follow these steps to establish a USB connection between your Samsung phone and the printer:
- Check Printer Compatibility: Ensure that your printer supports USB connectivity and has a USB port available for connection. Most modern printers feature a USB port for direct connectivity.
- Use a USB OTG Adapter: As Samsung phones typically feature USB-C or micro-USB ports, you may need a USB On-The-Go (OTG) adapter to connect the printer’s USB cable to your phone. This adapter allows your phone to act as a host device for USB peripherals such as printers.
- Connect the USB Cable: With the USB OTG adapter in hand, connect the printer’s USB cable to the adapter, and then connect the adapter to your Samsung phone. Once connected, your phone should recognize the printer as a USB peripheral.
- Configure Printing Settings: Upon successful connection, navigate to the document or photo you wish to print on your Samsung phone. Select the print option from the menu and choose the connected USB printer. Customize print settings such as paper size, orientation, and quality before initiating the print job.
By following these steps, you can establish a direct USB connection between your Samsung phone and the printer, allowing for efficient and reliable printing of your important documents and cherished photos without the need for a Wi-Fi network.
You can connect your Samsung phone to a printer using a USB cable or through a wireless connection. Make sure your printer is compatible with mobile printing and download the necessary app from the Google Play Store.
Printing from Samsung Phone using Google Cloud Print
Google Cloud Print offers a convenient and versatile solution for printing from your Samsung phone to a compatible printer, regardless of your physical location. This cloud-based printing service allows you to print from any device, including your Samsung phone, to a printer that is connected to the internet. Follow these steps to utilize Google Cloud Print for seamless printing:
- Set Up Google Cloud Print: Begin by ensuring that your printer is compatible with Google Cloud Print. Most modern printers and some older models offer Google Cloud Print compatibility. Access your printer’s settings or control panel to enable Google Cloud Print functionality.
- Connect Printer to Google Account: Using a computer or laptop, sign in to your Google account and navigate to the Google Cloud Print page. Follow the on-screen instructions to add your printer to your Google account. Once added, your printer will be accessible for printing through Google Cloud Print.
- Install Google Cloud Print App: On your Samsung phone, download and install the Google Cloud Print app from the Google Play Store. This app allows you to send print jobs directly to your Google Cloud Print-enabled printer from your phone.
- Select and Print Documents: Open the document or photo you wish to print on your Samsung phone. Using the Google Cloud Print app, select the desired printer from your list of available printers. Customize print settings such as color, orientation, and paper size before sending the print job to the selected printer.
By following these steps, you can leverage the power of Google Cloud Print to seamlessly print documents and photos from your Samsung phone to a compatible printer, providing flexibility and convenience, especially when you are away from the physical location of the printer.
Troubleshooting Common Issues
While connecting your Samsung phone to a printer offers numerous benefits, you may encounter common issues that can hinder the printing process. By understanding and addressing these issues, you can ensure a seamless printing experience. Here are some common issues and troubleshooting tips:
- Printer Not Detected: If your Samsung phone fails to detect the printer, ensure that both devices are connected to the same Wi-Fi network (for wireless printing) or that the USB connection is secure. Restarting the printer and your phone can also help establish the connection.
- Print Quality Issues: If the printed documents or photos exhibit poor quality, such as faded text or distorted images, consider checking the printer’s ink or toner levels. Additionally, ensure that the print settings on your Samsung phone are configured correctly, and the paper type and size match the settings on the printer.
- App Compatibility: When using a dedicated printer app, ensure that it is compatible with your Samsung phone’s operating system version. Updating the app to the latest version or reinstalling it can resolve compatibility issues.
- Google Cloud Print Errors: If encountering errors while using Google Cloud Print, verify that the printer is properly registered with your Google account. Additionally, ensure that the Google Cloud Print app on your Samsung phone is updated to the latest version to mitigate potential compatibility issues.
- Network Connectivity Problems: In the case of wireless printing, unstable or weak Wi-Fi signals can disrupt the printing process. Positioning the printer closer to the Wi-Fi router or using Wi-Fi signal boosters can improve connectivity. For USB connections, ensure that the USB OTG adapter and cables are functioning correctly.
By addressing these common issues and implementing the suggested troubleshooting tips, you can overcome potential obstacles and enjoy a seamless printing experience with your Samsung phone and the connected printer.
Read more: How To Connect An Epson Printer To A Phone
Conclusion
In the dynamic landscape of modern technology, the ability to connect your Samsung phone to a printer opens up a world of convenience and efficiency, allowing you to effortlessly print documents, photos, and more with ease. Whether you opt for wireless connectivity, USB direct connection, or cloud-based printing services such as Google Cloud Print, the seamless integration between your Samsung phone and the printer empowers you to harness the full potential of your smart devices.
By following the comprehensive methods outlined in this guide, including connecting via Wi-Fi, USB, and leveraging Google Cloud Print, you can tailor your printing experience to suit your specific needs and preferences. Furthermore, the troubleshooting tips provided offer valuable insights into addressing common issues, ensuring that any obstacles encountered along the way can be efficiently resolved.
As you embark on your printing journey with your Samsung phone, remember that the seamless connectivity between your device and the printer represents a fusion of convenience, innovation, and practicality. Embrace the versatility of modern technology and elevate your printing experience to new heights, whether at home, in the office, or on the go.
With the knowledge and insights gained from this guide, you are well-equipped to optimize the printing capabilities of your Samsung phone, transforming it into a powerful tool for bringing your digital creations to life on paper. Embrace the possibilities, and may your printing endeavors be marked by efficiency, creativity, and seamless connectivity.
Frequently Asked Questions about How To Connect Samsung Phone To Printer
Was this page helpful?
At Storables.com, we guarantee accurate and reliable information. Our content, validated by Expert Board Contributors, is crafted following stringent Editorial Policies. We're committed to providing you with well-researched, expert-backed insights for all your informational needs.

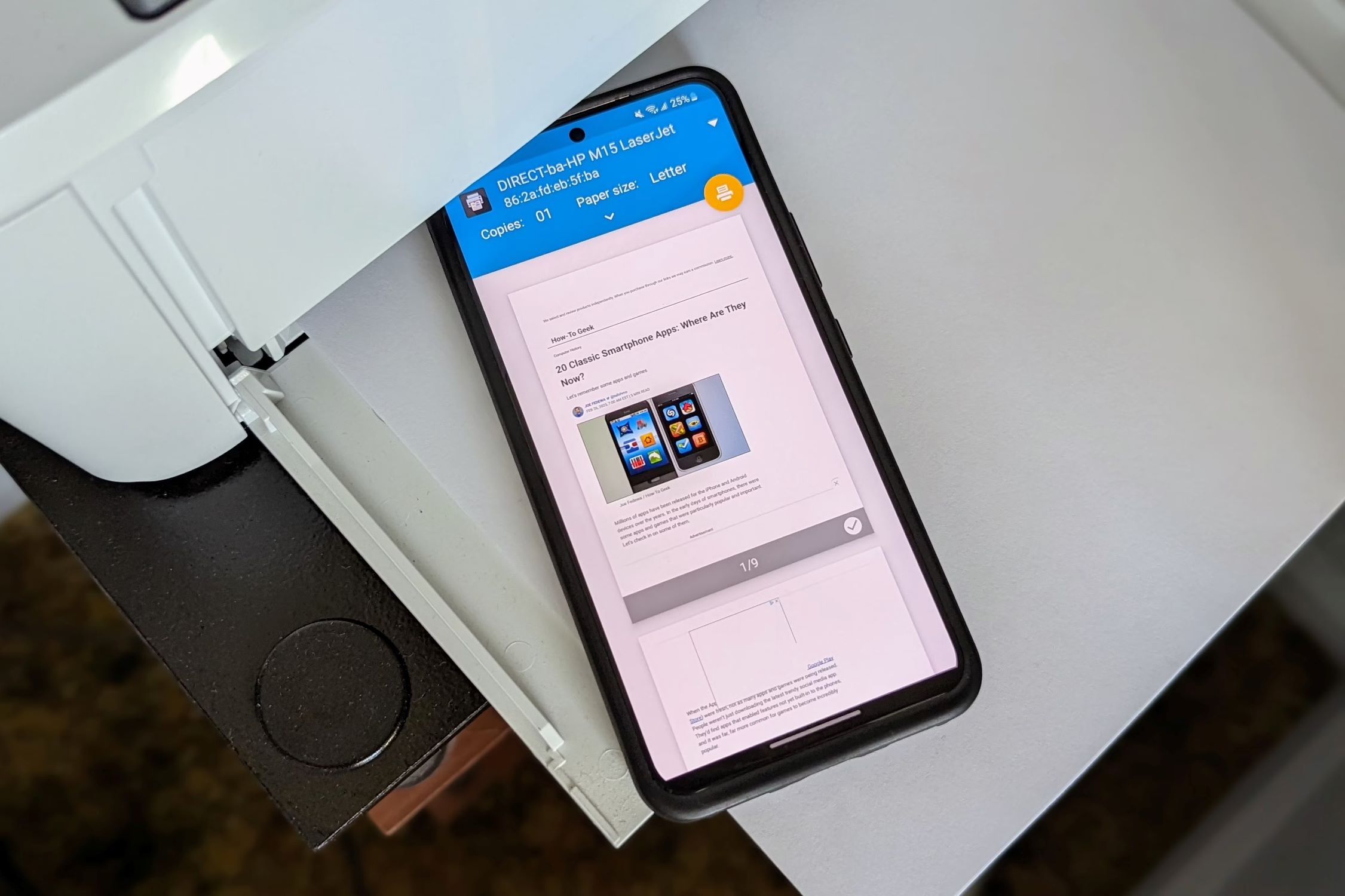



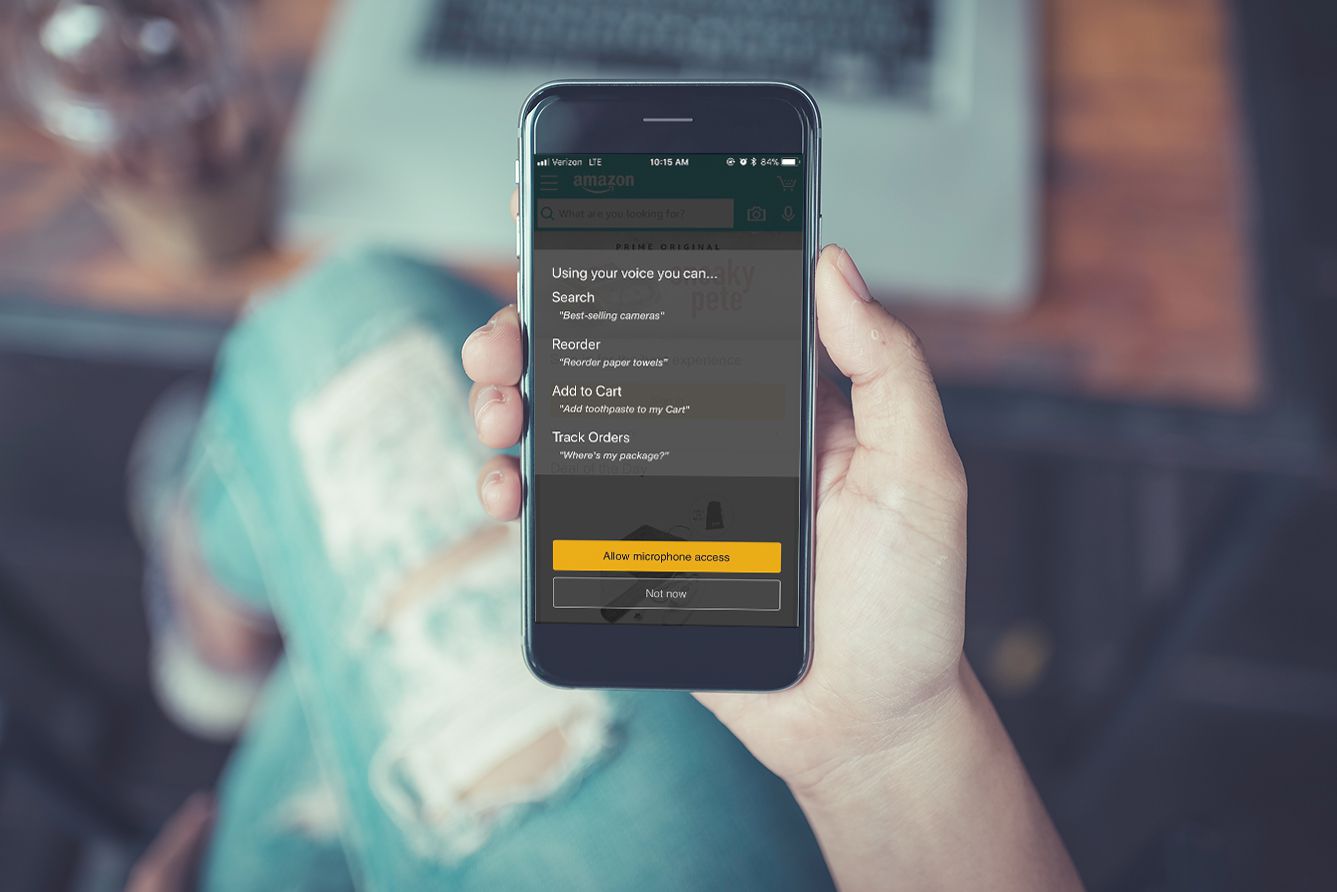

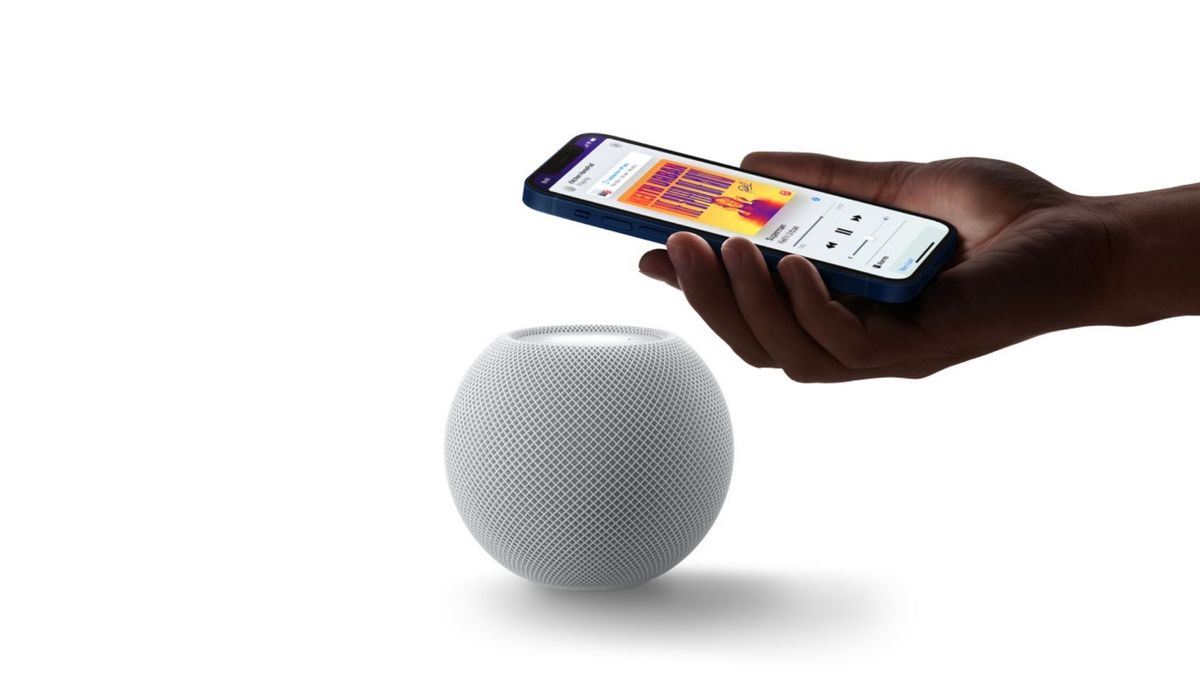







0 thoughts on “How To Connect Samsung Phone To Printer”