Home>Technology>Smart Home Devices>How To Get Printer Off Idle On Mac
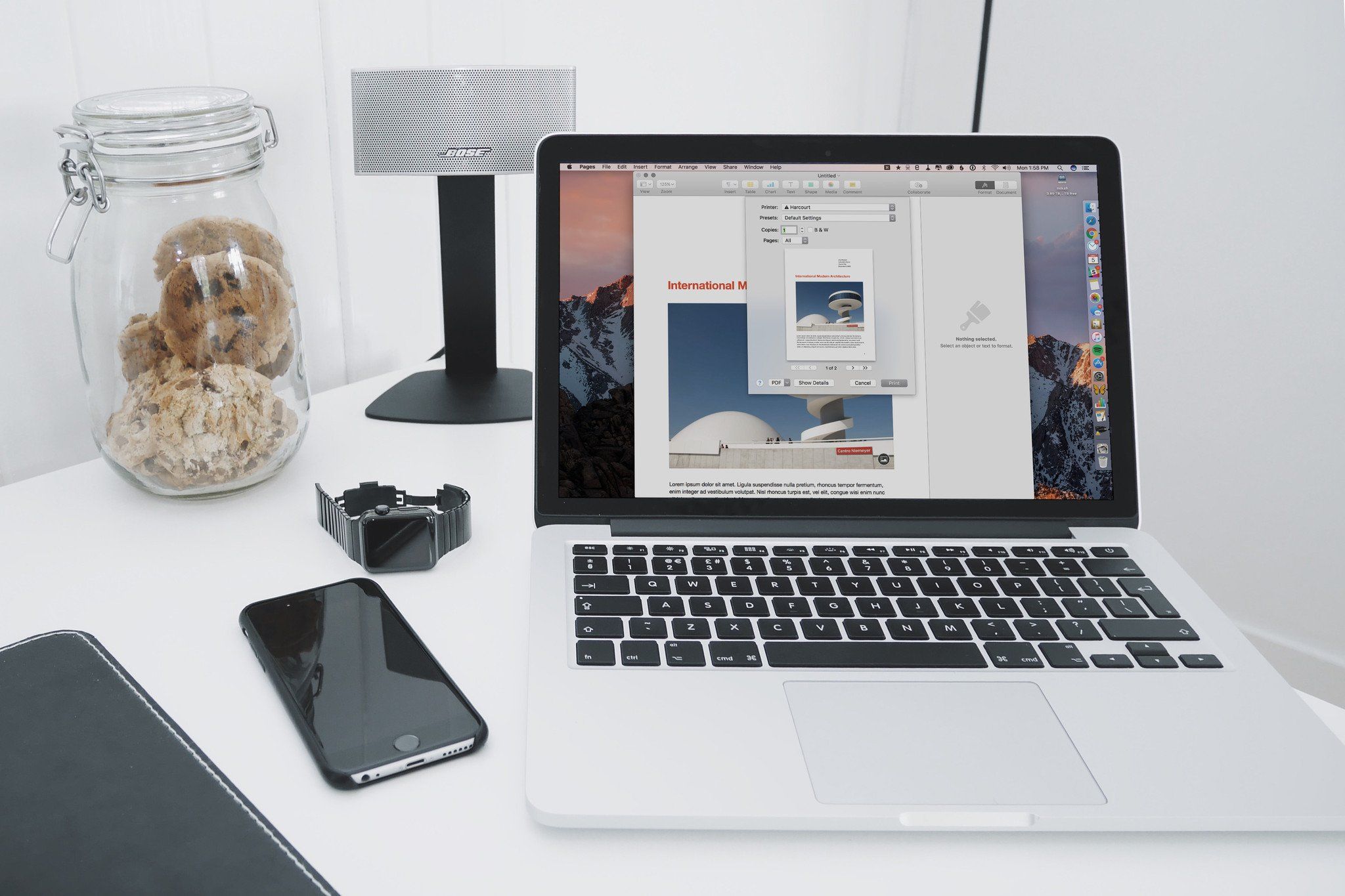
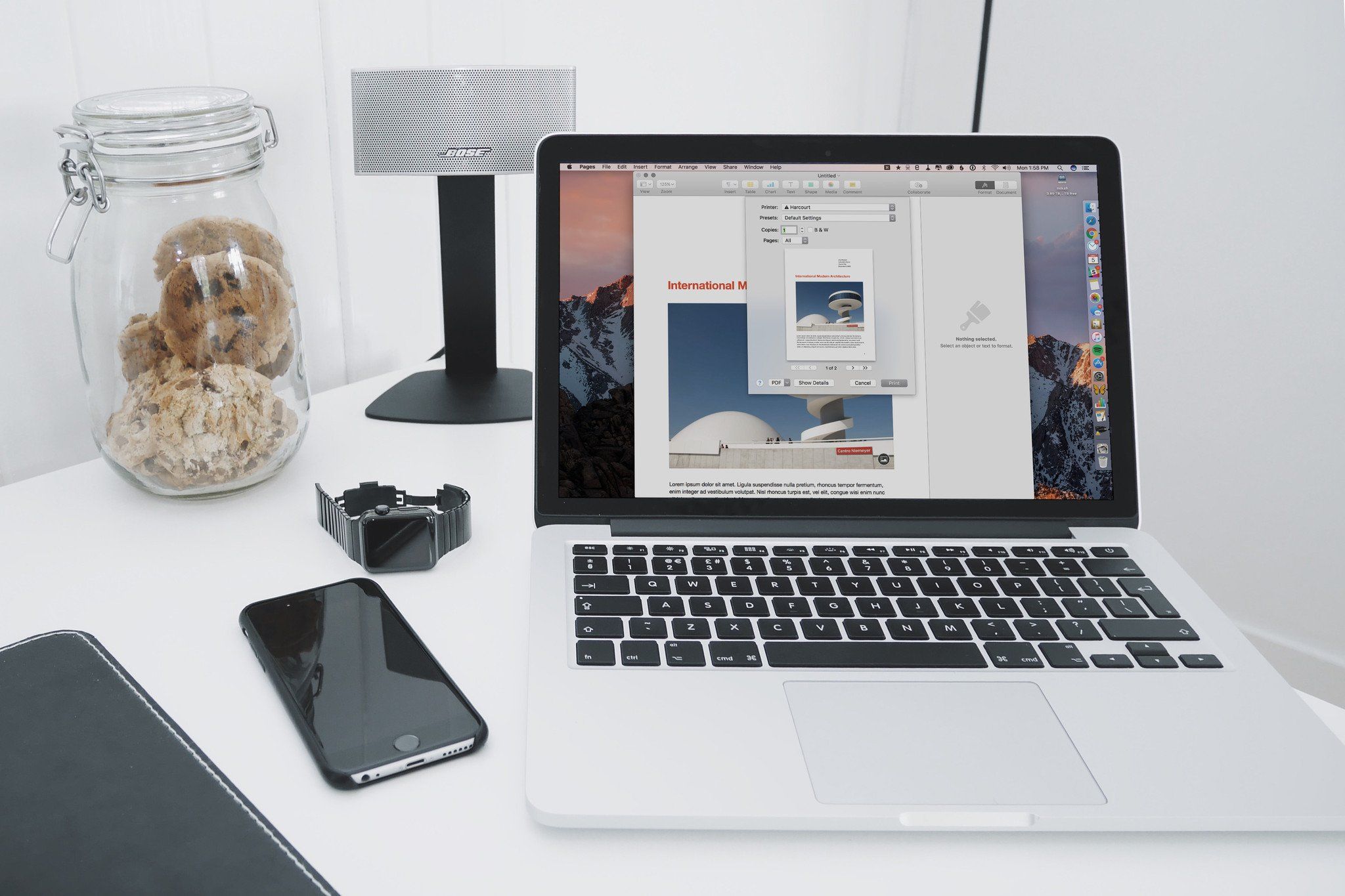
Smart Home Devices
How To Get Printer Off Idle On Mac
Modified: January 18, 2024
Learn how to troubleshoot and get your smart home devices, including printers, off idle on Mac with our step-by-step guide. Achieve seamless printing with our expert tips.
(Many of the links in this article redirect to a specific reviewed product. Your purchase of these products through affiliate links helps to generate commission for Storables.com, at no extra cost. Learn more)
Introduction
In the era of technological marvels, printers have become an indispensable part of our daily lives. From churning out school assignments to printing important documents for work, these devices play a crucial role in our productivity. However, encountering the frustrating "idle" status on your Mac can bring your printing tasks to a screeching halt. Fear not, as we delve into the solutions for getting your printer off idle and back to its efficient, obedient self.
Whether you have a wireless, USB-connected, or network printer, the methods discussed in this guide are tailored to help you troubleshoot the "idle" status on your Mac. By following these steps, you can potentially resolve the issue and regain the seamless printing experience you deserve.
So, let's roll up our sleeves and embark on the journey to liberate your printer from its idle state. Whether you're a tech enthusiast or a casual user, this guide is designed to equip you with the knowledge and tools needed to tackle this common printing predicament. Let's dive in and unravel the mysteries of the "idle" status on your Mac-connected printer.
Key Takeaways:
- Don’t let your printer stay idle on your Mac! Troubleshoot by restarting the printer, updating drivers, and resetting the printing system for seamless printing.
- If your printer remains idle, reach out to the manufacturer’s support for expert assistance. Provide details and collaborate to resolve the issue effectively.
Read more: How To Get My Printer Online On Mac
Checking Printer Status
When your printer is stuck in the "idle" state on your Mac, the first step is to assess its current status. Start by navigating to the "System Preferences" on your Mac. From there, select "Printers & Scanners" to access a comprehensive overview of the connected printers.
Upon locating your printer in the list, take note of its status. If it is listed as "idle" or "offline," this indicates that the printer is not actively available for printing. This could be due to a range of factors, such as connectivity issues, outdated drivers, or software glitches.
Furthermore, ensure that the printer is powered on and properly connected to your Mac. For wireless printers, verify that the Wi-Fi connection is stable and the printer is within range. In the case of USB-connected printers, check the physical connection between the printer and your Mac to rule out any potential issues.
By conducting a thorough assessment of the printer status, you can gain valuable insights into the root cause of the "idle" status. This initial step sets the stage for implementing targeted solutions to resolve the issue and restore seamless printing functionality on your Mac.
Restarting Printer
One of the most effective and straightforward troubleshooting steps for addressing the "idle" status on your Mac-connected printer is to initiate a printer restart. This process can help rectify temporary glitches, clear print queues, and re-establish communication between the printer and your Mac.
Commence the restart by powering off the printer and unplugging it from the power source. Allow the printer to remain disconnected for a few minutes to ensure that any lingering issues dissipate. During this interlude, it can be beneficial to restart your Mac as well, providing a comprehensive reset for both devices.
After the brief hiatus, reconnect the printer to the power source and power it on. Once the printer has completed its startup sequence, navigate to your Mac and verify if the printer status has transitioned from "idle" to "ready" or "online." If the status persists as "idle," proceed to the next troubleshooting step to further address the issue.
By performing a simple yet impactful restart of the printer, you can potentially eliminate transient impediments that led to the "idle" status. This method serves as a fundamental approach to rejuvenating the printer's functionality and paving the way for uninterrupted printing on your Mac.
To get a printer off idle on a Mac, first check the printer’s connection and power. Then, go to System Preferences, select Printers & Scanners, and right-click on the printer to reset it. If it’s still idle, try restarting both the printer and your Mac.
Updating Printer Drivers
Outdated or incompatible printer drivers can often contribute to the printer being stuck in the "idle" status on your Mac. To address this, it is crucial to ensure that the printer drivers are up to date and harmonious with your Mac's operating system.
Commence the driver update process by navigating to the official website of the printer manufacturer. Here, you can access a repository of the latest printer drivers tailored for your specific printer model and compatible with Mac OS. It is imperative to download the precise driver that corresponds to your printer model and the version of macOS running on your Mac.
Once the updated driver is acquired, proceed to install it on your Mac. This typically involves running the installer package and following the on-screen prompts to complete the installation process. Upon successful installation, restart your Mac to ensure that the updated printer driver is seamlessly integrated into the system.
After the restart, navigate to the "Printers & Scanners" section in "System Preferences" and verify if the printer status has transitioned from "idle" to an active state, such as "ready" or "online." If the issue persists, proceed to the next troubleshooting step to further address the "idle" status.
By updating the printer drivers to their latest iterations, you can potentially resolve compatibility issues and ensure that the printer seamlessly communicates with your Mac, mitigating the likelihood of encountering the "idle" status in the future.
Resetting Printing System
When conventional troubleshooting methods fail to alleviate the persistent "idle" status of your printer on your Mac, resetting the printing system can serve as a comprehensive remedy to address underlying issues and restore printing functionality.
To initiate the printing system reset, navigate to the "Printers & Scanners" section within the "System Preferences" on your Mac. Right-click or control-click on the list of printers and select the option to "Reset printing system." Confirm the action when prompted, and the printing system reset process will commence.
It is important to note that resetting the printing system removes all printers from your Mac, necessitating the re-adding of the desired printers following the reset. This process effectively clears print queues, resets printer settings, and eradicates potential conflicts that may have contributed to the persistent "idle" status.
After the printing system reset is complete, re-add your printer to the list of devices in the "Printers & Scanners" section. This typically involves clicking the "+" button and selecting the appropriate printer from the list. Once the printer is successfully re-added, check its status to confirm if it has transitioned from "idle" to an active state, such as "ready" or "online."
By resetting the printing system, you can effectively purge underlying issues that may have hindered the printer's functionality, offering a fresh start for seamless printing on your Mac. This method serves as a robust troubleshooting measure to address persistent printing anomalies and restore the printer to an operational state.
Read more: How To Find A Printer On A Mac
Contacting Support
If all previous troubleshooting steps have been exhausted without resolving the persistent "idle" status of your printer on your Mac, reaching out to the printer manufacturer's support channels can provide invaluable assistance in diagnosing and rectifying the issue.
Commence the support process by visiting the official website of the printer manufacturer. Here, you can access a wealth of resources, including FAQs, troubleshooting guides, and dedicated support portals. Many manufacturers offer live chat support, email assistance, or toll-free helplines to cater to diverse customer needs.
When contacting support, it is beneficial to provide comprehensive details regarding the printer model, the version of macOS running on your Mac, and a succinct description of the troubleshooting steps you have undertaken thus far. This information equips the support team to offer tailored guidance and expedite the resolution process.
If directed by the support team, you may be required to perform additional diagnostic steps or provide log files to facilitate a thorough assessment of the issue. By adhering to the instructions provided by the support professionals, you can collaborate effectively in pinpointing the root cause of the persistent "idle" status and implementing targeted solutions.
Furthermore, the support team may offer remote assistance or escalate the case for advanced technical intervention, such as firmware updates or specialized troubleshooting procedures. By leveraging the expertise of the manufacturer's support resources, you can navigate through intricate technical challenges and restore seamless printing functionality on your Mac.
By contacting the printer manufacturer's support, you can tap into a wealth of expertise and resources dedicated to resolving intricate printer issues. This collaborative approach ensures that you receive tailored guidance and technical insights to overcome the persistent "idle" status, ultimately reinstating the efficient printing capabilities on your Mac.
Frequently Asked Questions about How To Get Printer Off Idle On Mac
Was this page helpful?
At Storables.com, we guarantee accurate and reliable information. Our content, validated by Expert Board Contributors, is crafted following stringent Editorial Policies. We're committed to providing you with well-researched, expert-backed insights for all your informational needs.















0 thoughts on “How To Get Printer Off Idle On Mac”