Home>Technology>Smart Home Devices>Why Is My Scanner Not Working On My HP Printer


Smart Home Devices
Why Is My Scanner Not Working On My HP Printer
Modified: February 18, 2024
Discover troubleshooting tips for smart home devices. Learn why your scanner may not be working on your HP printer and how to fix it.
(Many of the links in this article redirect to a specific reviewed product. Your purchase of these products through affiliate links helps to generate commission for Storables.com, at no extra cost. Learn more)
Introduction
Read more: Why Is My HP Printer Not Powering On
Introduction
HP printers are renowned for their reliability and high-quality performance, but like any electronic device, they can encounter issues from time to time. One common problem that HP printer users may encounter is the scanner not working as expected. This can be a frustrating experience, especially when you urgently need to scan a document or image. However, by understanding the potential causes of scanner malfunctions and implementing troubleshooting steps, you can often resolve the issue without the need for professional assistance.
In this article, we will explore the common issues that may lead to a malfunctioning scanner on an HP printer. Additionally, we will provide a comprehensive guide to troubleshooting the scanner to help you get your HP printer back to its optimal functionality. Whether the scanner is not responding, failing to produce clear scans, or displaying error messages, the following information will equip you with the knowledge and techniques to address these issues effectively.
By following the troubleshooting steps outlined in this article, you can potentially save time and money by resolving the scanner issues on your HP printer without the need for professional intervention. Let’s delve into the common issues associated with HP printer scanners and the steps you can take to rectify them.
Key Takeaways:
- Troubleshooting Tips
If your HP printer scanner is acting up, try restarting the devices, checking for paper jams, and updating the firmware and software. These simple steps can often resolve scanner issues without professional help. - Get Expert Help
If troubleshooting doesn’t work, reach out to HP’s support team through live chat, email, or phone. They can provide personalized guidance, remote assistance, and warranty service options to fix your scanner problems.
Common Issues with HP Printer Scanners
HP printers incorporate advanced scanning capabilities, allowing users to digitize documents and images with ease. However, several common issues can arise, impeding the scanner’s functionality and causing frustration for users. Understanding these common issues is crucial for effectively troubleshooting and resolving scanner-related problems.
1. Scanner Not Responding: One prevalent issue is the scanner failing to respond when prompted. This may manifest as the scanner not initializing or remaining unresponsive despite attempts to initiate a scan. In such cases, users are unable to obtain scanned copies of their documents or images, disrupting their workflow.
2. Poor Scan Quality: Another frequent problem involves the scanner producing scans of subpar quality. This can result in blurry, distorted, or incomplete scans, rendering the digitized documents or images unsuitable for their intended purpose. Poor scan quality can be attributed to various factors, including hardware issues, software settings, or environmental conditions.
3. Error Messages: Users may encounter error messages displayed on the printer or computer screen when attempting to use the scanner. These messages can range from generic error codes to specific prompts indicating the nature of the issue. Deciphering these error messages is essential for identifying the root cause of the problem and implementing targeted solutions.
4. Scanner Connectivity Problems: Connectivity issues between the scanner and the computer or network can also impede scanning functionality. Whether it’s a wired or wireless connection, disruptions in communication can prevent the scanner from operating as intended, leading to frustration and delays in document digitization.
5. Scanner Hardware Malfunctions: Over time, the scanner hardware may experience wear and tear, leading to malfunctions such as paper feed problems, sensor issues, or mechanical failures. These hardware-related issues can significantly impact the scanner’s performance and necessitate timely intervention to restore functionality.
Recognizing these common issues with HP printer scanners is the first step toward effectively addressing and resolving scanner-related problems. In the following sections, we will delve into comprehensive troubleshooting steps to help users overcome these challenges and restore their HP printer scanners to optimal functionality.
Troubleshooting Steps for HP Printer Scanner Not Working
When encountering issues with an HP printer scanner, it’s essential to methodically troubleshoot the problem to identify and resolve the underlying cause. By following these comprehensive troubleshooting steps, users can often rectify scanner malfunctions and restore seamless scanning functionality.
1. Restart the Printer and Computer: Begin by restarting both the HP printer and the computer connected to it. This simple step can resolve temporary glitches and refresh the devices’ communication, potentially resolving scanner-related issues.
2. Check for Paper Jams or Obstructions: Inspect the scanner and document feeder for any paper jams, debris, or obstructions that may impede the scanning process. Clearing any blockages can restore the scanner’s functionality and prevent further issues.
3. Update Printer Firmware and Software: Ensure that the HP printer’s firmware and accompanying software are up to date. Visit the HP official website to download and install the latest firmware and software updates, as these often include bug fixes and enhancements that can address scanner issues.
4. Perform a Test Scan: Initiate a test scan to assess the scanner’s functionality. If the test scan fails or exhibits abnormalities, proceed with the following troubleshooting steps to pinpoint and resolve the issue.
5. Inspect Scanner Glass and Components: Thoroughly clean the scanner glass and inspect the scanning components for any signs of damage or wear. Dust, smudges, or physical damage can adversely affect scan quality and overall performance.
6. Reset Printer and Scanner Settings: Reset the printer and scanner settings to their default configurations. This can eliminate erroneous settings that may be contributing to scanner malfunctions, providing a fresh starting point for troubleshooting.
7. Run HP Print and Scan Doctor: HP provides a diagnostic tool called HP Print and Scan Doctor, designed to identify and resolve common printing and scanning problems. Download and run this utility to diagnose and potentially fix scanner issues.
8. Check for Software Conflicts: Verify that no conflicting software or applications are interfering with the scanner’s operation. Temporarily disable antivirus programs and firewall settings to rule out software conflicts that may impede scanning functionality.
By diligently following these troubleshooting steps, users can systematically address scanner-related issues with their HP printers. However, if the problem persists despite these efforts, further investigation and intervention may be necessary to restore the scanner to optimal functionality. In the subsequent sections, we will explore additional measures, including driver updates and support resources, to comprehensively address scanner malfunctions on HP printers.
Checking and Updating Scanner Drivers
Scanner drivers play a pivotal role in facilitating seamless communication between the HP printer’s scanner and the connected computer. Outdated or corrupted scanner drivers can impede scanning functionality, leading to a range of issues such as unresponsiveness, poor scan quality, and error messages. To address scanner malfunctions, it’s essential to check and update the scanner drivers, ensuring that they are optimized for performance and compatibility.
1. Checking Current Scanner Drivers: Begin by verifying the current scanner drivers installed on the computer. Access the Device Manager on Windows or the System Information utility on macOS to identify the scanner and its associated drivers. Note the driver version and date to assess whether updates are necessary.
2. Visiting the HP Official Website: Navigate to the official HP website’s support section and locate the drivers and downloads page. Here, users can enter the specific model of their HP printer and access the latest scanner drivers tailored for their device. It’s crucial to download drivers compatible with the operating system version in use.
3. Installing Driver Updates: After downloading the latest scanner drivers, proceed to install them on the computer. Follow the on-screen instructions provided by the driver installation wizard to complete the process. Once the updated drivers are installed, restart the computer to ensure that the changes take effect.
4. Automatic Driver Update Tools: Consider utilizing automatic driver update tools or software, such as HP Support Assistant, to streamline the process of checking for and installing driver updates. These tools can automatically identify outdated drivers and prompt users to download and install the latest versions, simplifying the maintenance of scanner drivers.
5. Driver Compatibility and System Requirements: When updating scanner drivers, it’s essential to ensure compatibility with the operating system and hardware specifications. Installing incompatible drivers can lead to further issues, so users should verify that the updated drivers are suitable for their system configuration.
By proactively checking and updating scanner drivers, users can mitigate potential compatibility issues and ensure that the HP printer’s scanner operates optimally. Regularly monitoring and updating scanner drivers is an integral part of maintaining the printer’s overall performance and addressing scanner-related malfunctions effectively.
Make sure the scanner is properly connected to the printer and that the drivers are up to date. Restart both the printer and the computer to see if that resolves the issue. If not, try troubleshooting the scanner through the HP software on your computer.
Read more: Why Is My HP Printer Flashing
Verifying Connection and Settings
Ensuring a stable and properly configured connection between the HP printer and the computer is essential for the scanner to function seamlessly. Additionally, verifying and optimizing the scanner settings can contribute to improved performance and reliability. By meticulously examining the connection and settings, users can identify and address potential issues that may be impeding the scanner’s functionality.
1. Check Physical Connections: Inspect the physical connections between the HP printer and the computer. Ensure that the USB or network cables are securely plugged in and free from damage. For wireless connections, verify that the printer is connected to the same network as the computer and that the signal strength is adequate.
2. Network Configuration: In the case of network-connected printers, review the network configuration settings to confirm that the printer’s IP address is correctly assigned and that it is accessible from the computer. Troubleshoot any network connectivity issues that may be affecting the scanner’s operation.
3. Wireless Signal Strength: If using a wireless connection, assess the signal strength and stability of the Wi-Fi network. Weak or intermittent signals can disrupt communication between the printer and the computer, leading to scanner malfunctions. Consider repositioning the router or printer to improve signal reception.
4. Scanner Settings: Access the HP printer’s control panel or web interface to review the scanner settings. Verify that the scan resolution, file format, and other relevant parameters are configured according to the desired output. Adjust settings as necessary to optimize scan quality and performance.
5. Firewall and Security Settings: Check the computer’s firewall and security software settings to ensure that they are not blocking the communication between the computer and the HP printer. Temporarily disable firewall settings for diagnostic purposes, and configure exceptions or rules to allow scanner-related communication.
6. Driver and Software Configuration: Review the driver and software settings related to the scanner. Ensure that the correct scanner is selected as the default scanning device, and adjust any advanced settings that may impact scanning functionality, such as color depth and image enhancement options.
By meticulously verifying the connection and settings associated with the HP printer’s scanner, users can identify and address potential impediments to scanning functionality. These proactive measures can contribute to a more reliable and efficient scanning experience, enhancing productivity and user satisfaction.
Resetting the Printer and Scanner
When confronted with persistent scanner malfunctions on an HP printer, performing a reset of the printer and scanner components can often alleviate underlying issues and restore optimal functionality. Resetting the devices can help clear temporary glitches, recalibrate settings, and address software or firmware-related anomalies that may be impeding the scanner’s operation.
1. Power Cycle the Printer: Begin by powering off the HP printer and unplugging it from the power source. Allow the printer to remain unplugged for at least 60 seconds to ensure that residual power is dissipated. Afterward, plug the printer back in and power it on. This simple power cycle can often resolve transient issues affecting the scanner.
2. Reset the Printer to Factory Defaults: Many HP printers feature a reset option that allows users to restore the device to its factory default settings. Access the printer’s control panel or settings menu to initiate the reset process. Confirm the reset action and allow the printer to reboot. Note that this will reset all printer settings, not just scanner-related configurations.
3. Scanner Reset Procedure: Some HP printers offer a specific scanner reset procedure that can be performed to address scanner-related issues. Refer to the printer’s user manual or the HP support website for instructions on executing a scanner reset. This process may involve pressing specific buttons or navigating the printer’s menu to access the scanner reset function.
4. Perform a System Reset: In addition to resetting the printer, consider performing a system reset on the connected computer. Reboot the computer to clear temporary system files and refresh the communication between the computer and the HP printer. This can help resolve software-related issues affecting the scanner.
5. Calibration and Alignment: Some HP printers offer calibration and alignment procedures that can optimize the scanner’s performance. Access the printer’s settings or maintenance menu to initiate the calibration process, ensuring that the scanner’s components are aligned and functioning correctly.
6. Firmware Update After Reset: Following a reset of the printer and scanner, it’s advisable to check for firmware updates for the HP printer. Installing the latest firmware can address underlying software issues and enhance the overall performance of the printer and scanner components.
By performing a comprehensive reset of the HP printer and scanner, users can often mitigate persistent scanner malfunctions and restore seamless scanning functionality. These reset procedures provide a systematic approach to addressing issues that may be rooted in software, firmware, or configuration anomalies, offering a potential solution to scanner-related challenges.
Contacting HP Support for Further Assistance
When all troubleshooting efforts have been exhausted and the scanner on an HP printer continues to exhibit malfunctions, reaching out to HP’s dedicated support channels can provide users with expert guidance and assistance in resolving the issue. HP’s support resources encompass a range of options designed to address technical issues, provide personalized solutions, and ensure the optimal performance of HP printers and their scanning functionality.
1. Online Support Resources: HP offers a comprehensive online support portal where users can access troubleshooting guides, FAQs, and technical documentation related to HP printers and scanners. By visiting the official HP support website, users can explore a wealth of resources tailored to their specific printer model and the encountered issue with the scanner.
2. Live Chat and Email Support: Users can engage with HP’s support representatives through live chat or email communication. This allows for direct interaction with HP’s support team, enabling users to articulate their scanner-related issues and receive personalized guidance and troubleshooting steps tailored to their specific circumstances.
3. Phone Support: HP provides phone support for users encountering technical issues with their printers and scanners. By contacting HP’s support hotline, users can engage in real-time conversations with knowledgeable support agents who can diagnose scanner malfunctions, provide step-by-step guidance, and escalate complex issues for further resolution.
4. Remote Assistance and Diagnostics: In some cases, HP’s support team may offer remote assistance to diagnose and address scanner-related issues. This may involve leveraging remote diagnostic tools to assess the printer and scanner’s performance, identify underlying issues, and implement targeted solutions to restore optimal functionality.
5. Warranty and Service Options: Users experiencing persistent scanner malfunctions within the warranty period can explore HP’s warranty service options. This includes initiating a warranty claim, scheduling a repair or replacement, and leveraging the coverage provided under the printer’s warranty to address scanner-related issues without incurring additional costs.
6. Community Forums and User Groups: HP’s online community forums and user groups provide an avenue for users to seek advice, share experiences, and collaborate with fellow HP printer and scanner users. Engaging with the community can offer valuable insights, troubleshooting tips, and user-generated solutions to common scanner issues.
By leveraging HP’s robust support ecosystem, users can access the expertise and resources necessary to address persistent scanner malfunctions on their HP printers. Whether through online resources, direct communication with support agents, or warranty-related services, HP’s support channels are designed to empower users in overcoming technical challenges and optimizing the performance of their HP printers and scanners.
Frequently Asked Questions about Why Is My Scanner Not Working On My HP Printer
Was this page helpful?
At Storables.com, we guarantee accurate and reliable information. Our content, validated by Expert Board Contributors, is crafted following stringent Editorial Policies. We're committed to providing you with well-researched, expert-backed insights for all your informational needs.




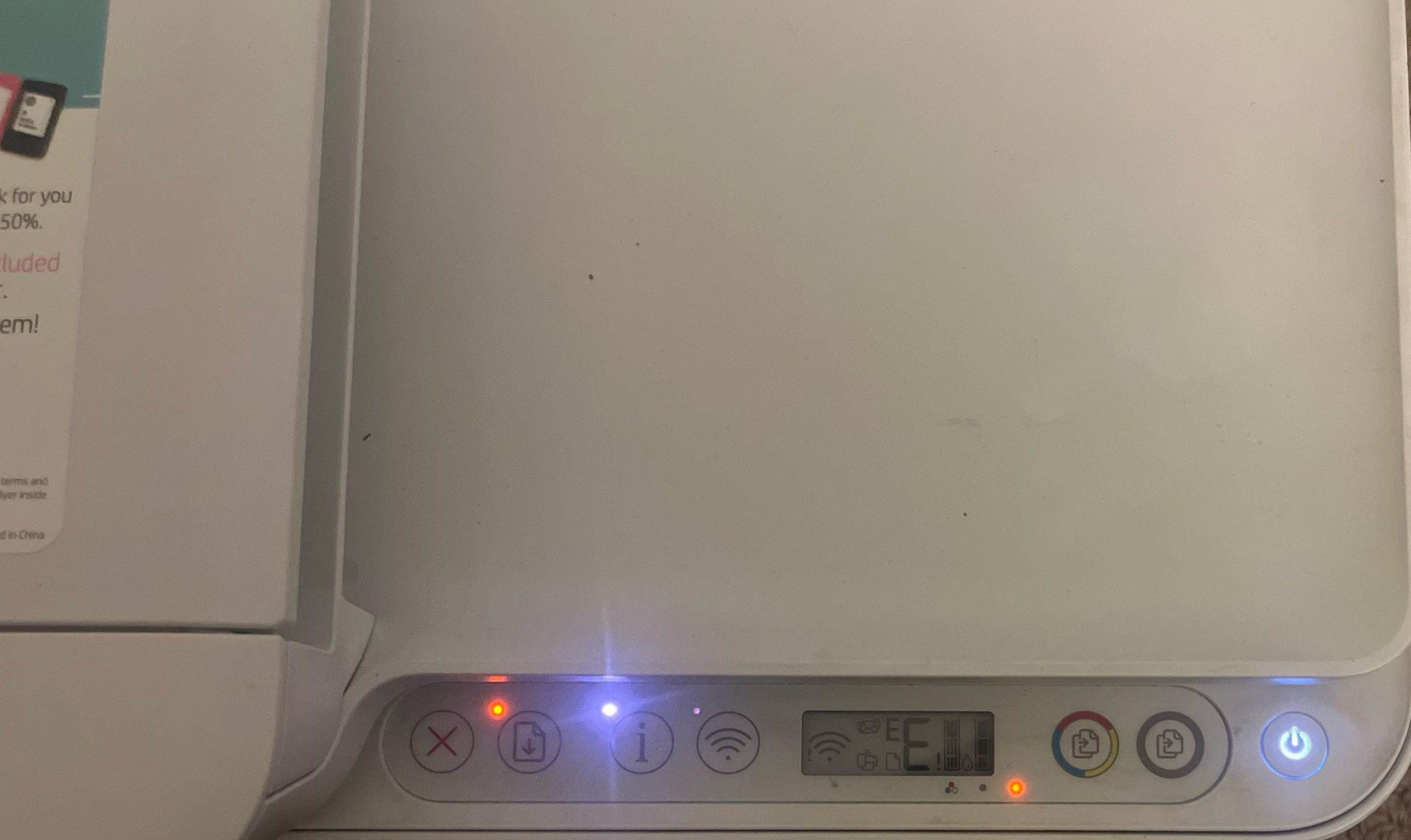









0 thoughts on “Why Is My Scanner Not Working On My HP Printer”