Home>Technology>Smart Home Devices>Why Won’t My HP Printer Print


Smart Home Devices
Why Won’t My HP Printer Print
Published: January 6, 2024
Discover troubleshooting tips for smart home devices in our guide on why your HP printer won't print. Get help with common printing issues and solutions.
(Many of the links in this article redirect to a specific reviewed product. Your purchase of these products through affiliate links helps to generate commission for Storables.com, at no extra cost. Learn more)
Introduction
Introduction
So, you're in a hurry to print out an important document, and the printer just won't cooperate. Frustrating, right? Don't worry; you're not alone. Many HP printer users encounter various issues that prevent their printers from functioning as expected. One common problem is the printer refusing to print, leaving you scratching your head and wondering, "Why won't my HP printer print?"
In this comprehensive guide, we'll explore the possible reasons behind this issue and provide practical solutions to get your HP printer back on track. Whether you're dealing with connectivity issues, outdated drivers, or low ink levels, we've got you covered. Let's dive in and troubleshoot the pesky problem of your HP printer not printing.
Key Takeaways:
- Ensure your HP printer is properly connected to your computer or network to avoid printing issues. Check power, network, and physical connections for seamless printing.
- Keep your HP printer running smoothly by updating drivers, clearing print queues, and checking ink levels. If issues persist, seek personalized assistance from HP Support.
Check Printer Connectivity
When your HP printer refuses to print, the first step is to ensure that it is properly connected to your computer or network. Here are a few essential checks to perform:
-
Physical Connection: Verify that the printer is securely connected to your computer or network via a USB cable or Ethernet cable. If using a wireless connection, ensure that the printer is within the range of the Wi-Fi network and that the wireless feature is enabled.
-
Power Status: Confirm that the printer is powered on and that all relevant indicator lights are displaying normally. If the printer appears to be off or experiencing power issues, troubleshoot the power source and connections.
-
Network Connection: For network-connected printers, check the network settings and ensure that the printer is connected to the correct Wi-Fi network. If necessary, reconfigure the network settings on the printer to establish a stable connection.
By thoroughly examining the printer’s connectivity, you can address any potential issues that may be hindering its ability to receive print jobs from your computer or network. Once you’ve confirmed that the printer is properly connected, proceed to the next troubleshooting step to further diagnose the problem.
Verify Printer Status
When your HP printer fails to print, it’s crucial to verify its status to identify any potential issues that may be causing the problem. Here’s how to check the printer’s status:
- Printer Display: If your HP printer features a display screen, check for any error messages, warnings, or prompts that may indicate the source of the printing issue. The display can provide valuable insights into the printer’s current status and any errors it may be experiencing.
- Control Panel Lights: Take note of the indicator lights on the printer’s control panel. These lights can signal various conditions, such as low ink levels, paper jams, or connectivity problems. Refer to the printer’s manual or online resources to interpret the meaning of specific indicator light patterns.
- Print Queue: Access the print queue on your computer to review the list of pending print jobs. If there are any stuck or failed print jobs, clearing the print queue can help resolve the issue. Additionally, removing erroneous print jobs can free up the printer’s resources for new print requests.
By verifying the printer’s status through its display, control panel lights, and print queue, you can gather valuable information that may reveal the underlying cause of the printing problem. This proactive approach allows you to address specific issues and move closer to restoring your HP printer’s functionality.
Update Printer Drivers
Outdated or corrupted printer drivers can significantly impact your HP printer’s ability to function properly. To address this potential issue, consider updating the printer drivers using the following steps:
- Automatic Driver Update: Visit the official HP website or use the HP Smart app to automatically check for driver updates for your specific printer model. This streamlined process can identify and install the latest drivers, ensuring optimal compatibility and performance.
- Manual Driver Installation: If automatic updates are not available or unsuccessful, manually download the latest printer drivers from the HP support website. Ensure that you select the drivers compatible with your operating system version. Once downloaded, follow the on-screen instructions to install the updated drivers.
- Device Manager (Windows): On Windows-based systems, you can access the Device Manager to update the printer drivers. Locate the printer in the Device Manager, right-click on it, and select “Update driver.” Choose the option to search for updated driver software automatically.
- System Preferences (Mac): For Mac users, navigate to the “System Preferences” and select “Printers & Scanners.” Right-click on the printer in the list, choose “Update driver,” and follow the prompts to search for and install updated drivers.
By ensuring that your HP printer is equipped with the latest drivers, you can enhance its compatibility with your computer or network, resolve potential software-related issues, and optimize its performance for printing tasks. Updated drivers can address compatibility gaps and introduce improvements that positively impact the printer’s functionality.
Read more: Why Is My HP Printer Not Printing Black
Clear Print Queue
When print jobs become stuck in the queue, it can prevent new documents from being printed and lead to frustrating delays. Clearing the print queue can help resolve this issue and get your HP printer back on track. Here’s how to clear the print queue on Windows and Mac systems:
- Windows: To clear the print queue on a Windows computer, follow these steps:
- Open the Control Panel and navigate to “Devices and Printers.”
- Locate your HP printer, right-click on it, and select “See what’s printing.”
- In the print queue window, click on “Printer” in the top menu and select “Cancel All Documents.”
- Confirm the action if prompted, and the print queue will be cleared.
- Mac: If you’re using a Mac, you can clear the print queue by following these steps:
- Open the “System Preferences” and select “Printers & Scanners.”
- Click on your HP printer in the list of available printers.
- Press the “Open Print Queue” button, then click “Resume” to clear the print queue.
Clearing the print queue removes any stuck or failed print jobs, allowing new documents to be printed without obstruction. This simple troubleshooting step can often resolve printing issues related to queued documents and restore the normal functionality of your HP printer.
If your HP printer won’t print, try restarting both the printer and your computer. Check for any error messages on the printer’s display and make sure there is paper and ink. If the issue persists, try updating the printer’s drivers or contacting HP support for assistance.
Check Ink or Toner Levels
Low ink or toner levels can contribute to printing issues and may be a common reason behind your HP printer’s refusal to print. To address this potential concern, follow these steps to check the ink or toner levels:
- Printer Display: If your HP printer features a display screen, navigate to the ink or toner levels section within the printer’s settings or maintenance menu. This will provide a visual indication of the remaining ink or toner levels for each cartridge.
- Printer Software: Utilize the HP printer software installed on your computer to access the printer’s status and ink or toner levels. The software interface typically includes a section dedicated to monitoring ink or toner levels and alerting you when supplies are running low.
- Manually Inspect Cartridges: If necessary, physically remove the ink or toner cartridges from the printer to visually inspect their levels. Carefully handle the cartridges and avoid touching the sensitive components to prevent damage or contamination.
By assessing the ink or toner levels in your HP printer, you can determine if low supplies are contributing to the printing issue. If the levels are indeed low, consider replacing the depleted cartridges with genuine HP supplies to restore the printer’s ability to produce high-quality prints.
Run Printer Troubleshooter
Running a printer troubleshooter can help diagnose and resolve common printing issues that may be affecting your HP printer’s performance. Here’s how to initiate the printer troubleshooter on Windows and Mac systems:
- Windows: Windows includes a built-in troubleshooter designed to address printer-related problems. To run the printer troubleshooter, follow these steps:
- Open the Control Panel and navigate to “Devices and Printers.”
- Locate your HP printer, right-click on it, and select “Troubleshoot” from the context menu.
- Follow the on-screen prompts to allow the troubleshooter to detect and resolve any identified issues.
- Mac: On a Mac computer, you can utilize the printer troubleshooter by following these steps:
- Access the “System Preferences” and select “Printers & Scanners.”
- Click on your HP printer in the list of available printers.
- Look for a “Troubleshoot” or “Diagnose” option to initiate the troubleshooting process.
By running the printer troubleshooter, you can leverage automated diagnostic tools to identify and potentially resolve the underlying issues impacting your HP printer’s functionality. This proactive approach can help address a wide range of common printing problems, allowing you to resume printing tasks with confidence.
Contact HP Support
If you’ve exhausted the troubleshooting steps and your HP printer still refuses to print, it may be time to seek assistance from HP’s dedicated support team. Here are several avenues to contact HP Support for personalized assistance:
- Online Support Portal: Visit the HP support website and explore the comprehensive resources available, including troubleshooting guides, driver downloads, and community forums. You can also access live chat support for real-time assistance with your printer issues.
- Phone Support: HP offers phone support for customers experiencing technical issues with their printers. Utilize the provided support hotline to speak with a knowledgeable representative who can guide you through advanced troubleshooting steps and provide personalized solutions.
- Virtual Assistant: HP’s virtual assistant, available on the support website, can help address common printer problems and guide you to relevant support resources. Interact with the virtual assistant to receive tailored recommendations for resolving your specific printing issue.
- Service and Repair Options: If the problem with your HP printer requires physical inspection or repair, HP’s support services can facilitate the arrangement of professional maintenance or repair services to restore your printer to working condition.
By reaching out to HP Support, you can access expert guidance and technical assistance tailored to your HP printer model and the specific issues you’re encountering. The dedicated support resources provided by HP are designed to help users overcome printing challenges and ensure the optimal performance of their printers.
Frequently Asked Questions about Why Won't My HP Printer Print
Was this page helpful?
At Storables.com, we guarantee accurate and reliable information. Our content, validated by Expert Board Contributors, is crafted following stringent Editorial Policies. We're committed to providing you with well-researched, expert-backed insights for all your informational needs.












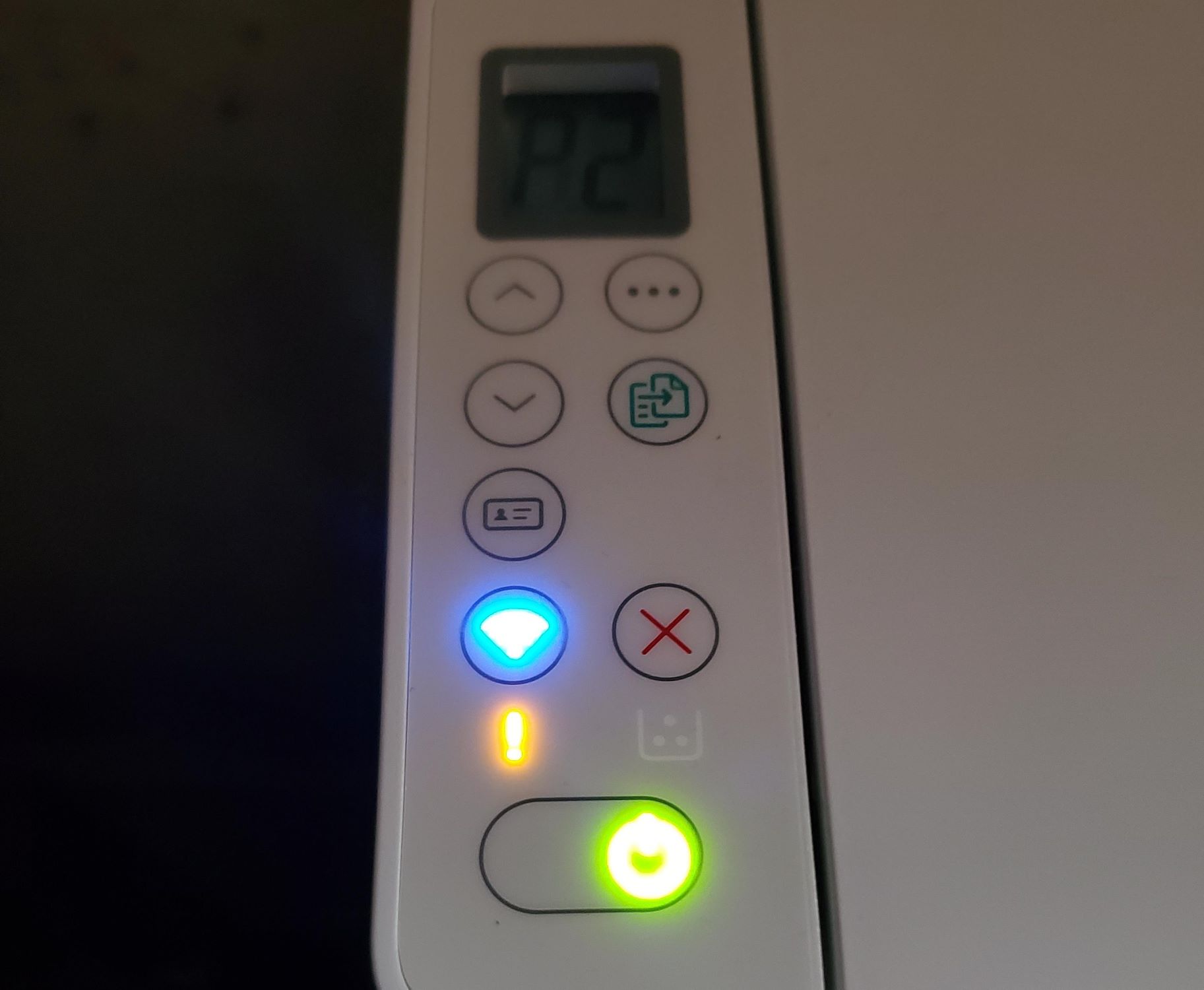


0 thoughts on “Why Won’t My HP Printer Print”